Comment définir une limite de temps pour les jeux sur PC de vos enfants avec Stringify

Si vous voulez définir une limite de temps pour les habitudes de jeu de vos enfants, mais ne voulez pas avoir à continuez à les consulter, Stringify peut vous aider. Dans ce guide, nous allons vous montrer comment automatiser une limite de temps pour votre passe-temps de jeu.
CONNEXE: Comment utiliser Stringify pour une domotique puissante et folle
Stringify est un outil d'automatisation puissant Cela vous permet de lier tous vos gadgets intelligents et vos services en ligne. Si vous ne l'avez jamais utilisé auparavant, jetez un coup d'œil sur notre introduction ici, puis revenez ici pour construire le Flow.
Pour notre exemple, nous allons utiliser les voyants Steam, Timer, Notification et Hue. dans Stringify pour créer une limite de temps de deux heures. Notre Flow réglera une minuterie dès que votre enfant se connecte à un jeu, et mettra une ampoule intelligente dans la pièce pour la verdir pendant une heure et demie. Ensuite, il va changer leur lumière au jaune pendant une demi-heure. Lorsque les deux heures sont écoulées, le voyant devient rouge et vous envoie une notification. Vous pouvez ajuster ce flux pour utiliser différentes lumières intelligentes (ou les ignorer complètement), ou construire dessus en utilisant vos propres idées.
Pour commencer, ouvrez l'application Stringify et appuyez sur l'icône ronde plus en bas et choisissez "Créer un nouveau flux. "
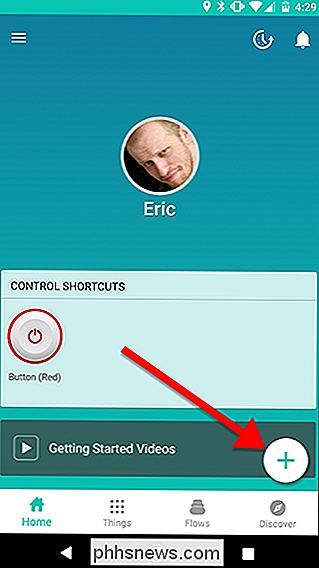
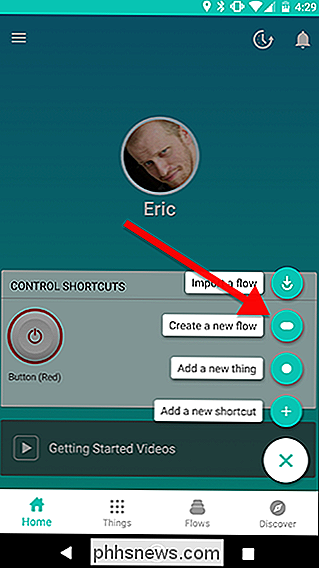
En haut, appuyez sur" Nommez votre flux "et donnez-lui un nom
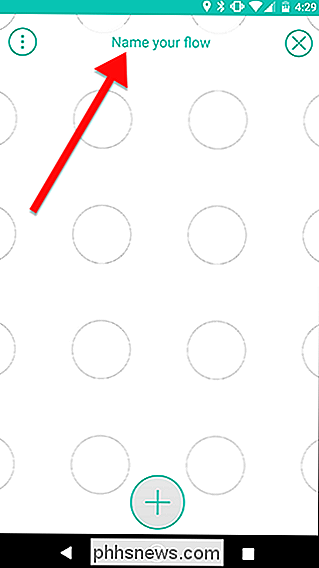
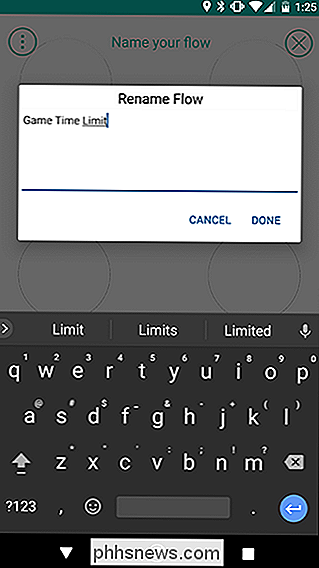
Appuyez sur l'icône ronde plus en bas de l'écran pour ajouter vos Choses.
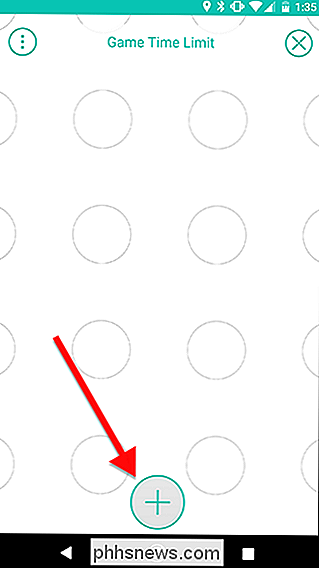
Dans la liste des Choses, choisissez Steam, la lumière Hue dans la chambre de vos enfants (ou quelle que soit la lumière que vous souhaitez utiliser), et la minuterie.
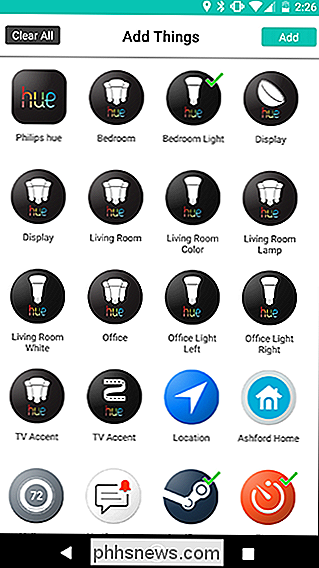
Faites glisser l'icône Steam sur la grille et appuyez sur l'icône représentant une roue dentée qui apparaît derrière. Remarque: Le déclencheur Steam doit être lié au compte que votre enfant utilisera. S'ils ont leur propre compte, vous devrez utiliser leur mot de passe et Steam Guard pour connecter Steam à Stringify.
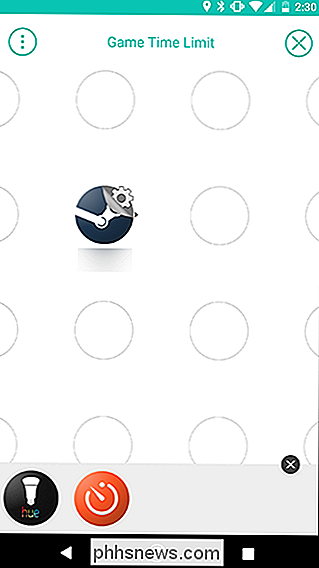
Vous pouvez ici faire un jugement sur la façon de surveiller l'activité de vos enfants. Vous pouvez activer ce flux lorsque l'état Steam de votre enfant est défini sur en ligne, bien que cela signifie que tout le temps passé à parcourir sa bibliothèque compte dans le temps. Alternativement, vous pouvez démarrer le chronomètre dès que l'enfant entre dans un jeu, mais s'il change de jeu au milieu de son chronomètre, il peut recommencer. Pour notre exemple, nous utiliserons le déclencheur "Je commence à jouer n'importe quel jeu". Sur la page suivante, appuyez sur Enregistrer.
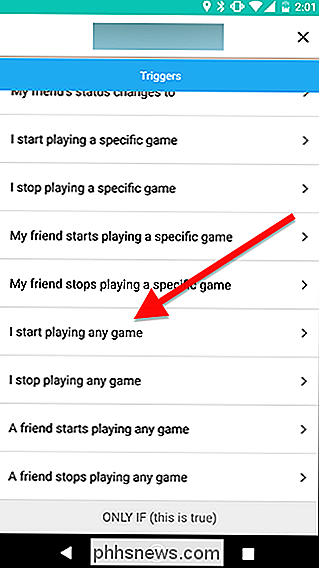
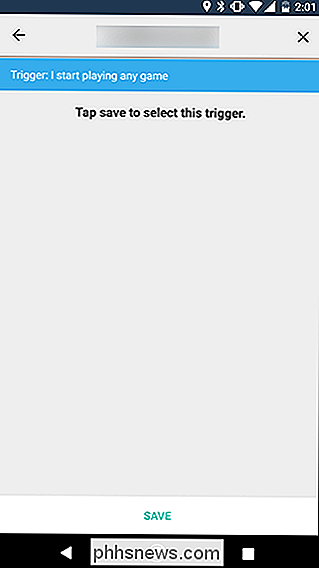
Ensuite, faites glisser les voyants Teinte et Timer sur la grille dans la colonne à côté de Steam Thing, comme indiqué ci-dessous. Ensuite, appuyez sur l'icône d'engrenage à côté du voyant Teinte
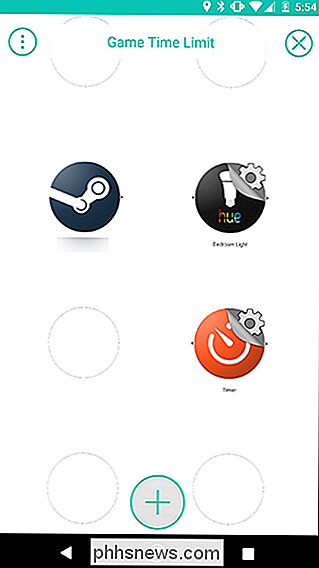
Dans la liste des actions, choisissez "Activer une couleur".
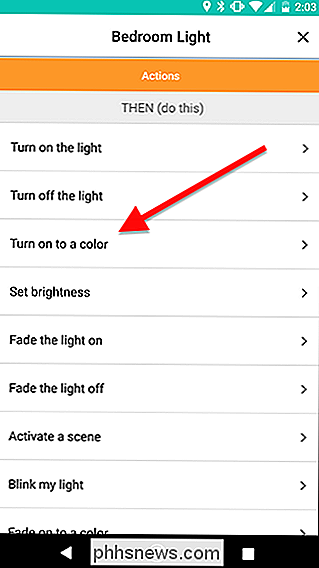
Sur l'écran suivant, réglez la couleur de la lumière sur vert et la luminosité à ce que vous voulez (dans ce cas, j'ai fait 80%). Lorsque vous avez terminé, appuyez sur Enregistrer.
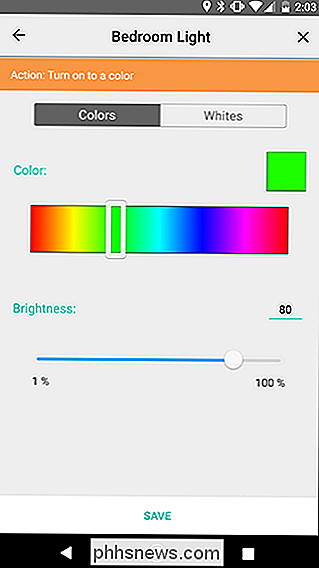
De retour sur l'écran de la grille, appuyez sur l'icône d'engrenage à côté de la minuterie
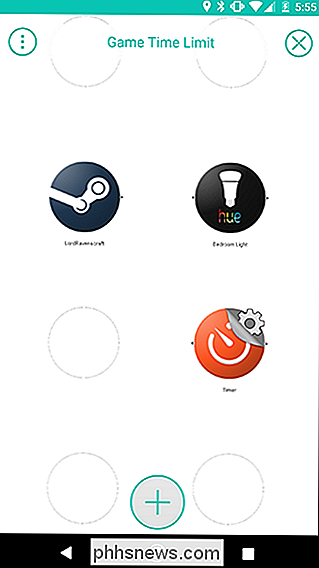
Il ne doit y avoir qu'une seule action nommée "Démarrer le minuteur". .
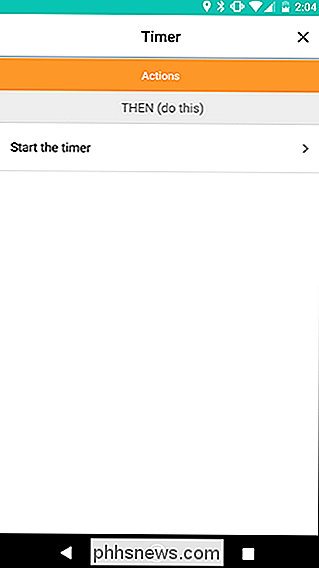
Sur l'écran suivant, tapez sur la case qui indique Compte à rebours pour entrer une durée pour cette minuterie. Nous allons régler cela à une heure et trente minutes, après quoi nous allons changer la couleur de la lumière et définir une nouvelle minuterie. Lorsque vous avez terminé, appuyez sur Enregistrer.
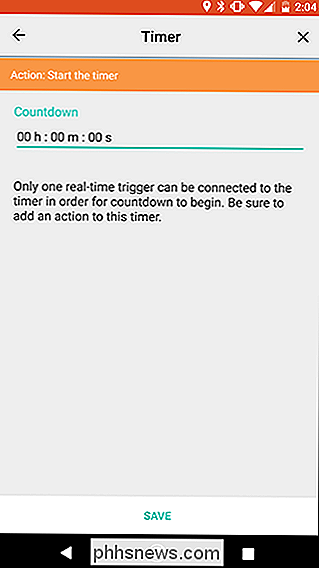
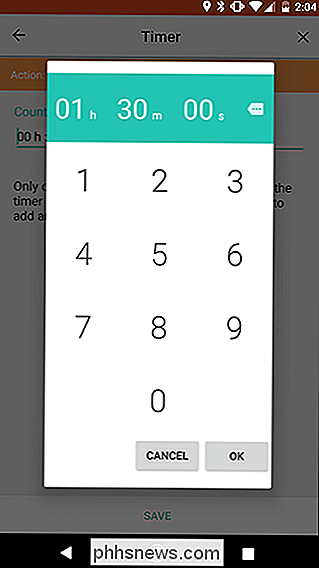
De retour sur l'écran de la grille, faites glisser l'icône Steam vers l'icône Timer pour créer un lien. Ensuite, faites glisser l'icône Hue vers le cercle jaune dans le premier lien que vous venez de créer. Le résultat devrait ressembler à la deuxième image ci-dessous. Cela déclenchera le déclenchement du Steam et du Timer à la fois.
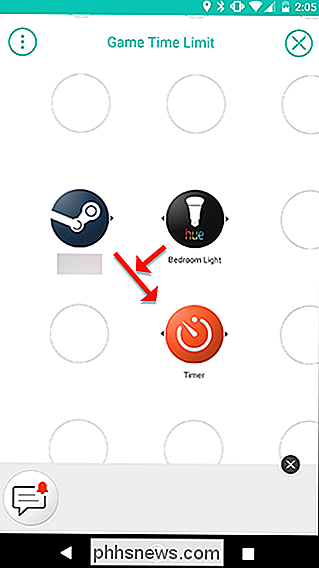
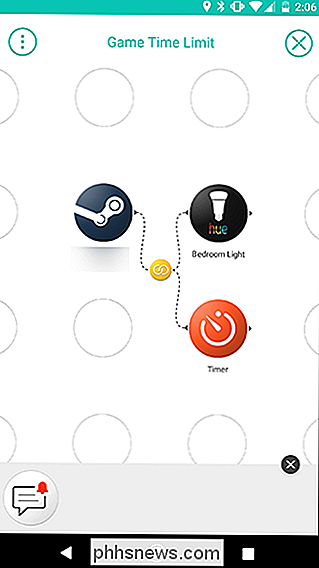
Ensuite, nous allons ajouter une autre Hue and Timer Thing au tableau. Appuyez sur l'icône plus en bas et ajoutez-les à votre grille comme vous l'avez fait la première fois, puis faites-les glisser vers une troisième colonne comme indiqué dans la deuxième image ci-dessous. Lorsque vous avez terminé, appuyez sur l'icône d'engrenage à côté de la deuxième chose de la lumière.
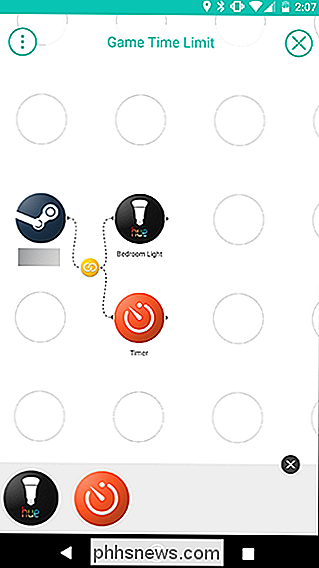
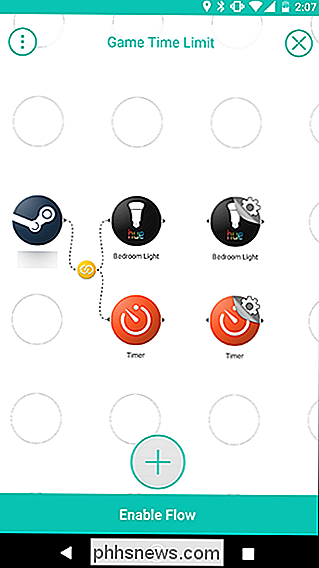
Une fois de plus, choisissez l'action "Activer la couleur". Cette fois, réglez la couleur sur jaune et la luminosité sur 80%.
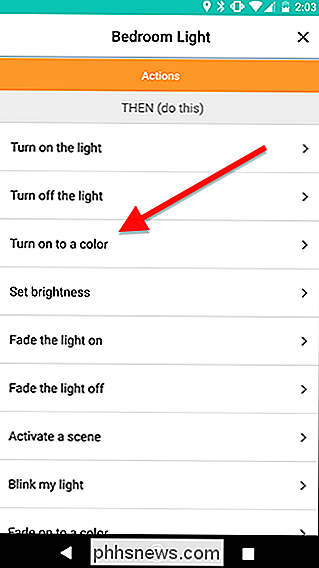

Sur l'écran de la grille, appuyez sur l'icône d'engrenage à côté de la deuxième temporisation.
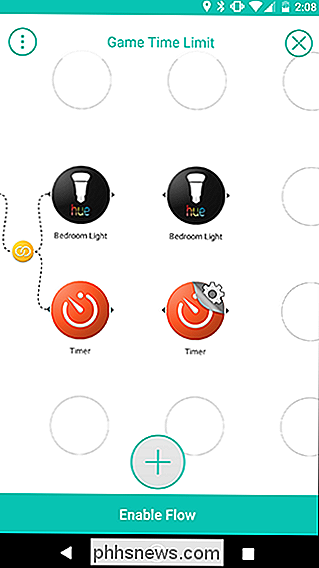
Comme précédemment, choisissez "Démarrer la minuterie" action. Réglez cette minuterie pour 30 minutes. Cela indiquera à votre enfant qu'ils sont à court de temps et devrait conclure rapidement. Vous pouvez également ajuster cela au besoin. Lorsque vous avez terminé, appuyez sur Enregistrer.
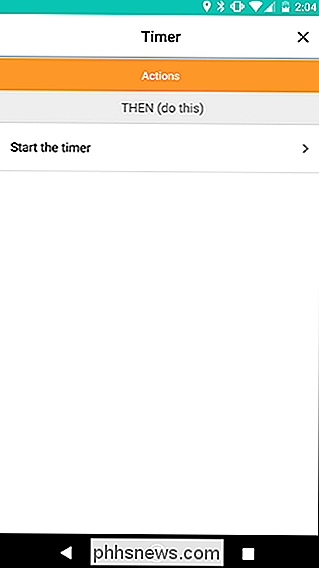

Cette fois, nous voulons connecter nos deux nouvelles actions au premier déclencheur Timer. Ainsi, lorsque la première minuterie (réglée pour une heure et demie) se termine, elle change la couleur de la lumière en jaune, puis active une seconde minuterie pendant 30 minutes. Pour ce faire, balayez entre la première icône de la minuterie et la deuxième icône de la teinte. Cela va créer un lien entre eux. Ensuite, glissez de la deuxième icône Timer vers l'icône de lien jaune que vous venez de créer, comme indiqué par les flèches ci-dessous. Le résultat final devrait ressembler à l'image à droite.
Ceci est aussi une démonstration pratique de la façon dont une de vos Choses peut être à la fois une action et un déclencheur. Le premier Timer est une action pour le déclencheur Steam (démarrage d'un jeu), et sert également de déclencheur pour le prochain timer, ainsi que pour changer une lumière. En reliant plusieurs déclencheurs et actions ensemble, vous pouvez créer des tâches automatisées incroyablement complexes avec un seul flux.
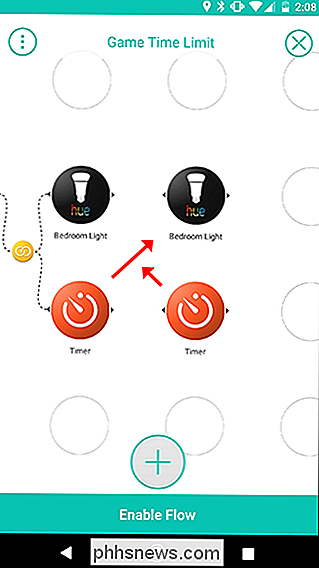
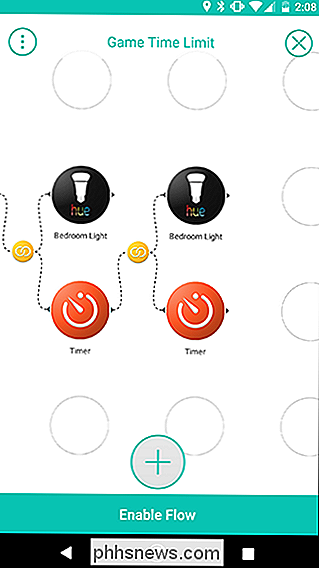
Ensuite, nous allons ajouter une dernière colonne d'actions. Appuyez sur l'icône plus en bas de l'écran et ajoutez une autre chose, plus une chose de notification. Faites-les glisser dans une quatrième colonne, comme indiqué ci-dessous. Ensuite, appuyez sur l'icône d'engrenage par l'icône finale Hue.
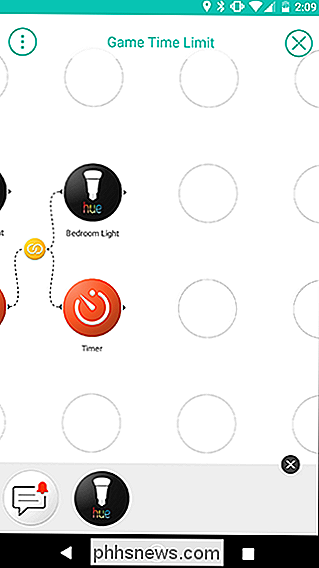
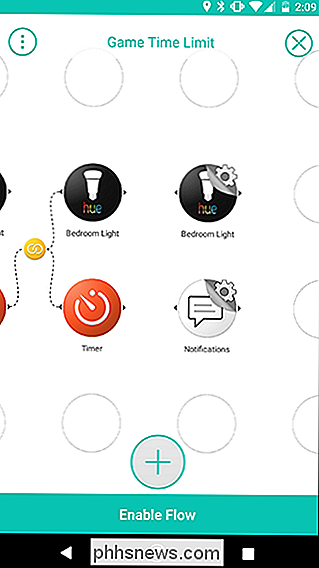
Une fois de plus, nous allons choisir "Activer une couleur". Cette fois, réglez la couleur au rouge, et la luminosité à 80%.
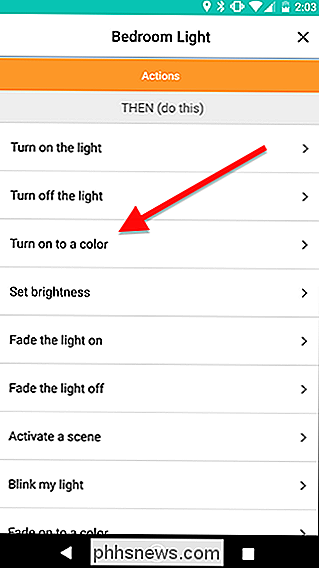
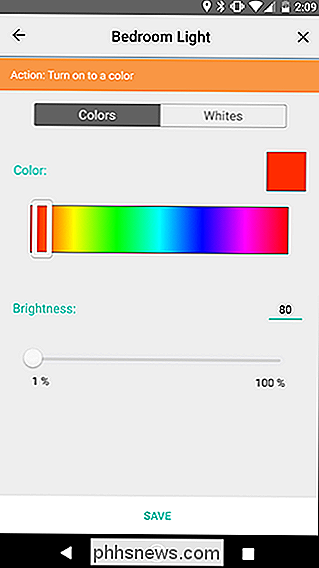
De retour sur la grille, appuyez sur l'icône en forme de roue dentée à côté de l'icône Notifications
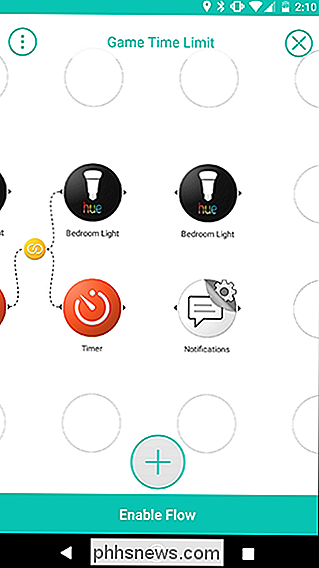
La seule action de la liste est "Envoyez-moi une notification push." Elle sera envoyée à votre téléphone . l'appareil de votre enfant, de sorte que vous pouvez savoir quand ils ont passé assez de temps à jouer à des jeux aujourd'hui. Sur l'écran suivant, entrez un message que vous souhaitez recevoir, par exemple "Temps de jeu!" Et appuyez sur Enregistrer.
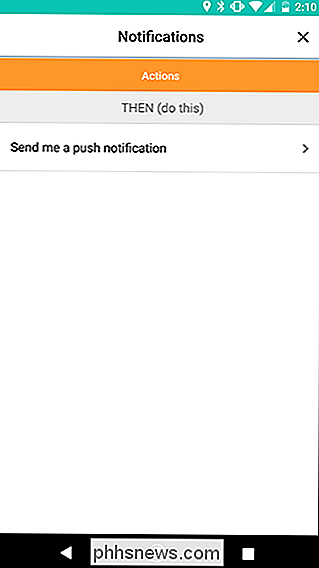
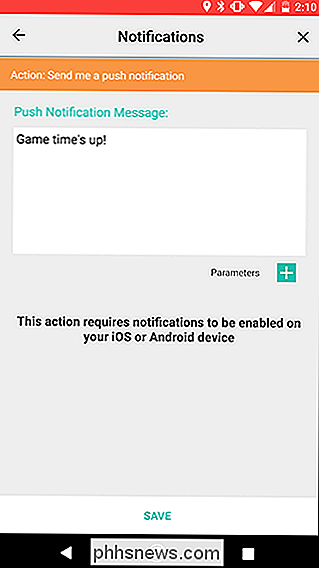
Lorsque vous êtes de retour sur l'écran de la grille, vous allez connecter ces deux nouvelles actions à la précédente Minuterie comme vous l'avez fait la dernière fois. Faites glisser le curseur de la minuterie précédente vers le voyant Teinte pour créer un lien. Ensuite, faites glisser votre doigt depuis le déclencheur Notifications vers l'icône du lien jaune que vous venez de créer. Le résultat devrait ressembler à l'image de droite.
Une fois tous les liens créés, appuyez sur Activer Flow pour l'activer.
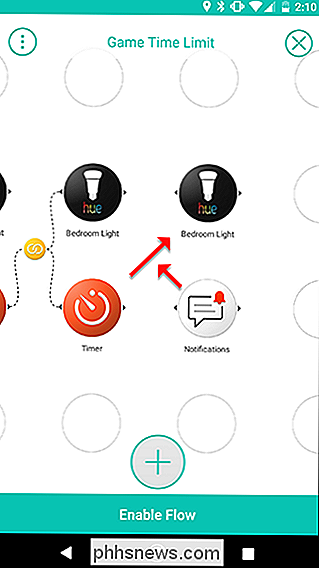
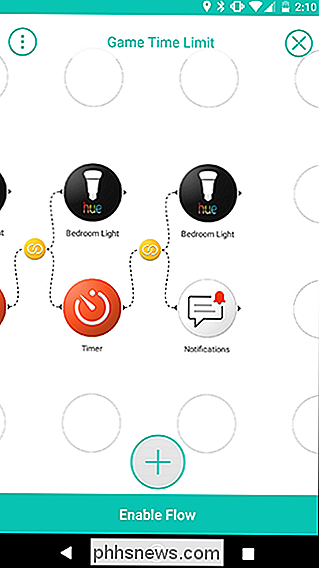
Vous devrez peut-être modifier ce flux à votre guise, en fonction de vos besoins. Par exemple, au lieu de changer la couleur d'une lumière, vous pouvez définir Stringify pour ajouter une entrée à une feuille de calcul Google Sheets lorsque votre enfant démarre et arrête de jouer à un jeu, puis le réexaminez manuellement plus tard. Ce serait moins intrusif tout en vous permettant de voir combien de temps vos enfants passent sur leurs jeux.

Comment contrôler votre Roku avec l'assistant vocal de Google Home
Si vous êtes un utilisateur de Google Home, vous aimez probablement l'idée de contrôler autant de choses que possible dans votre maison avec juste votre voix . Le fait est que, si vous êtes également un utilisateur de Roku, cela peut laisser une énorme déconnexion dans votre expérience "Hey Google, ".

Comment réinitialiser le cache DNS sur macOS
Si vous travaillez sur des sites Web, vous devrez parfois réinitialiser le cache DNS de votre ordinateur, en particulier après avoir modifié les enregistrements ou modifié les hôtes. Tandis que le vidage du cache DNS sur Windows est facile avec une commande dédiée, les utilisateurs Mac doivent utiliser une solution de contournement.



