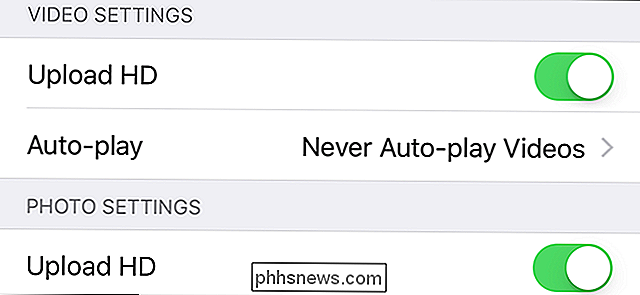Comment paramétrer une connexion Ethernet comme mesurée dans Windows 8 et 10

Windows 8 et 10 vous permettent tous les deux de définir certains types de connexions comme mesurées afin de limiter la quantité de données Windows (et certaines applications) peuvent utiliser sans demander. Vous pouvez utiliser l'interface Paramètres standard pour définir les connexions mobiles et Wi-Fi comme mesurées, mais pour certaines raisons, Windows suppose que vous n'aurez pas besoin de le faire avec des connexions Ethernet câblées. Si vous utilisez un fournisseur de services Internet qui a des limites de données mensuelles, vous savez mieux. La bonne nouvelle est qu'une modification rapide du registre vous corrigera.
Notez que ce hack n'est plus nécessaire si vous avez mis à niveau votre PC vers Windows 10 Creators Update. La mise à jour des créateurs vous permet maintenant de définir une connexion Ethernet comme mesurée directement dans l'interface
Définir une connexion Ethernet comme mesurée en modifiant le registre
Pour configurer votre connexion Ethernet à compteur, vous devrez plonger dans Windows Registre pour procéder à une modification rapide.
Avertissement standard: l'Éditeur du Registre est un outil puissant qui, s'il est utilisé à mauvais escient, peut rendre votre système instable ou même inutilisable. C'est un hack très simple et tant que vous respectez les instructions, vous ne devriez pas avoir de problèmes. Cela dit, si vous n'avez jamais travaillé avec cela, pensez à lire comment utiliser l'Éditeur du Registre avant de commencer. Et certainement sauvegarder le Registre (et votre ordinateur!) Avant d'apporter des modifications.
Pour commencer, ouvrez l'Éditeur du Registre en cliquant sur Démarrer et en tapant "regedit". Appuyez sur Entrée pour ouvrir l'Éditeur du Registre et lui donner la permission votre PC.
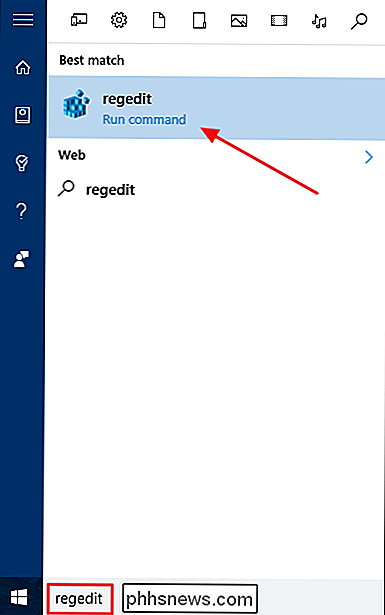
Dans l'Éditeur du Registre, utilisez la barre latérale de gauche pour accéder à la clé suivante:
HKEY_LOCAL_MACHINE SOFTWARE Microsoft Windows NT CurrentVersion NetworkList DefaultMediaCost
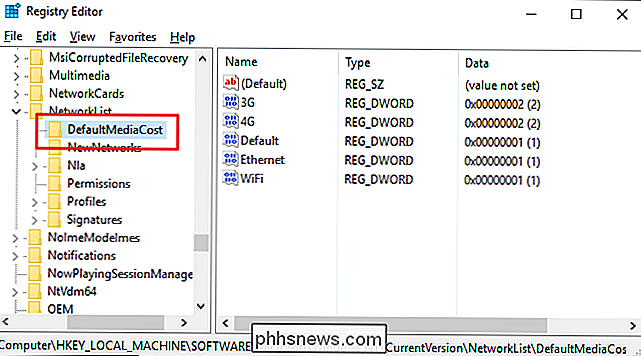
LIÉS: Comment gagner Autorisations complètes pour éditer les clés de registre protégées
Avant d'aller plus loin avec l'édition, vous allez devoir faire un pas supplémentaire. La cléDefaultMediaCostà laquelle vous venez de naviguer est protégée, ce qui signifie que vous n'avez pas par défaut les autorisations nécessaires pour la modifier. Vous allez devoir prendre en charge et définir des autorisations sur la clé avant de pouvoir la modifier pour la première fois. C'est rapide et vous n'aurez qu'à le faire une fois. Après avoir défini les autorisations, vous pourrez modifier la clé librement dans le futur.
Une fois que vous avez défini ces autorisations sur la toucheDefaultMediaCost, vous allez modifier l'un des valeurs à l'intérieur. Cliquez surDefaultMediaCostpour le sélectionner puis, dans le volet de droite, double-cliquez sur la valeurEthernetpour l'éditer
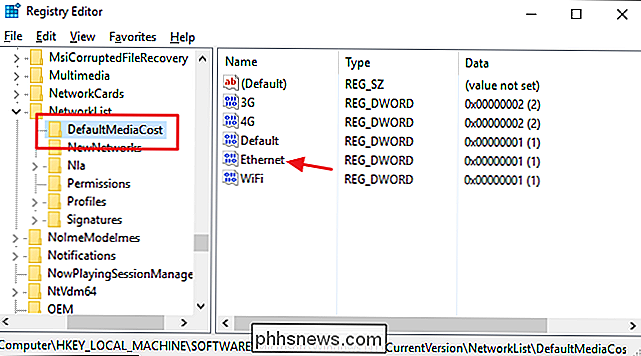
sur les propriétés de la valeurEthernetfenêtre, modifiez le nombre dans la zone "Données de la valeur" de 1 à 2, puis cliquez sur OK
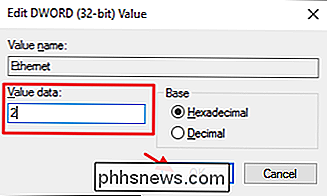
RELATED: Comment arrêter Windows 10 d'utiliser autant de données
Vous pouvez maintenant fermer l'Éditeur du Registre. Votre connexion Ethernet est désormais paramétrée, ce qui signifie que les services Windows à forte densité de données tels que Windows Update et les téléchargements automatiques d'applications n'auront pas lieu sans avoir préalablement demandé votre autorisation. Vous pouvez également constater que certaines applications se comportent différemment, car certaines applications du magasin Windows peuvent être conçues pour respecter ce paramètre.
Malheureusement, l'interface de configuration de Windows ne se met pas à jour pour indiquer que la connexion est mesurée, car elle lorsque vous avez activé les connexions avec compteur pour les connexions mobiles et Wi-Fi. Pour vérifier, vous devrez retourner à l'Éditeur du Registre et vérifier les paramètres. Rappelez-vous qu'un réglage de 2 signifie "compté" et 1 signifie "non mesuré".
Si vous devez inverser le paramètre et rétablir la connexion Ethernet sans mesure, retournez simplement à la toucheDefaultMediaCostet réglez leEthernetvaleur de 2 retour à 1.
Télécharger Notre Hacks de Registre One-Click
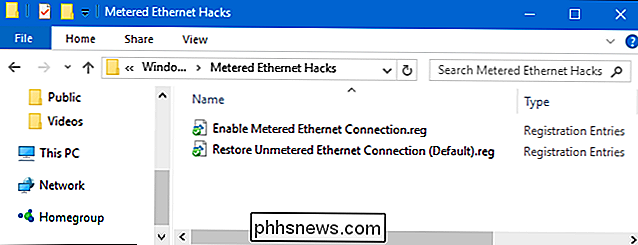
Si vous n'avez pas envie de plonger dans le Registre à chaque fois pour définir votre connexion comme mesurée ou non, J'ai créé deux hacks de registre téléchargeables que vous pouvez utiliser. Un piratage permet une connexion mesurée pour Ethernet et l'autre bidouille la ramène à une connexion non mesurée, en restaurant le paramètre par défaut. Les deux sont inclus dans le fichier ZIP suivant. Toutefois, avant de pouvoir utiliser ces hacks, vous devrez lancer une fois l'Éditeur du Registre pour prendre possession des autorisationset les définir.DefaultMediaCost, comme nous l'avons vu dans la section précédente. Après avoir fait cela, vous pouvez ensuite utiliser nos hacks de registre quand vous le voulez. Double-cliquez sur celui que vous voulez utiliser et cliquez sur les invites pour lui donner la permission d'apporter des modifications
Metered Ethernet Hacks
CONNEXES: Comment faire vos propres Hacks de registre Windows
Ces hacks sont vraiment juste la cléDefaultMediaCost, dépouillée à la valeurEthernetdécrite ci-dessus, puis exportée dans un fichier .REG. L'exécution du hack "Activer la connexion Ethernet avec compteur" définit la valeurEthernetsur 2. L'exécution du hack "Restaurer la connexion Ethernet non mesurée (par défaut)" rétablit la valeur à 1. Et si vous aimez jouer au registre, ça vaut la peine de prendre le temps d'apprendre à faire ses propres hacks.
Et c'est tout. Si vous utilisez une connexion Ethernet, mais que vous disposez toujours d'un FAI qui limite les données, la configuration de la connexion Ethernet à compteur peut empêcher Windows et certaines applications d'utiliser ces données lorsque vous ne faites pas attention.
Merci au lecteur David pour l'envoi de ce conseil!

Comment installer les Mods pour la Skyrim Special Edition sur Xbox One ou PlayStation 4
The Elder Scrolls V: Édition Spéciale Skyrim est maintenant disponible sur PlayStation 4 et Xbox One, et pour la première fois, des "mods" sont disponibles pour les joueurs de console. Si vous n'êtes pas familier avec le terme, les mods sont des modifications créées par le joueur (et dans ce cas, officiellement sanctionnées).

Comment écouter les livres sonores audibles sur votre Sonos
Audible, le service d'audiobook d'Amazon, a été remarquablement absent de Sonos ces dernières années. Heureusement, il est maintenant de retour. Voici comment l'utiliser: Préparatifs Pour configurer votre enceinte Sonos, vous avez besoin de: Un haut-parleur Sonos opérationnel et connecté à votre réseau Wi-Fi.