Conversion de documents plus anciens en Word 2013

Avez-vous récemment effectué une mise à niveau vers Word 2013? Les documents créés dans les versions antérieures de Word sont compatibles avec Word 2013, mais les nouvelles fonctionnalités de Word 2013 ne seront pas disponibles dans vos documents plus anciens, sauf si vous les convertissez à la dernière version.
Si vous possédez des documents de versions antérieures de Word vous devez vous référer à ou modifier, vous pouvez les convertir à la dernière version. Lorsque vous ouvrez un document plus ancien dans Word 2013, vous verrez "[Mode de compatibilité]" dans la barre de titre à côté du nom de fichier. En outre, si le document provient d'une version de Word antérieure à Word 2007, l'extension de fichier est ".doc", plutôt que ".docx", qui est l'extension utilisée dans Word 2007 et versions plus récentes.
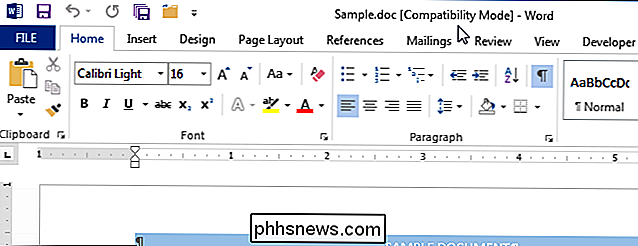
Pour convertir le ancien document à Word 2013, cliquez sur l'onglet "Fichier"
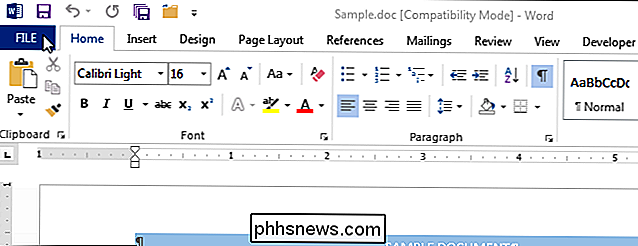
Sur l'écran "Info", cliquez sur "Convert" à côté de "Compatibility Mode".
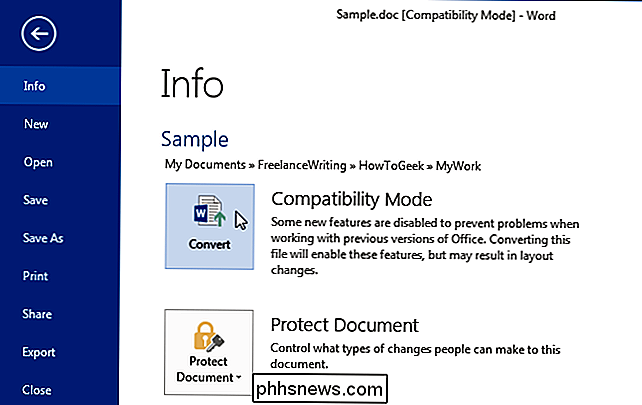
La boîte de dialogue suivante s'affiche, vous avertissant que votre document sera mis à jour au format de fichier le plus récent. Vous êtes averti des modifications de mise en page mineures qui peuvent se produire et que votre ancien document sera remplacé par la version convertie. Cliquez sur "OK" pour convertir le document. Si vous décidez que vous ne voulez pas convertir le document, cliquez sur "Annuler".
REMARQUE: Si vous ne voulez pas être interrogé à ce sujet chaque fois que vous convertissez un document, sélectionnez "Ne plus me demander case à cocher "Convertir des documents" pour qu'il y ait une coche dans la case. Cependant, vous ne pourrez pas annuler la conversion une fois que vous aurez cliqué sur le bouton "Convertir" sur l'écran "Info"
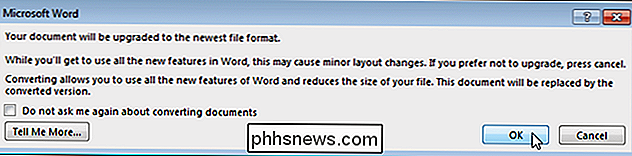
Lorsque vous convertissez le document, l'extension .doc ne change pas pour .docx. Cependant, lorsque vous enregistrez votre document, l'extension .docx est automatiquement ajoutée au document, en remplaçant l'extension .doc. Si vous n'avez pas enregistré le document depuis que vous l'avez converti et que vous fermez Word, il vous est demandé si vous souhaitez enregistrer vos modifications. Cliquez sur "Enregistrer" si vous souhaitez enregistrer les modifications que vous avez apportées à votre document et le convertir à la dernière version. À ce stade, l'extension sur votre document devient .docx.
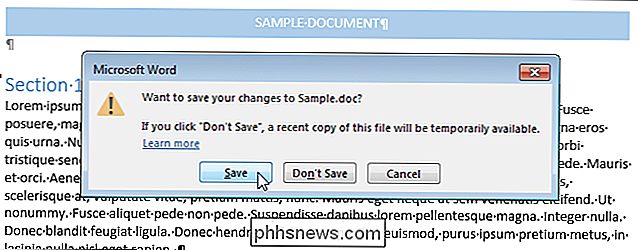
Si vous ne souhaitez pas remplacer le document d'origine, vous pouvez enregistrer le fichier séparément avec l'extension .docx, sans utiliser la fonctionnalité "Convertir" . Pour ce faire, cliquez sur l'onglet "Fichier" et cliquez sur "Enregistrer sous" sur l'écran backstage. La boîte de dialogue "Enregistrer sous" s'affiche.
Le nouveau document peut être enregistré avec le même nom de fichier dans le même répertoire que le fichier d'origine, mais avec la nouvelle extension (.docx) ou vous pouvez accéder à un autre répertoire lequel enregistrer le nouveau fichier. Une fois que vous avez décidé où enregistrer le nouveau fichier, assurez-vous que "Word Document (* .docx)" est sélectionné dans la liste déroulante "Enregistrer en tant que type". Cliquez sur "Enregistrer".
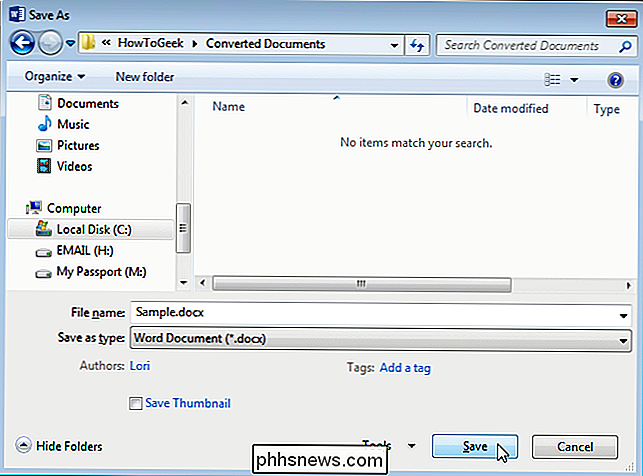
REMARQUE: une fois que vous convertissez un document plus ancien (avant Word 2007) en Word 2013, les personnes utilisant l'ancienne version de Word ne pourront pas ouvrir le document sauf si vous le convertissez en ". doc "fichier.

Comment changer les tons de peau Emoji sur iPhone et Mac OS X
Les emoji sont super et tout le monde les utilise de nos jours, étant devenu partie intégrante de la façon dont les gens s'expriment dans les messages texte, remarquez que certains emoji ne représentent pas ce à quoi tout le monde ressemble CONNEXES: Comment utiliser Emoji sur votre Smartphone ou PC Beaucoup d'emoji représentent des personnes - visages, mains, bras - et c'est juste de dire qu'ils sommes en grande partie Simpsons-esque.

Comment réinstaller les applications par défaut d'OS X dans El Capitan
OS X El Capitan est livré avec de nombreuses applications préinstallées, dont beaucoup sont très utiles ... et d'autres non. La suppression de ces applications est simple: il suffit de les faire glisser vers la corbeille. Cependant, les réinstaller n'est pas aussi simple que ça ... CONNEXE: Qu'est-ce que le Game Center d'Apple et que vous devriez l'utiliser?


