Comment réparer un iPhone ou un iPad qui n'apparaît pas dans iTunes

Vous branchez votre iPhone sur votre ordinateur, prêt à être synchronisé et ... rien. La petite icône n'apparaît pas dans la barre d'outils d'iTunes, et vous êtes déconcerté. Voici quelques solutions possibles
CONNEXES: Comment ne jamais utiliser iTunes avec votre iPhone, iPad ou iPod Touch
Vous pouvez utiliser un iPhone ou un iPad sans jamais toucher iTunes, mais ce n'est pas toujours facile. iTunes aspire Windows, mais il est toujours utile pour la sauvegarde occasionnelle ou la mise à jour logicielle quand iOS est frustrant. Mais il n'y a rien de plus frustrant que lorsque iTunes ne détecte pas votre iPhone ou votre iPad lorsque vous le branchez.
Il y a une myriade de choses qui pourraient causer cela, mais nous avons vu ce problème plus de quelques fois au cours de la années. Voici quelques-unes des solutions les plus fiables que nous avons trouvées
Commencez par l'évidence: Redémarrez, mettez à jour et essayez un autre port USB
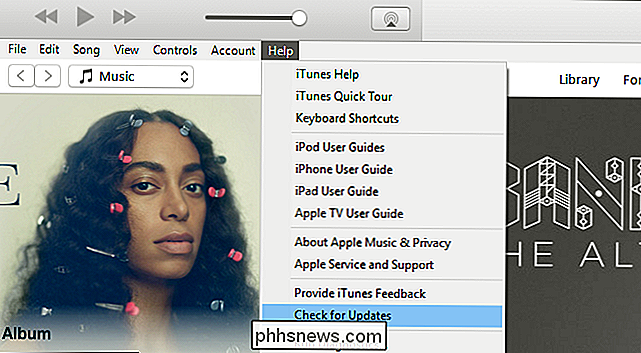
Avant d'essayer quoi que ce soit d'autre, suivez les conseils de dépannage habituels:
- Redémarrez votre iPhone en appuyant à la fois sur les boutons d'alimentation et d'accueil et maintenez-les enfoncés. (Dans le cas de l'iPhone 7, appuyez et relâchez le bouton d'alimentation et le bouton de réduction du volume.)
- Redémarrez également votre ordinateur.
- Assurez-vous que Windows et iTunes sont à jour. Cliquez sur Démarrer et tapez "Windows Update" pour vérifier les mises à jour Windows et dirigez vous vers Aide> Rechercher les mises à jour dans iTunes pour mettre à jour iTunes. (Vous pouvez même essayer de réinstaller iTunes, si vous vous sentez à fond.)
- Essayez un autre câble USB ou un autre port USB sur votre ordinateur. Branchez-le directement sur votre ordinateur au lieu d'un concentrateur USB. Vous ne savez jamais quand vous avez du matériel bum, et aucun problème de dépannage logiciel ne peut résoudre ce problème.
Avec un peu de chance, l'un de ces trucs simples résoudra le problème. Sinon, poursuivez votre lecture.
Répondez à l'invite "Faire confiance à cet ordinateur"
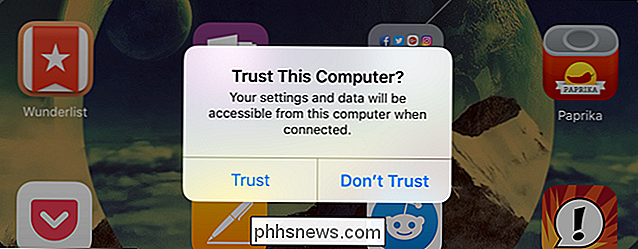
Lorsque vous connectez un iPhone ou un iPad à votre ordinateur pour la première fois, un message s'affiche sur votre appareil pour vous demander s'il faites confiance à l'ordinateur dans lequel il a été branché. Si vous n'y prêtez pas attention, il est facile à manquer - et sans répondre à cette invite, votre appareil n'apparaîtra pas dans iTunes.
Même si ce n'est pas la première fois que vous branchez votre appareil dans certains paramètres peut avoir été réinitialisé et vous devrez répondre à nouveau à l'invite. Alors vérifiez votre appareil et voir si le message a surgi. Appuyez sur "Trust" pour continuer.
Réinitialiser vos paramètres de localisation et de confidentialité
Si vous avez déjà appuyé sur "Ne faites pas confiance" par accident, votre appareil n'apparaîtra pas dans iTunes ... et le message ne s'affichera pas encore. Thakfully, il y a un moyen de résoudre ce problème.
Ceci est stocké dans les paramètres "Location & Privacy" dans iOS. Vous pouvez les réinitialiser en allant dans Paramètres> Général et en tapant sur "Réinitialiser l'emplacement et la confidentialité"
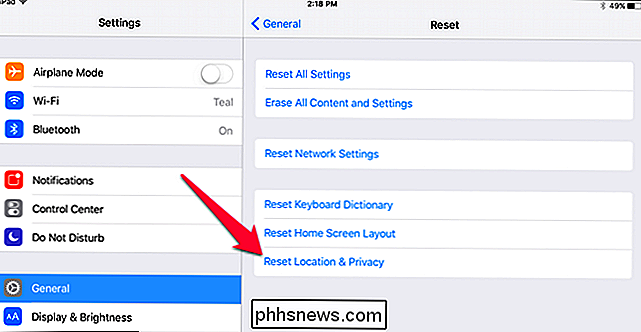
La prochaine fois que vous branchez l'appareil, l'invite "Faire confiance à cet ordinateur" devrait apparaître. (Notez que cela peut également effacer quelques autres paramètres, comme les applications iOS autorisées à utiliser votre emplacement. Vous devrez donc également traiter ces invites.)
Réinstallez les pilotes Windows d'Apple
D'autres fois, les choses peuvent devenir un peu fades avec les pilotes d'Apple, et votre PC Windows ne reconnaîtra plus votre appareil iOS correctement, même si vous appuyez plusieurs fois sur "Trust". Dans mon dernier combat avec ce problème, les pilotes étaient à blâmer, et avaient juste besoin d'être réinstallés.
Fermez iTunes et branchez votre iPhone ou iPad sur votre ordinateur via USB. Ensuite, cliquez sur le menu Démarrer et recherchez "Gestionnaire de périphériques". Sélectionnez l'option Gestionnaire de périphériques qui apparaît.
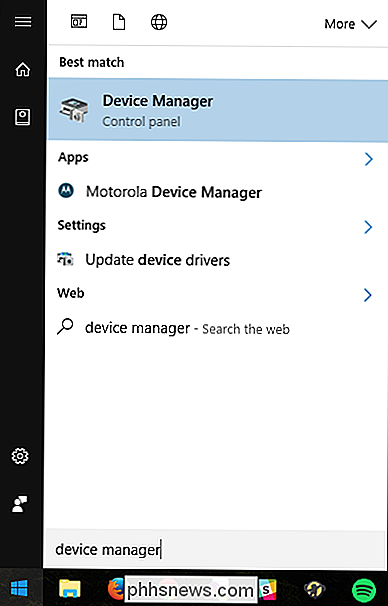
Recherchez votre iPhone ou votre iPad dans le Gestionnaire de périphériques - vous devriez le trouver sous "Périphériques portables". Cliquez-droit dessus et choisissez "Update Driver Software".
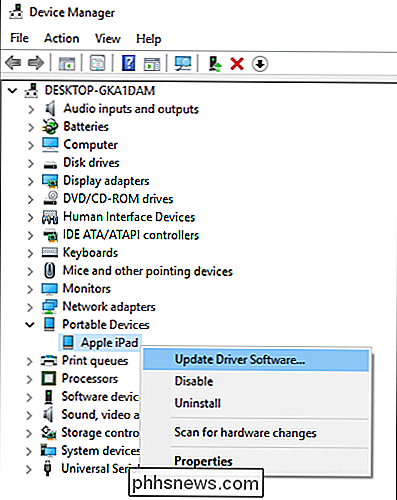
Dans la fenêtre suivante, sélectionnez "Browse My Computer for Driver Software".
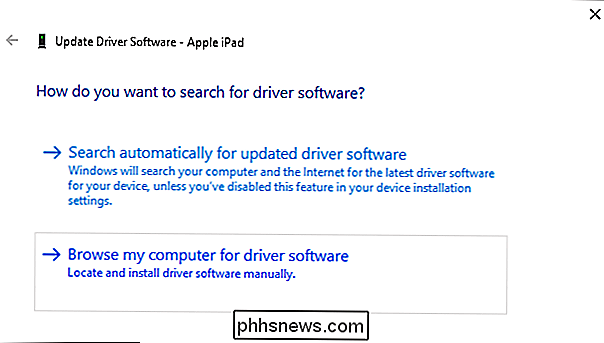
Ensuite, cliquez sur "Permettez-moi de choisir une liste de pilotes de périphériques sur mon ordinateur" .
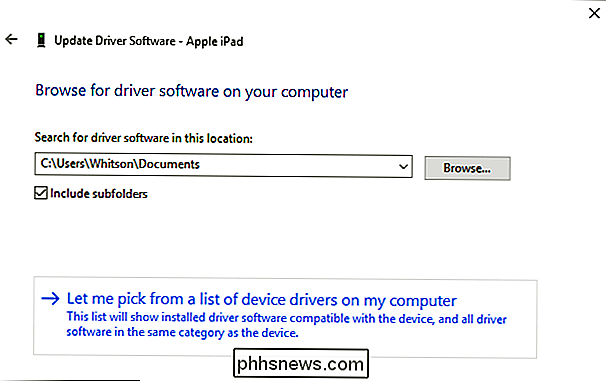
Sur l'écran suivant, cliquez sur le bouton "Disque fourni"
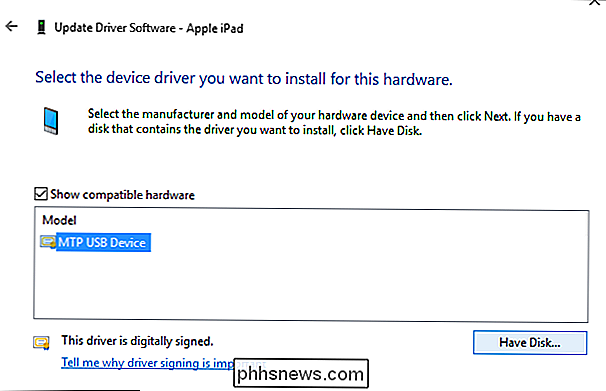
Dans la fenêtre Installer à partir du disque, cliquez sur le bouton Parcourir. Accédez à C: Program Files Fichier commun Apple Support de périphérique mobile Drivers usbaapl64.inf. Double-cliquez sur le fichier usbaapl64.inf pour le sélectionner, puis cliquez sur OK dans la fenêtre Installer à partir du disque.
Remarque: Si vous utilisez un ordinateur 32 bits plus ancien, le pilote peut être dans C: Program Files (x86) Fichiers communs Apple Mobile Device Support Drivers.
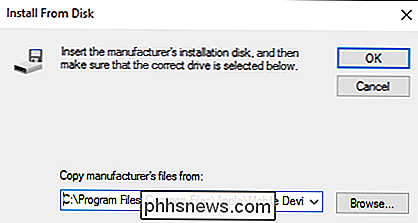
Votre ordinateur doit réinstaller les pilotes mobiles d'Apple . Fermez le Gestionnaire de périphériques lorsque vous avez terminé et démarrez iTunes. Vous devriez constater que votre appareil est correctement reconnu.
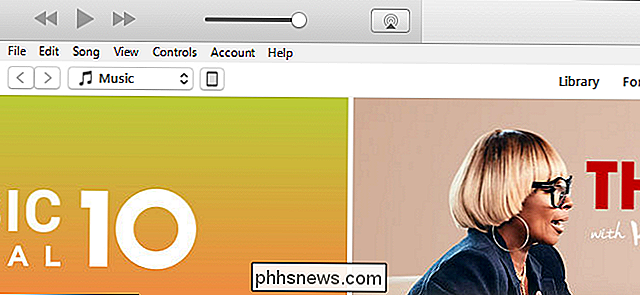

Pourquoi y a-t-il deux fichiers desktop.ini sur les ordinateurs de bureau Windows?
Si vous avez déjà affiché des fichiers système cachés sur votre système Windows, vous avez probablement remarqué une paire «assortie» des fichiers desktop.ini sur votre bureau. Pourquoi y en a-t-il deux? La session questions-réponses d'aujourd'hui nous est offerte par SuperUser, une subdivision de Stack Exchange, un regroupement communautaire de sites Web de questions et réponses.

Comment sélectionner, mettre en forme et travailler avec du texte sur iPhone
Taper sur un téléphone est rarement amusant. Heureusement, iOS rend un peu plus facile avec des options pour copier et coller, partager du texte, rechercher des mots, et effectuer une variété d'autres options de formatage. Voici comment travailler avec du texte sur votre iPhone ou iPad comme un champion La sélection de texte sur un iPhone consiste simplement à placer votre doigt sur l'élément que vous souhaitez mettre en surbrillance jusqu'à ce que vous obteniez les deux poignées de sélection.



