Comment contrôler votre Mac avec votre voix

Des rumeurs courent qu'Apple ajoutera bientôt Siri à OS X, mais ce que vous ne réalisez peut-être pas, c'est que vous pouvez déjà contrôler votre Mac un peu avec la fonction intégrée de dictée améliorée.
La dictée améliorée n'est pas conçue pour fonctionner comme Siri. Il ne sera pas, par exemple, vérifier les scores sportifs ou votre e-mail, mais il fournit un certain nombre de commandes que vous pouvez utiliser pour contrôler votre ordinateur. Aujourd'hui, nous allons vous montrer comment activer, configurer et utiliser la dictée améliorée afin de contrôler votre Mac en utilisant uniquement votre voix.
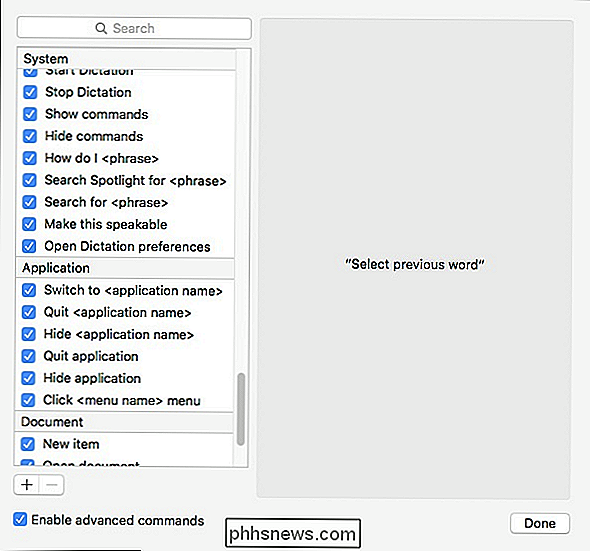
Pour que cela fonctionne, il faut d'abord l'activer. Pour ce faire, ouvrez les Préférences Système et cliquez sur "Dictée et Parole"
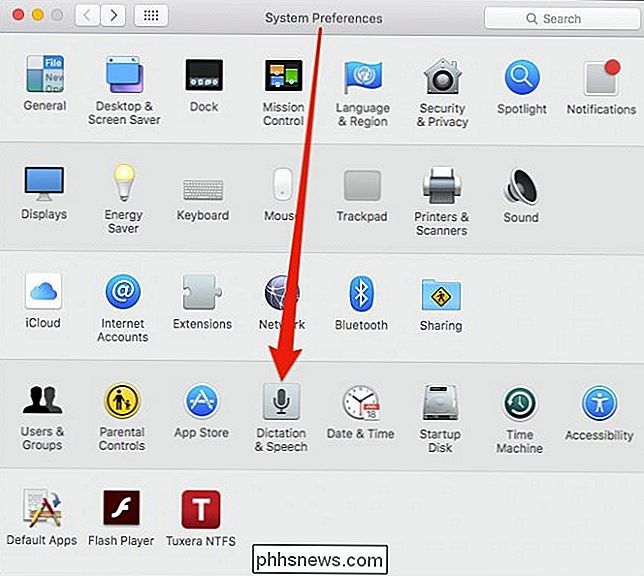
Assurez-vous que Dictée et Utiliser Dictée Améliorée sont activés. Vous pouvez également choisir un raccourci différent pour démarrer l'outil de dictée
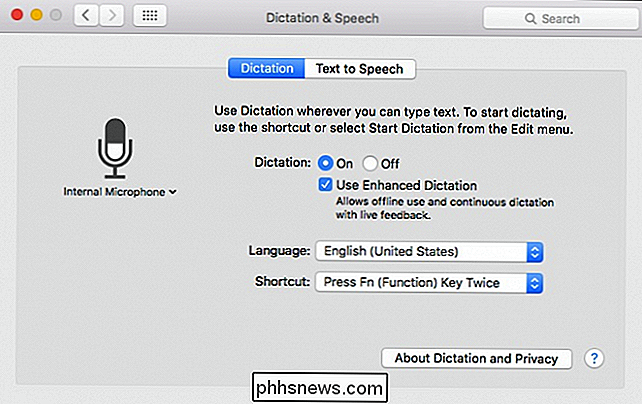
Pour démarrer la fonction de dictée, appuyez deux fois sur le bouton "Fn" (sauf si vous avez sélectionné un nouveau raccourci), ce qui ouvrira une petite invite de microphone en bas à droite coin pour vous faire savoir que la dictée est allumée et en attente de vos commandes.
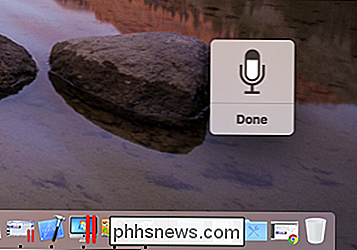
Dans l'ensemble, la dictée fonctionne plutôt bien. En fait, nous avons réussi à dicter toute cette phrase sans aucune erreur. Cela dit, vous voudrez probablement toujours utiliser le clavier pour la plupart de votre écriture lourde.
En ce qui concerne les commandes, vous pouvez suivre les directives suivantes:
- Lorsque vous utilisez une commande, il est préférable de pause de quelques secondes avant de dire la commande ou il sera interprété comme texte parlé.
- Si vous voulez voir une liste de commandes, dites "Afficher les commandes" et les masquer, dites "Cacher les commandes".
- Si vous voulez savoir comment effectuer une action spécifique, par exemple, "Comment puis-je ..." par exemple, "Comment quitter une application?"
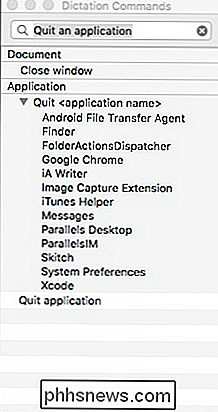
Si vous voulez avoir un meilleur contrôle sur les commandes que vous pouvez utiliser ou même créer nouvelles, allez dans le panneau Accessibilité -> Dictée et cliquez sur "Dictée Commandes ...".
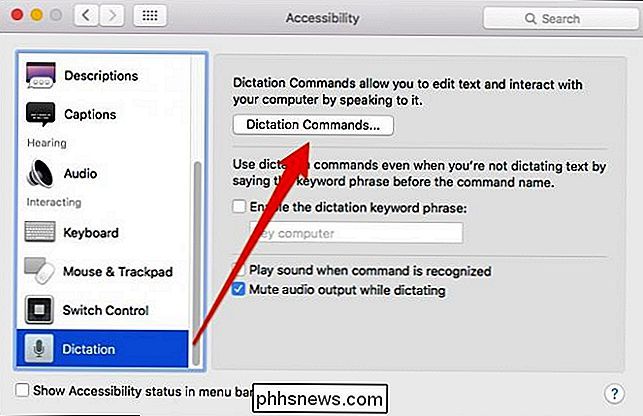
Si vous voulez désactiver une commande, décochez la case à côté, si vous voulez supprimer une commande, cliquez sur le "-"
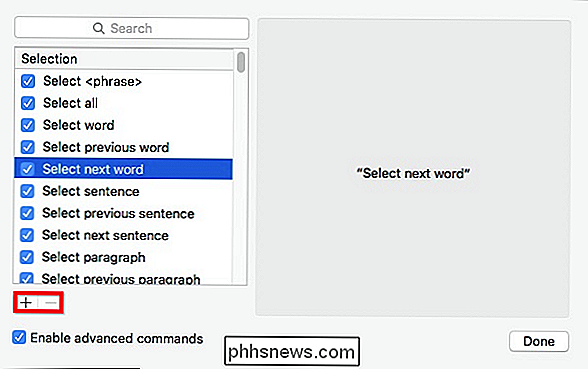
Pour ajouter une commande personnalisée, cliquez sur le "+", puis vous pourrez ajouter une phrase, choisir une application et une action à effectuer.
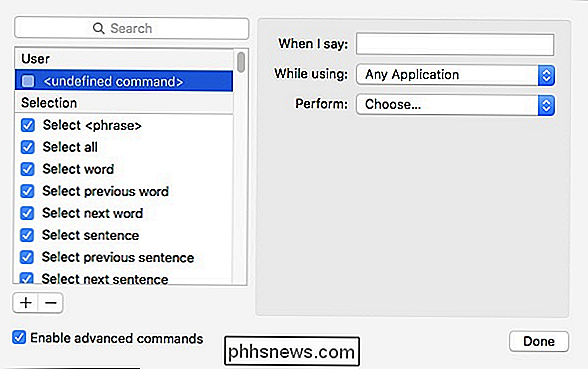
Pour obtenir un bon résultat s lors de la création de commandes, suivez les instructions suivantes:
- Utilisez au moins deux mots ou plus; évitez d'utiliser des noms composés d'un seul mot.
- N'utilisez pas de noms propres ou de mots semblables aux autres mots
- N'utilisez pas de mots utilisés par d'autres commandes, sinon une icône d'avertissement apparaîtra à côté de dupliquer dans la liste des commandes
Lorsque vous avez terminé, cliquez sur le bouton "Terminé" et vos commandes personnalisées apparaîtront en haut de la section "Utilisateur".
Si Siri fait son chemin sur OS X, vous sera probablement en mesure de le déclencher en utilisant votre voix. Vous pouvez également déclencher la fonction de dictée en utilisant votre voix, même si c'est un peu flou.
Pour cela, vous devez d'abord ouvrir les options d'accessibilité dans les Préférences Système.
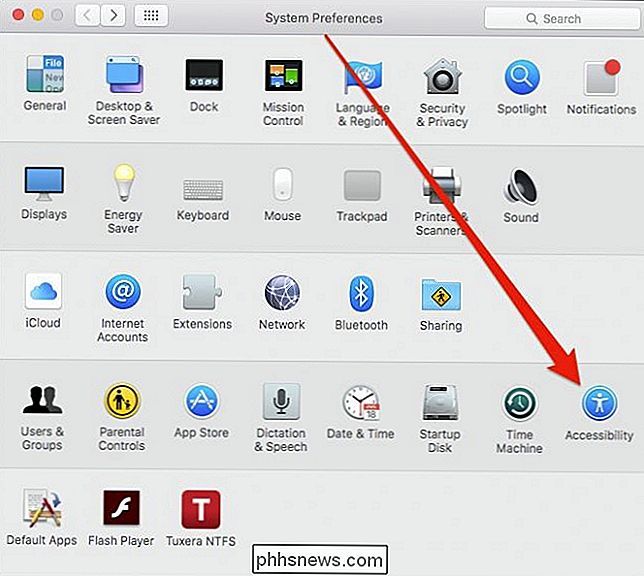
Avec la préférence Accessibilité ouverte, utilisez la
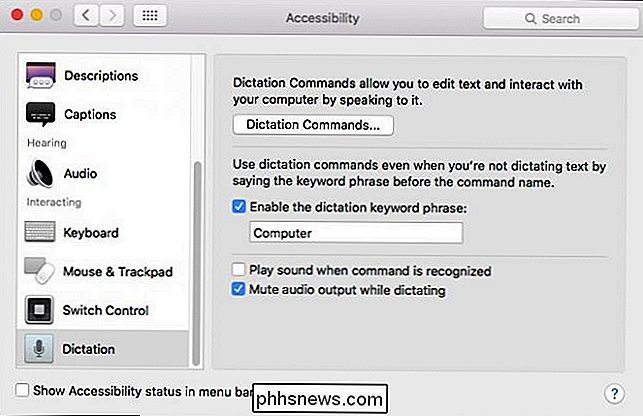
Maintenant, activez et fournissez une expression de mot-clé de dictée, ce qui signifie simplement qu'une fois que vous écoutez, nous pouvons inviter les fonctions de dictée à démarrer en utilisant le mot-clé requis. mot-clé. Pour configurer l'ordinateur pour écouter cette phrase, cliquez sur l'icône du microphone dans la barre de menu, puis choisissez "Ecouter avec l'expression de mot-clé requise".
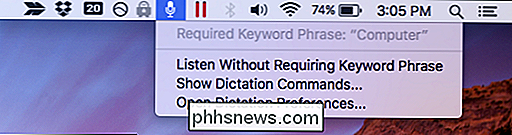
Notre ordinateur est prêt à accepter notre commande.
Les choses malheureuses à propos de l'utilisation d'une phrase clé est que vous ne pouvez pas entraîner la dictée à votre voix. Nous n'avons pas eu beaucoup de chance pour que l'ordinateur réponde lorsque nous avons utilisé cette méthode, et nous avons trouvé la méthode keypress beaucoup plus fiable.
En plus d'utiliser les outils de dictée pour dicter du texte, c'est aussi une façon plutôt cool pour effectuer un certain nombre de commandes puissantes. Une fois que vous l'aurez activé, vous économiserez du temps et des efforts, et c'est amusant.

Comment ajouter des onglets au terminal d'Ubuntu
Si vous travaillez beaucoup dans la ligne de commande, vous gardez probablement plus d'une fenêtre Terminal ouverte à la fois. Cependant, au lieu d'avoir des fenêtres séparées, vous pouvez condenser toutes vos sessions Terminal sur une fenêtre en utilisant les onglets RELATED: Comment activer les menus locaux dans Ubuntu Nous allons vous montrer comment ouvrir plusieurs sessions Terminal comme onglets dans Ubuntu.

Imaginez que vous partez en vacances de rêve en Europe et que tout vous soit volé après que votre chambre d'hôtel ait été cambriolée ou que votre voiture ait été cambriolée. Les vêtements et les brosses à dents sont faciles à remplacer, mais vos appareils sont un trésor potentiel pour les voleurs à exploiter.


![S'asseoir est le nouveau tabagisme [Sponsorisé]](http://phhsnews.com/img/how-to-2018/sitting-is-new-smoking.jpg)
