Comment utiliser Google Drive hors connexion sur un ordinateur de bureau ou un appareil mobile

Si vous avez besoin d'utiliser les services cloud pour tous vos besoins de productivité et d'organisation, c'est que si vous ne pouvez pas obtenir Heureusement, les ingénieurs de Google ont trouvé une solution à ce problème et ont créé un paramètre qui vous permettra d'utiliser leurs applications Drive et leurs outils de gestion à 100% hors ligne.
Depuis l'ordinateur de bureau
Si vous êtes comme moi, le lieu où vous démarrez chaque jour Google Drive est depuis votre ordinateur de bureau ou portable. Pour activer le paramètre hors connexion sur votre PC ou Mac principal, vous devez commencer par télécharger l'application Google Drive pour votre système d'exploitation respectif, situé ici.
Une fois Drive installé, vous devez vous connecter au compte que vous avez vouloir utiliser des fichiers hors connexion avec. Une fois l'opération de connexion terminée, l'application commencera automatiquement à synchroniser vos fichiers disponibles sur le bureau, et tous ceux qui ont été introduits depuis le cloud seront immédiatement disponibles pour un accès local complet et des droits de modification hors connexion.

Si vous vous ne pouvez pas synchroniser l'ensemble de votre bibliothèque en une seule fois, vous pouvez modifier les fichiers ou dossiers enregistrés en cliquant sur l'icône de la barre des tâches du lecteur, puis en sélectionnant "Préférences" dans le menu suivant.
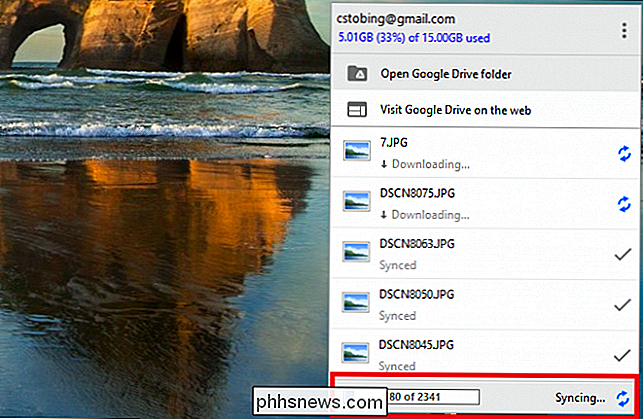
La première section La page des préférences vous donne la possibilité de synchroniser "Tout dans mon lecteur" ou "Seulement ces dossiers".
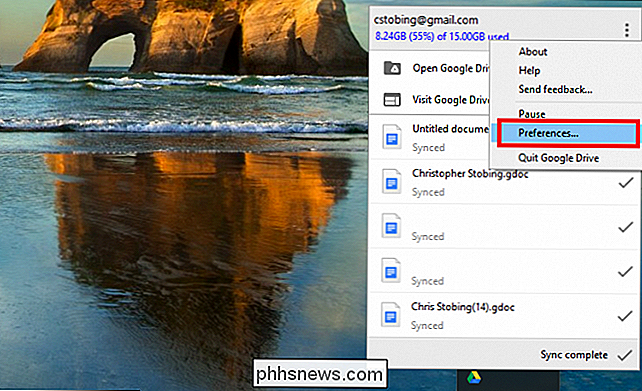
Sélectionnez le second choix, et faites défiler pour activer ou désactiver tous les fichiers ou dossiers que vous souhaitez joindre à votre actuel
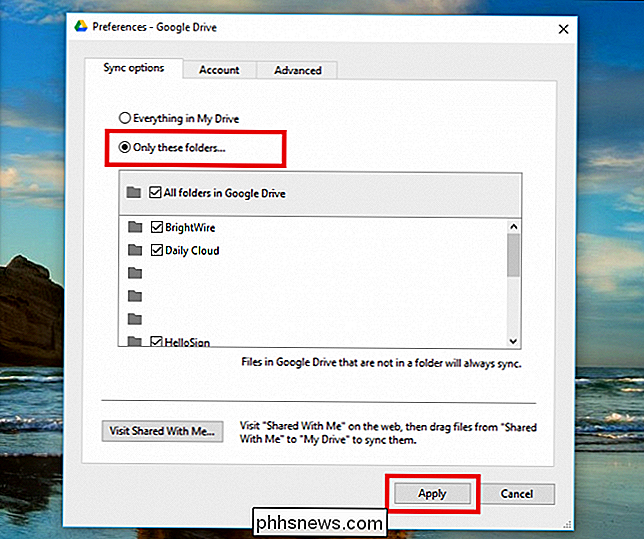
À partir du navigateur Chrome ou d'un Chromebook
CONNEXION:
Si vous achetez un Chromebook Si vous voulez faire fonctionner des fichiers hors connexion sans télécharger de programme supplémentaire sur votre PC, le même effet que ci-dessus peut également être réalisé grâce au drapeau de Google navigateur Internet du navire: Chrome. Une fois Chrome installé (lien de téléchargement ici), vous devez trouver l'application Google Drive dans l'App Store Chrome.
Une fois que cela est prêt (le bouton devrait indiquer "Visiter le site Web" en vert si la configuration réussi), connectez-vous à votre compte Google Drive préféré. Lorsque vous êtes prêt à démarrer le processus de synchronisation, trouvez simplement le bouton Paramètres dans le hub principal de Drive et affichez le menu mis en évidence ci-dessus.
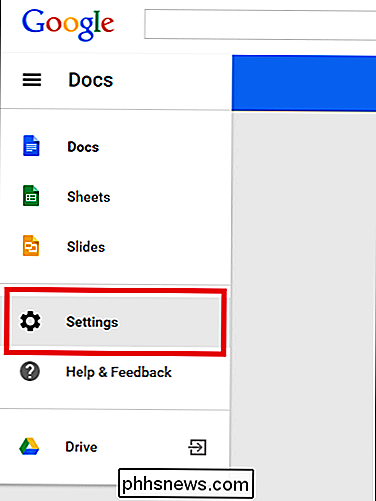
Cliquez sur la case pour activer Google Drive pour "Synchroniser Google Docs, Sheets, Slides & "Drawings", à partir de là, votre ordinateur commencera à télécharger les versions locales de chaque document ou image stockés sur le compte associé.
Une fois que vous les aurez retirés, vous pourrez modifier et sauvegarder librement n'importe quel fichier sans connexion à Internet. Si vous souhaitez désactiver la synchronisation hors connexion directement depuis Chrome ou votre Chromebook, revenez sur la page principale Drive, puis cliquez sur le menu situé sur le côté. Faites défiler vers le bas pour les paramètres, où vous verrez l'option pour "Synchronisation hors ligne".
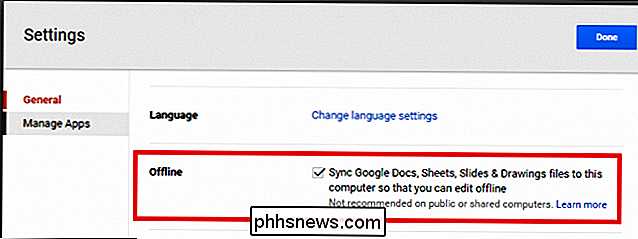
Une fois que vous cliquez sur ce que vous serez amené à une fenêtre de confirmation secondaire, où vous aurez besoin de cliquer sur "Désactiver Offline" une dernière fois . Gardez à l'esprit que cette option désynchronise tous vos fichiers à la fois, plutôt que la méthode un-par-un mentionnée dans la section précédente.
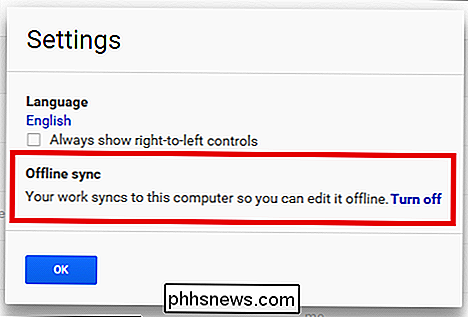
Depuis votre périphérique mobile
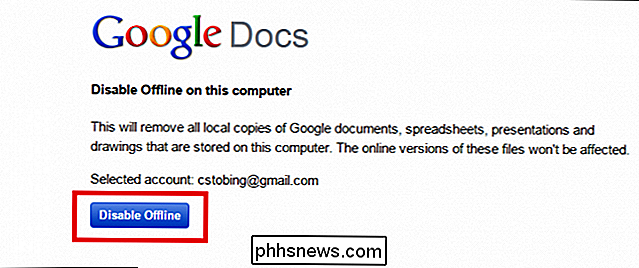
CONNEXION:
Comment enregistrer le lecteur Espace en déchargeant les fichiers locaux sur le Cloud Si vous êtes quelqu'un qui se retrouve sur la route avec une tablette Wi-Fi ou un service cellulaire ponctuel depuis votre téléphone, Google Drive peut également fonctionner comme une application pour iOS et Android Les écosystèmes qui vous permettent d'éditer des documents hors ligne
Pour ce faire, vous devez d'abord ouvrir l'application sur votre appareil mobile et trouver le fichier que vous souhaitez synchroniser hors connexion. Pour économiser de l'espace et empêcher la surcharge d'un téléphone ou d'une tablette, Drive for mobile vous permet uniquement de synchroniser des documents ou des feuilles de calcul pour une utilisation hors ligne fichier par fichier.
Une fois que vous avez trouvé le fichier Si vous voulez travailler, appuyez sur le bouton à côté de celui-ci qui ressemble à trois cercles gris empilés les uns sur les autres.
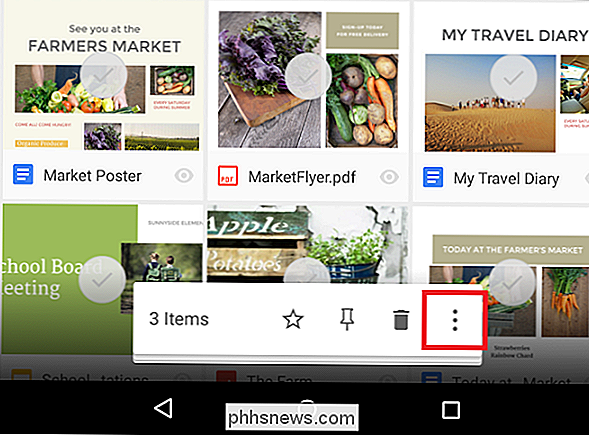
Ici, vous verrez l'option "Conserver hors ligne" dans le sous-menu. Cliquez sur ce lien, et l'application Google Drive vous avertira dès que votre fichier sera prêt!
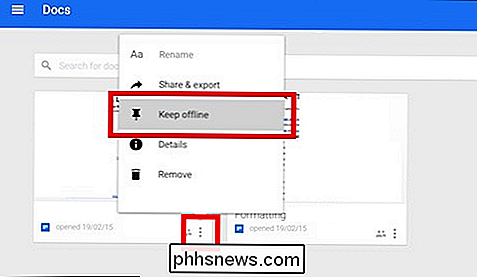
Si vous cherchez à remplacer une suite d'applications comme Microsoft Office pour pas cher, la version hors connexion de Google Drive est une option rapide, légère et gratuite qui offre suffisamment de fonctionnalités et de flexibilité pour permettre à tout pionnier de la productivité de faire face aux pires pannes d'Internet.


Existe-t-il un moyen de forcer l'affichage de Reader dans Mozilla Firefox?
La fonction Reader View de Mozilla Firefox peut considérablement améliorer la lisibilité d'une page Web, mais y at-il quelque chose que vous puissiez faire? si une page Web particulière ne semble pas prendre en charge la fonctionnalité? La séance de questions et réponses de SuperUser d'aujourd'hui contient des suggestions utiles pour un lecteur frustré.

Qu'est-ce que "Qui possède ce PC?" Dans la configuration de Windows 10
La version professionnelle de Windows 10 vous demande qui possède votre PC lors de sa première installation. Cependant, ce paramètre n'est pas complètement clair. Cette option n'apparaît que dans les éditions Professional, Education et Enterprise de Windows 10. Les éditions Home de Windows 10 n'ont pas accès aux fonctionnalités de jointure de domaine.



