Comment soustraire des dates dans Excel
Si vous avez une feuille Excel avec beaucoup de dates, vous aurez probablement besoin de calculer les différences entre certaines de ces dates. Peut-être que vous voulez voir combien de mois il vous a fallu pour rembourser votre dette ou combien de jours il vous a fallu pour perdre un certain poids?
Calculer la différence entre les dates dans Excel est facile, mais peut devenir compliqué en fonction de la façon dont vous voulez calculer certaines valeurs. Par exemple, si vous voulez connaître le nombre de mois entre le 5/5/2016 et le 15/01/2016, la réponse doit-elle être 0 ou 1? Certaines personnes peuvent dire 0 car ce n'est pas un mois complet entre les dates et d'autres peuvent dire 1 parce que c'est un mois différent.
Dans cet article, je vais vous montrer comment calculer les différences entre deux dates pour trouver le nombre de jours, mois et années avec différentes formules, en fonction de vos préférences.
Jours entre deux dates
Le calcul le plus simple que nous pouvons faire est d'obtenir le nombre de jours entre deux dates. La bonne chose à propos du calcul des jours est qu'il n'y a vraiment qu'une seule façon de calculer la valeur, donc vous n'avez pas à vous soucier des différentes formules qui vous donnent des réponses différentes.

Dans mon exemple ci-dessus, j'ai deux dates stockées dans les cellules A2 et A3. A droite, vous pouvez voir la différence entre ces deux dates est de 802 jours. Dans Excel, il y a toujours plusieurs façons de calculer la même valeur et c'est ce que j'ai fait ici. Jetons un coup d'oeil aux formules:
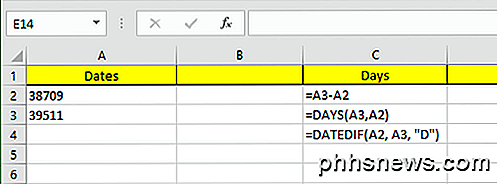
La première formule est juste une simple soustraction des deux dates, A3 - A2. Excel sait que c'est une date et calcule simplement le nombre de jours entre ces deux dates. Facile et très direct. En outre, vous pouvez également utiliser la fonction JOURS .
= JOURS (A3, A2)
Cette fonction prend deux arguments: la date de fin et la date de début. Si vous changez les dates dans la formule, vous obtiendrez simplement un nombre négatif. Enfin, vous pouvez utiliser une fonction appelée DATEDIF, qui est incluse dans Excel à partir de Lotus 1-2-3 jours, mais n'est pas une formule officiellement prise en charge dans Excel.
= DATEDIF (A2, A3, "D")
Lorsque vous tapez la formule, vous verrez qu'Excel ne vous donne aucune suggestion pour les champs, etc. Heureusement, vous pouvez voir ici la syntaxe et tous les arguments supportés pour la fonction DATEDIF.
En prime, que se passe-t-il si vous voulez calculer le nombre de jours de la semaine entre deux dates? C'est assez facile aussi parce que nous avons une formule intégrée:
= NETWORKDAYS (startDate, endDate)
Calculer le nombre de jours et de jours est assez simple, alors parlons de mois maintenant.
Mois entre deux dates
Le calcul le plus délicat est le nombre de mois en raison de la façon dont vous pouvez soit arrondir ou arrondir selon qu'il s'agit d'un mois complet ou partiel. Maintenant, il y a une fonction MONTHS dans Excel, mais elle est très limitée car elle ne regarde que le mois lors du calcul de la différence et non l'année. Cela signifie que c'est seulement utile pour calculer la différence entre deux mois dans la même année.
Puisque c'est inutile, regardons quelques formules qui nous donneront la bonne réponse. Microsoft a fourni ces derniers ici, mais si vous êtes trop paresseux pour visiter le lien, je les ai fournis ci-dessous également.
Round Up - = (YEAR (LDate) - YEAR (EDate)) * 12 + MOIS (LDate) - MONTH (EDate)
Arrondir vers le bas - = IF (JOUR (LDate)> = JOUR (EDate), 0, -1) + (YEAR (LDate) - ANNÉE (EDate)) * 12 + MOIS (LDate) - MONTH (EDate)
Maintenant, ce sont deux formules assez longues et compliquées et vous n'avez vraiment pas besoin de comprendre ce qui se passe. Voici les formules dans Excel:
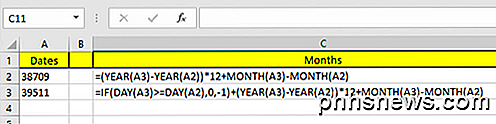
Notez que vous devez modifier la formule arrondie dans la cellule elle-même, car pour une raison étrange, la formule entière n'apparaît pas dans la barre de formule. Pour voir la formule dans la cellule elle-même, cliquez sur l'onglet Formules, puis sur Afficher les formules .

Alors, quel est le résultat final des deux formules sur notre exemple actuel? Voyons voir ci-dessous:
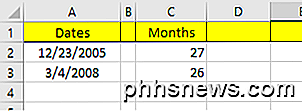
Round up me donne 27 mois et arrondi à la baisse me donne 26 mois, ce qui est précis, selon la façon dont vous voulez regarder. Enfin, vous pouvez également utiliser la fonction DATEDIF, mais elle ne calcule que des mois entiers, donc dans notre cas, la réponse qu'elle renvoie est 26.
= DATEDIF (A2, A3, "M")
Années entre deux dates
Comme pour les mois, les années peuvent également être calculées selon que vous voulez compter 1 an comme un total de 365 jours ou si un changement dans l'année compte. Alors prenons notre exemple où j'ai utilisé deux formules différentes pour calculer le nombre d'années:
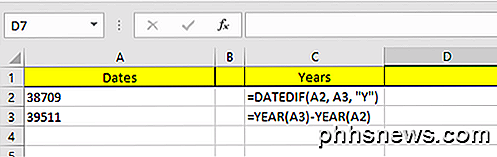
Une formule utilise DATEDIF et l'autre utilise la fonction YEAR. Puisque la différence dans le nombre de jours est seulement 802, DATEDIF montre 2 ans alors que la fonction YEAR montre 3 ans.
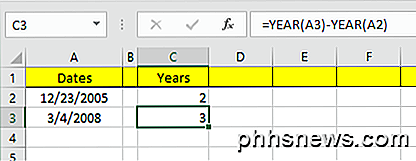
Encore une fois, c'est une question de préférence et dépend de ce que vous essayez de calculer exactement. C'est une bonne idée de connaître les deux méthodes pour pouvoir attaquer différents problèmes avec des formules différentes.
Tant que vous êtes prudent avec les formules que vous utilisez, il est assez facile de calculer exactement ce que vous cherchez. Il y a aussi beaucoup plus de fonctions de date en dehors de celles que j'ai mentionnées, alors n'hésitez pas à les vérifier sur le site de support Office. Si vous avez des questions, n'hésitez pas à commenter. Prendre plaisir!

Tous les systèmes d'exploitation modernes pour smartphones, tablettes et ordinateurs de bureau offrent un accès sécurisé à votre ordinateur. Verrouillez-les sur une application spécifique ou donnez-leur un accès restreint à votre PC. Oubliez regarder par-dessus leur épaule! Utiliser un sélecteur de profil comme celui de Chrome n'est pas le meilleur moyen de le faire, même s'il permet au moins à vos invités d'avoir leur propre session de navigation - en supposant qu'ils ne reviennent pas le vôtre en quelques clics iPhone et iPad CONNEXION: Verrouiller votre iPad ou votre iPhone pour les enfants La fonctionnalité "Accès guidé" sur iOS vous permet de restreindre temporairement votre iPhone ou votre iPad à une seule application.

Comment synchroniser les contacts, les rappels et plus encore avec iCloud
Si vous utilisez un Mac, un iPhone ou un iPad, vous vous demandez peut-être à quoi sert iCloud. Aujourd'hui, nous allons vous présenter toute la gamme de synchronisations iCloud et vous montrer comment l'éteindre, si vous le souhaitez. iCloud synchronise pas mal d'applications, ce qui est non seulement pratique mais essentiel pour que les applications fonctionnent correctement sur vos appareils Apple (comme Calendrier, Notes et Rappels).



