Comment synchroniser les contacts, les rappels et plus encore avec iCloud

Si vous utilisez un Mac, un iPhone ou un iPad, vous vous demandez peut-être à quoi sert iCloud. Aujourd'hui, nous allons vous présenter toute la gamme de synchronisations iCloud et vous montrer comment l'éteindre, si vous le souhaitez.
iCloud synchronise pas mal d'applications, ce qui est non seulement pratique mais essentiel pour que les applications fonctionnent correctement sur vos appareils Apple (comme Calendrier, Notes et Rappels). iCloud est la raison pour laquelle vous pouvez créer des rappels sur votre Mac et y accéder immédiatement sur votre iPhone ou un autre Mac, tant qu'ils sont tous connectés au même compte iCloud.
Présentation de l'iCloud sous OS X
Commençons en ouvrant les préférences du système iCloud sur votre Mac.
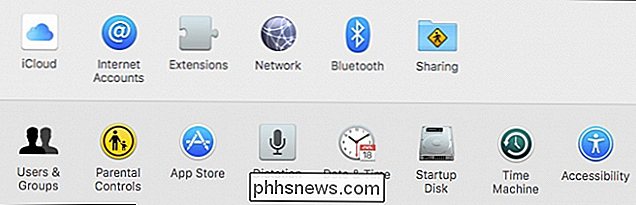
Dans les préférences iCloud, vous verrez deux moitiés. La partie gauche vous permet d'accéder aux détails de votre compte et de configurer le partage familial ou de vous déconnecter.
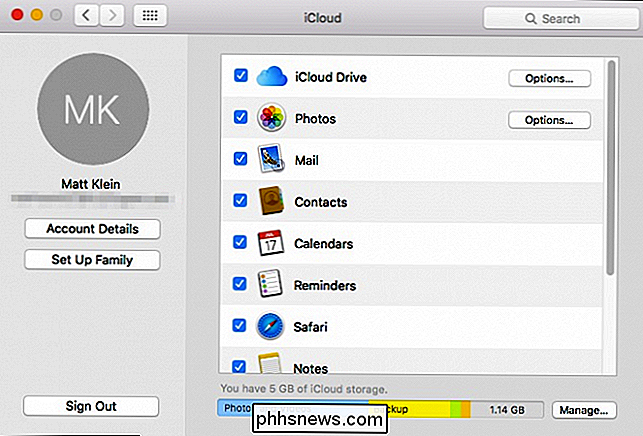
Cliquez sur Détails du compte pour modifier votre nom, vos coordonnées, vos informations de sécurité et de paiement et supprimez les appareils connectés à votre compte iCloud.
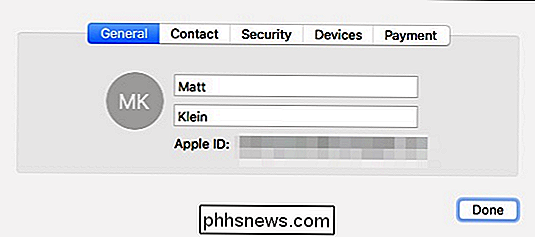
De retour sur la page principale, le panneau de droite affiche les nombreuses options de synchronisation iCloud pour votre compte. Passons en revue chacun d'eux et parlons de leurs implications.
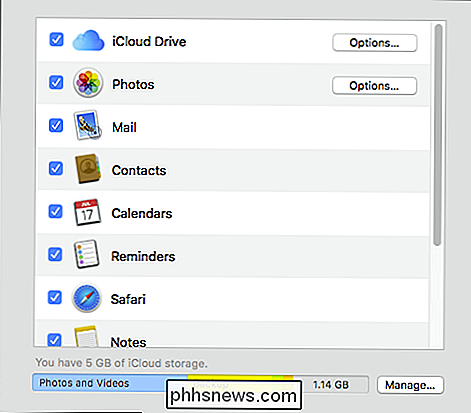
Tout d'abord, il y a l'option iCloud Drive, qui va stocker une variété de documents et de données dans iCloud. Les plus importants sont TextEdit, iMovie, Pages, ainsi que toutes les applications tierces utilisant le lecteur iCloud. Vous pouvez cliquer sur le bouton Options pour voir quelles applications peuvent stocker des données dans le lecteur iCloud, et désactiver celles qui prennent trop d'espace.
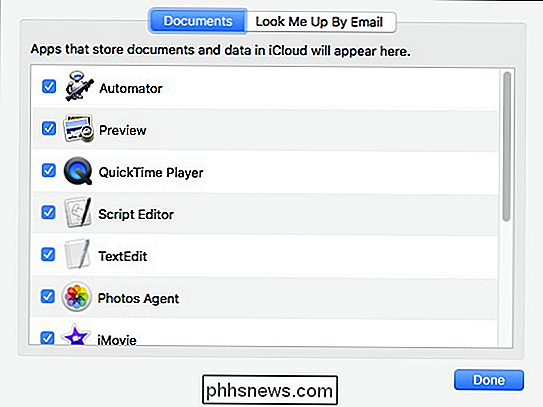
Nous avons longuement parlé de votre bibliothèque de photos iCloud, donc nous avons gagné t entrer dans les détails, mais il suffit de dire, vous pouvez également cliquer sur le bouton Options à côté de Photos pour contrôler ce que les données photo sont synchronisées avec iCloud, le cas échéant.
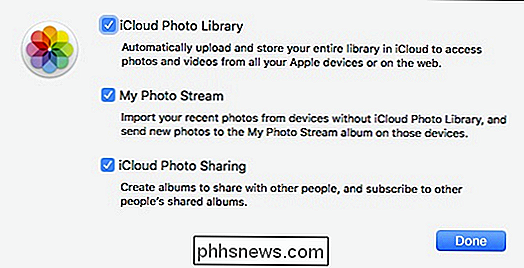
Le reste des données stockées dans iCloud comprend:
Mail : En synchronisant votre courrier, les modifications que vous apportez à un appareil seront répercutées sur un autre. Ce n'est pas différent de l'un des éléments restants. Donc, si vous composez un message sur votre iPhone et que vous l'envoyez, vous pouvez le trouver sur votre Mac dans le dossier Envoyés, et ainsi de suite.
Contacts : Ceci synchronisera tous les contacts que vous avez actuellement dans votre iPhone, iPad ou Mac.
Calendriers : Si vous créez un événement ou planifiez un rendez-vous, il apparaîtra sur vos autres appareils.
Rappels : Nous avons parlé de rappels précédemment, vous voudrez peut-être lire à ce sujet pour plus d'informations. Inutile de dire que la synchronisation de vos rappels est un excellent moyen de vous assurer que vous n'oublierez pas les choses quand vous êtes dehors.
Safari : Il peut être frustrant de ne pas avoir tous vos signets et historique de navigation avec vous . Heureusement, si vous synchronisez votre Safari avec iCloud, tout restera le même quel que soit le périphérique Apple que vous utilisez.
Notes : Nous avons tous ces moments de brillance où nous devons en prendre note. Malheureusement, si vous vous réveillez soudainement la nuit et que vous jetez une note sur l'ordinateur, vous risquez de ne pas l'avoir avec vous lorsque vous voudrez le rappeler le lendemain. En synchronisant Notes à iCloud, vous pouvez être assuré que votre génie voyagera avec vous partout où vous irez.
Trousseau : Contrairement aux autres, qui sont tous sans aucun doute utiles, vous pouvez penser à un moment à propos de celui-ci . Le Keychain conserve tous vos mots de passe au même endroit.
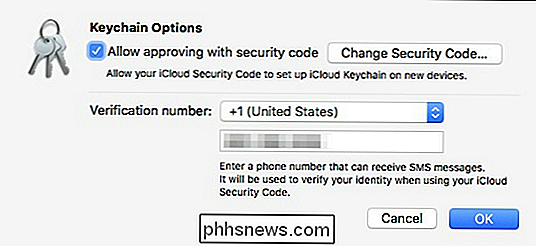
Il est incroyablement pratique de saisir votre mot de passe Wi-Fi et de le faire apparaître immédiatement partout ailleurs, donc à long terme, ça vaut la peine de le garder
Find My Mac : Perdre votre Mac serait terrible, c'est pourquoi dès que vous synchronisez vos données "Find My Mac", vous pouvez facilement trouver un Mac perdu ou volé, car toutes les informations
Utiliser iCloud sur votre iPhone ou votre iPad
Vous pouvez effectuer les mêmes personnalisations pour votre synchronisation et partage iCloud sur votre iPhone ou votre iPad en appuyant sur "iCloud" à partir des réglages votre appareil.
En haut, vous verrez votre nom et l'adresse e-mail à laquelle iCloud est configuré.
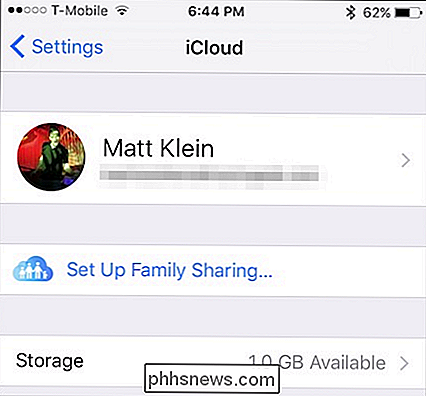
L'option de stockage vous donne la possibilité de gérer votre stockage actuel et d'en acheter plus si nécessaire.
Faites défiler vers le bas Grâce à cette page de paramètres iCloud, vous verrez que, comme sur un Mac, vous pouvez activer ou désactiver différentes fonctions iCloud.
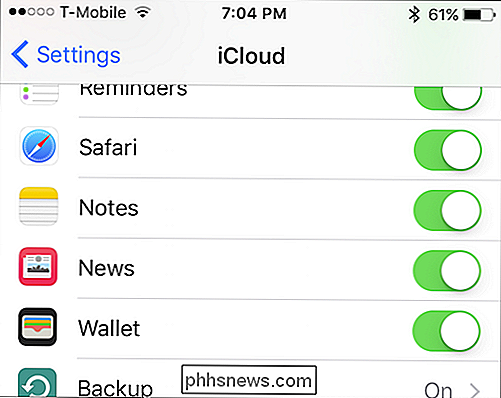
Prenez le temps de vérifier les paramètres du lecteur iCloud. Vous pouvez l'activer ou le désactiver d'un simple toucher et choisir si vous voulez le voir sur l'écran d'accueil.
En outre, vous pouvez voir une liste d'applications qui permettent aux utilisateurs de vous consulter par votre adresse e-mail. Vous pouvez activer ou désactiver cette option pour toutes les applications de votre choix.
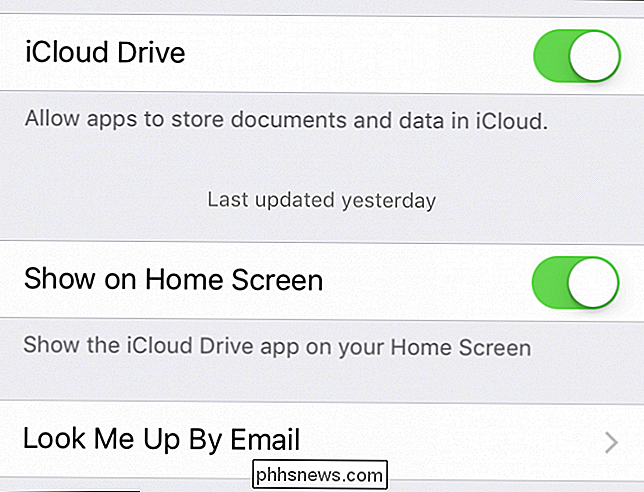
Vous trouverez ci-dessous une liste d'applications spécifiques pouvant utiliser iCloud Drive pour stocker des fichiers. Si vous manquez d'espace de stockage ou si vous ne voulez pas qu'une application utilise iCloud Drive, vous pouvez les désactiver ici.
Vous pouvez également désactiver l'option "Utiliser les données cellulaires". Cela garantit que iCloud Drive ne vous pénètre pas dans votre limite de données précieuses.
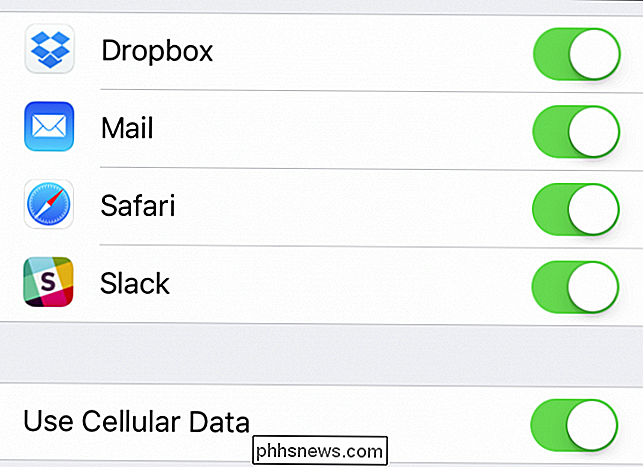
Dans les paramètres Photos, il y a toujours le commutateur maître iCloud Photo Library, qui vous permet d'éteindre le tout si vous préférez.
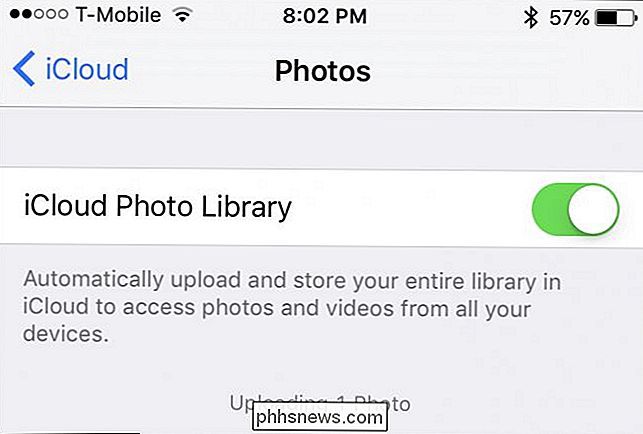
Ci-dessous , vous pouvez choisir d'optimiser le stockage de l'iPhone, ce qui signifie que les photos et vidéos de votre iPhone (ou iPad) seront automatiquement réduites afin de ne pas prendre trop de place sur votre appareil. Les originaux, quant à eux, seront conservés dans votre lecteur iCloud.
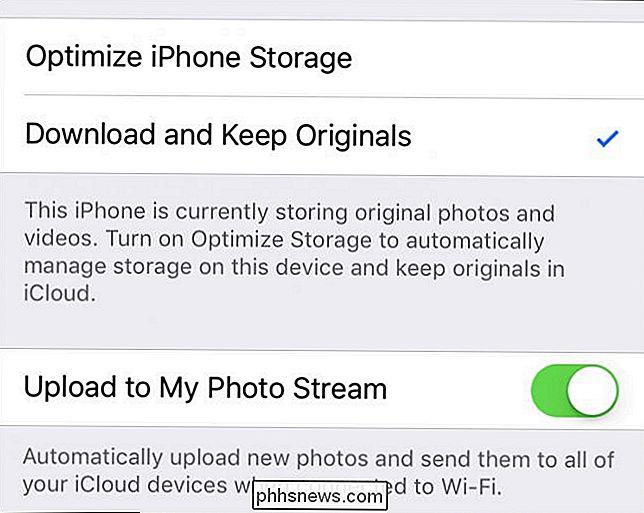
Si vous choisissez de télécharger des photos dans votre flux de photos, de nouvelles seront envoyées à vos appareils iCloud chaque fois qu'ils sont connectés au Wi-Fi.
Un autre les éléments d'intérêt sont les options «Télécharger des photos en rafale», ce qui signifie que si vous prenez des photos en rafale (appuyez et maintenez enfoncé le bouton de réduction du volume), toutes seront téléchargées dans votre flux de photos. Gardez à l'esprit que le téléchargement de toutes vos photos en rafale peut être considérable et prendre beaucoup de place. Vous pouvez donc désactiver cette option.
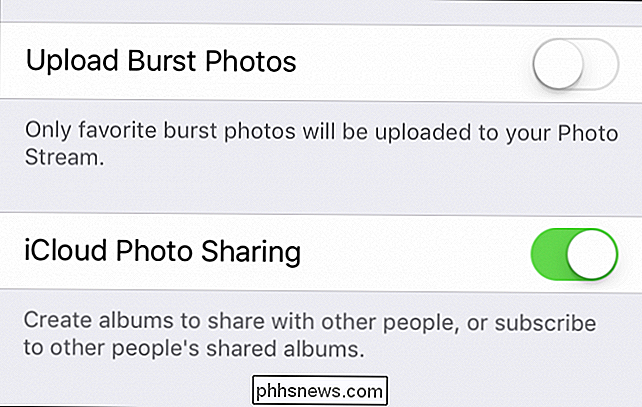
La dernière option ici est d'utiliser le partage de photos iCloud, ce qui signifie que vous pouvez partager des albums avec
Paramètres iCloud sur iOS
Dans l'écran principal Paramètres iCloud, appuyez sur votre nom pour voir les paramètres de votre compte iCloud. Ici, vous pouvez modifier vos informations de contact, votre mot de passe et votre carte de crédit associée à votre identifiant Apple. Mais la fonctionnalité la plus intéressante ici est la section "Périphériques".
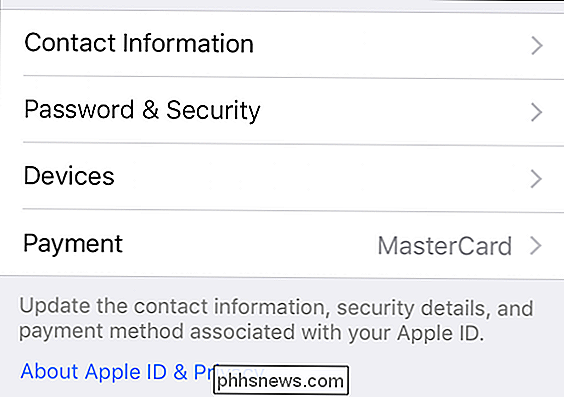
Si vous regardez les paramètres des périphériques, tout comme avec les paramètres Mac, vous pouvez voir tous les périphériques que vous avez connectés à votre compte iCloud, voir le modèle, la version
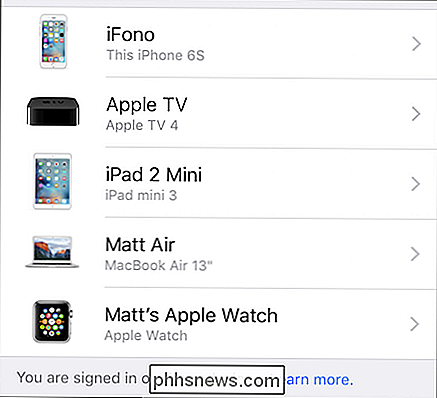
Tout comme sur le Mac, les paramètres iCloud d'iOS vous permettent d'adapter vos préférences de synchronisation aux applications et services que vous utilisez le plus (ou n'utilisez pas du tout).
Il est également bon de garder à l'esprit que si vous constatez que quelque chose ne se synchronise pas comme prévu, vérifiez que vous n'avez pas accidentellement désactivé la fonction à un moment donné.
Évidemment, vous pouvez désactiver chaque même toutes ces fonctionnalités selon vos besoins et vos préférences. Nous pensons qu'ils sont tous précieux et économisent des tonnes de temps et d'efforts, mais encore une fois, si vous n'utilisez pas de rappels, notes ou l'un des autres cuits dans les applications Apple, il peut être utile de les désactiver. Et si vous commencez à manquer d'espace sur iCloud, la désactivation de la synchronisation pour quelques applications pourrait vous aider.

Mise à jour de Windows 7 en même temps avec le sommaire de Microsoft
Lorsque vous installez Windows 7 sur un nouveau système, vous devez généralement passer par un long processus de téléchargement de mises à jour redémarrage. Plus maintenant: Microsoft propose désormais un "Windows 7 SP1 Convenience Rollup" qui fonctionne essentiellement comme Windows 7 Service Pack 2.

6 façons de gagner de l'argent sur une voiture de rechange
Vous avez une voiture supplémentaire qui traîne dans votre garage? Eh bien, pourquoi ne pas en gagner de l'argent. Internet a donné naissance à une multitude de nouvelles entreprises qui changent la façon dont nous pensons à nos maisons, nos voitures et nos gadgets. Par exemple, si vous n'avez pas entendu parler d'Airbnb, c'est un moyen direct de louer votre appartement ou votre maison à n'importe qui dans le monde.Alors



