Les meilleurs raccourcis clavier pour Safari sur OS X

Si vous utilisez un Mac, vous savez maintenant que les raccourcis clavier sont un composant essentiel pour maîtriser OS X. Nulle part cela n'est plus vrai que Safari, où les raccourcis clavier facilitent le travail de nombreuses tâches routinières de navigation sur le Web.
Safari a en fait quelques raccourcis clavier que vous connaissez peut-être, ainsi que quita quelques-uns que vous ne connaissez pas. Aujourd'hui, nous voulons parler de certains de nos favoris.
Navigation dans les pages Web
Lorsque vous naviguez sur un site Web et que vous ne voulez pas utiliser votre souris ou votre trackpad, le clavier offre un certain nombre de raccourcis. Utilisez les touches
- pour faire défiler vers le haut, le bas, la gauche et la droite. Si vous faites défiler une longue page Web, vous pouvez appuyer sur Option + Flèche haut / bas pour défiler plus rapidement. Pour faire défiler l'écran, utilisez la touche
- Page Bas ou Barre d'espace . Pour faire défiler vers le haut, utilisez simplement
- Page Up ou Maj + Barre d'espace . Pour faire défiler tout en bas Dans le coin supérieur gauche d'une page (comme jusqu'à la fin), appuyez sur
- Commande + Flèche bas . Pour aller dans le coin supérieur gauche? Utilisez
- Commande + Flèche hautL'onglet
- met en surbrillance le champ suivant Option + Tab
- met en surbrillance la même chose que tous les autres éléments cliquables. Vous pouvez permutez le comportement de ces deux derniers raccourcis en cliquant sur "Tabulation pour mettre en surbrillance chaque élément d'une page Web" dans l'onglet Avancé des préférences Safari.
Ouvrir des pages dans des onglets
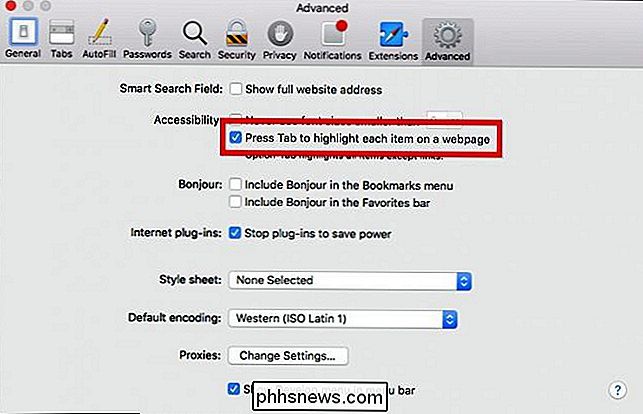
Ouvrir des pages dans de nouveaux onglets est un excellent moyen de assurez-vous de ne rien manquer. Ouvrez simplement tout ce que vous voulez lire (éventuellement) et allez-y.
Pour ouvrir un nouvel onglet, appuyez sur
- Commande + T . Pour passer d'un onglet à l'autre (en supposant utilisez
- Commande + Maj + Flèche gauche / droite . Pour fermer l'onglet actuel, utilisez
- Commande + W. Pour le rouvrir, utilisez
- Commande + ZVous pouvez également affecter plusieurs onglets de plusieurs manières
- Pour fermer tous les onglets ouverts sauf un, maintenez le bouton
- Option enfoncé et cliquez sur le bouton de fermeture (X) de l'onglet Voulez-vous laisser ouvert ou utiliser Commande + Option + W . Pour ouvrir tous les onglets d'un dossier de vos Favoris, maintenez la touche
- Commande enfoncée et cliquez sur le dossier. Pour ouvrir un élément dans un nouvel onglet, vous pouvez cliquer avec le bouton droit de la souris et sélectionner «Ouvrir dans un nouvel onglet» dans le menu contextuel qui en résulte. Vous pouvez supprimer une étape en maintenant la touche
- Commande enfoncée et en cliquant sur un lien, un signet ou en cliquant sur la touche Retour dans le champ Recherche intelligente. Dans les exemples précédents, si vous utilisez ces raccourcis clavier onglets, ils s'ouvriront en arrière-plan. Pour ouvrir une page dans un nouvel onglet et l'amener au premier plan pour les mêmes éléments (lien, signet, recherche intelligente), ajoutez ces raccourcis en ajoutant la touche
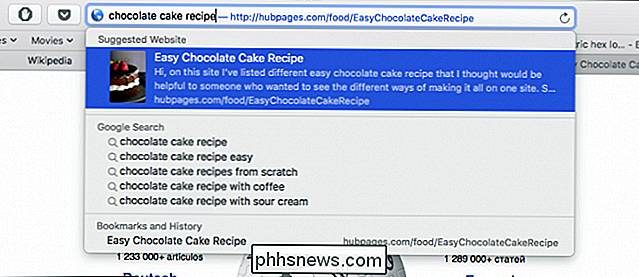
Maj . Par exemple, Maj + Commande + Clic . Enfin, si plusieurs onglets sont ouverts, vous pouvez utiliser le clavier pour les parcourir.
Utiliser
- Ctrl + Tabulation ou Commande +] pour amener l'onglet suivant vers l'avant Utilisez
- Maj + Ctrl + Tab + ou Maj + Commande + [ pour amener le Si vous avez jusqu'à neuf onglets ouverts, vous pouvez utiliser
- Commande + 1 à 9 pour sélectionner l'onglet souhaité. Vous serez un onglet maître en aucun cas.
Liste de lecture et raccourcis des signets
Passons à la liste de lecture et à vos favoris. La liste de lecture vous permet d'enregistrer des copies hors connexion de pages Web pour les lire plus tard, lorsque vous ne disposez pas d'un accès Internet fiable, par exemple dans un avion ou dans des zones rurales. Les signets sont une grande partie de n'importe quel navigateur Web. Bien que nous ne marquons pas nécessairement toutes les pages que nous rencontrons, ou même autant que nous en avions l'habitude, nous avons toujours des favoris que nous visitons tous les jours ou régulièrement, donc les raccourcis clavier peuvent être utiles.
liste de lecture, utilisez
- Maj + Commande + D . Pour ajouter une page liée,
- Maj + Clic le lien. Pour supprimer une page, balayez vers la gauche sur l'élément et cliquez sur Supprimer, ou cliquez avec le bouton droit de la souris et sélectionnez «Supprimer l'élément» dans la liste du menu contextuel. Pour ajouter un signet à un site, utilisez
- Commande + D . La barre des favoris est la rangée de signets qui se trouve en haut. Pour afficher ou masquer rapidement cette barre, utilisez
- Commande + Maj + B . Pour sélectionner un signet ou un dossier dans la barre latérale, maintenez la touche

- Commande enfoncée et cliquez sur chaque signet Pour sélectionner une série de signets ou de dossiers, utilisez la touche
- MajPour sélectionner le signet ou le dossier suivant dans la barre latérale, utilisez les touches
- Flèches Pour ouvrir un signet sélectionné, utilisez la Barre d'espace . Pour ouvrir un dossier sélectionné, utilisez la
- Barre d'espace ou Flèche droite . Pour le fermer, utilisez Barre d'espace ou Flèche gauche . Si vous voulez ouvrir un dossier sélectionné et ses sous-dossiers dans la barre latérale, utilisez
- Option + Flèche droite . Pour fermer un dossier, utilisez Option + Flèche gauche Si vous vous occupez de vos signets dans la fenêtre d'édition, alors il y a quelques raccourcis utiles qui vous éloigneront de la souris ou du trackpad.
Pour modifier le nom ou l'adresse d'un signet, sélectionnez ce signet, puis appuyez sur la touche
- RetourPour arrêter ou annuler l'édition d'un signet dans la barre latérale, appuyez sur
- Echap et pour terminer l'édition, appuyez sur Retour . Pour créer un dossier contenant un groupe de signets et / ou dossiers sélectionnés dans la vue des signets, faites vos sélections et maintenez la touche
- Option , Cliquez sur le bouton "Nouveau dossier" Pour supprimer un signet, sélectionnez simplement le signet (ou les signets) et appuyez sur le bouton
- SupprimerAutres raccourcis divers du safari
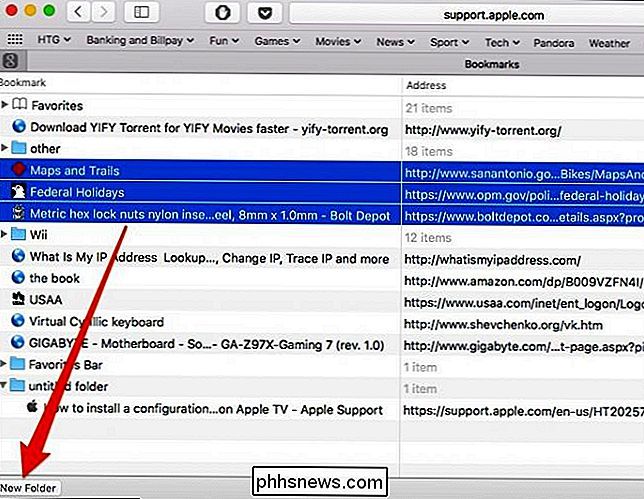
un certain nombre de raccourcis affectant la fenêtre Safari, et quelques autres fonctions diverses:
Pour ouvrir une nouvelle fenêtre Safari, utilisez
- Commande + N. Pour ouvrir une nouvelle fenêtre Safari Private, utilisez
- Commande + Maj + N . Vous nous entendrez souvent se référer à la barre latérale tout au long de cet article. Pour afficher ou masquer rapidement cette barre latérale, utilisez
- Commande + Maj + L . Vous voulez télécharger un fichier lié? Maintenez la touche
- Option enfoncée et cliquez sur le lien Pour fermer le champ Recherche intelligente, lecteur ou pour quitter la vue plein écran, utilisez la touche
- Echap . Enfin, pour aller à votre page d'accueil, utilisez Commande + Accueil.
- En outre, voici une astuce: Si vous parcourez un certain nombre de pages dans un onglet, vous pouvez cliquer et maintenir le bouton Précédent ou Suivant Si vous maintenez la touche
Option
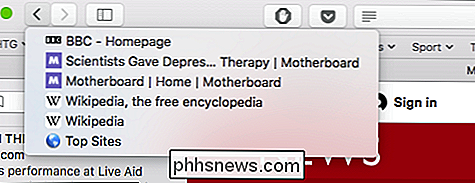
, vous pouvez voir l'URL complète. Comme vous l'avez peut-être deviné, nous sommes vraiment grands OS X raccourcis clavier, mais les Mac ont toujours souligné en les utilisant au lieu de la souris. Bien qu'il y ait des cas où vous ne pouvez tout simplement pas vous passer de la souris, être capable d'utiliser efficacement le clavier à d'autres moments peut faire de nombreuses tâches répétitives. Safari n'est pas différent, donc la prochaine fois que vous êtes surf, assurez-vous d'en essayer quelques-uns et voyez s'ils ne vous facilitent pas la vie.
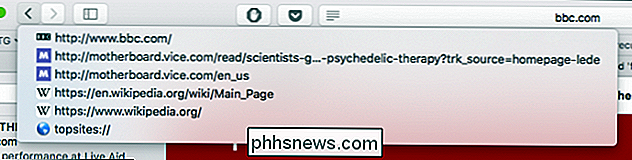
Crédit d'image: DeclanTM

Existe-t-il un moyen de forcer l'affichage de Reader dans Mozilla Firefox?
La fonction Reader View de Mozilla Firefox peut considérablement améliorer la lisibilité d'une page Web, mais y at-il quelque chose que vous puissiez faire? si une page Web particulière ne semble pas prendre en charge la fonctionnalité? La séance de questions et réponses de SuperUser d'aujourd'hui contient des suggestions utiles pour un lecteur frustré.

Comment augmenter la durée de vie de la batterie de votre Chromebook
Les Chromebooks sont supposés avoir une durée de vie de la batterie incroyable, mais pas tous. Suivez ces conseils pour réduire davantage la durée de vie de la batterie de votre Chromebook. Les mêmes principes de base s'appliquent, que vous souhaitiez augmenter la durée de vie de la batterie d'un ordinateur portable Windows ou réduire la durée d'utilisation d'un MacBook.



