Comment augmenter la durée de vie de la batterie de votre Chromebook

Les Chromebooks sont supposés avoir une durée de vie de la batterie incroyable, mais pas tous. Suivez ces conseils pour réduire davantage la durée de vie de la batterie de votre Chromebook.
Les mêmes principes de base s'appliquent, que vous souhaitiez augmenter la durée de vie de la batterie d'un ordinateur portable Windows ou réduire la durée d'utilisation d'un MacBook.
Diminuez la luminosité de l'écran
Si vous voulez que tout type d'appareil mobile dure plus longtemps sur une batterie, qu'il s'agisse d'un ordinateur portable, d'une tablette ou d'un smartphone, le premier chose à faire est de diminuer la luminosité de l'écran. Le rétroéclairage de l'écran consomme beaucoup d'énergie et, en diminuant l'intensité de l'affichage, il consomme moins d'énergie.
Pour assombrir l'affichage, il suffit d'appuyer sur les touches de luminosité haut / bas. Vous devriez les trouver dans la rangée supérieure du clavier de votre Chromebook.
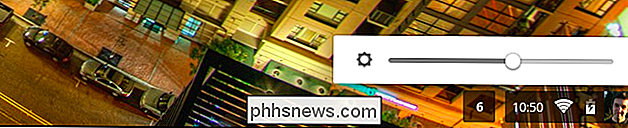
Si votre Chromebook est doté d'un clavier rétroéclairé, vous pouvez également le désactiver temporairement lorsque vous souhaitez réduire la durée de vie de la batterie.
Désactiver Bluetooth et autres Radios
Comme sur tout type d'appareil avec des radios sans fil, les radios utilisent l'alimentation pendant qu'elles sont activées. Même si vous ne les utilisez pas activement, les radios Bluetooth, cellulaires et Wi-Fi recherchent des signaux. La désactivation de ces radios peut économiser de l'énergie sans inconvénients réels si vous ne les utilisez pas.
Bluetooth est utilisé pour se connecter à divers périphériques. Si vous n'utilisez pas de périphériques Bluetooth, désactivez la radio Bluetooth en cliquant sur la zone "barre d'état système" dans le coin inférieur droit de la barre des tâches et en cliquant sur l'option Bluetooth.
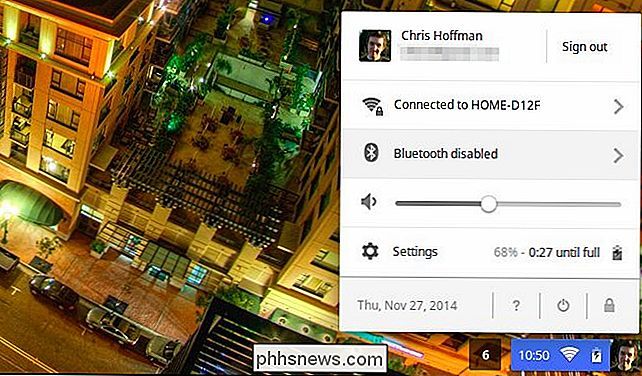
CONNEXION: Fonctionnement hors connexion un Chromebook
Si votre Chromebook dispose d'une radio cellulaire qui lui permet d'accéder aux données cellulaires, vous pouvez le désactiver si vous ne l'utilisez pas. Vous verrez une option de données mobiles dans la liste déroulante de la barre d'état système si votre Chromebook prend en charge cette fonctionnalité. Cliquez ici et utilisez les options pour le désactiver.
Il semble ridicule d'envisager de désactiver le Wi-Fi dans un Chromebook, mais - si vous travaillez hors connexion sur votre Chromebook, ou si vous avez un câble Ethernet branché - vous peut désactiver la radio Wi-Fi de la même manière que vous pouvez désactiver la radio Bluetooth. Cliquez simplement sur la zone de notification, cliquez sur Wi-Fi et désactivez-la
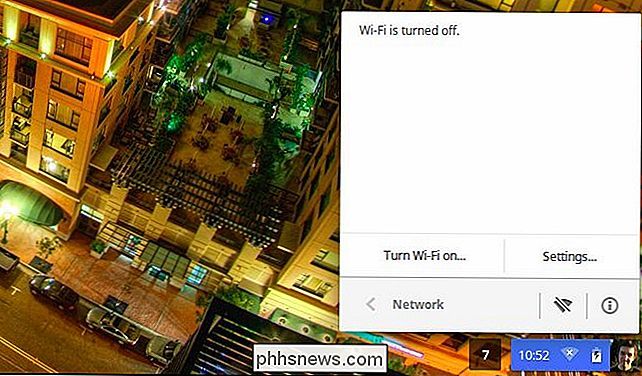
Débranchez les périphériques
Débranchez également tous les périphériques que vous n'utilisez pas. Les Dongles comme les clés USB sans fil livrées avec de nombreuses souris sans fil utilisent l'alimentation tout en étant branchées, tout comme les clés USB et tous les autres périphériques connectés. Moins de périphériques sont branchés, moins votre Chromebook gaspille d'énergie sur les périphériques
Afficher la page par page Utilisation de la batterie
La version actuelle du canal développeur de Chrome OS offre une fonctionnalité qui vous permet de voir la puissance de la batterie utilisé par différentes pages Web et applications Chrome. Vous n'avez probablement pas encore cette fonctionnalité, mais elle devrait bientôt passer à la version stable de Chrome OS. Si vous lisez ceci longtemps après décembre 2014, vous avez probablement cette fonctionnalité en ce moment.
Pour y accéder, ouvrez la page Paramètres et cliquez sur le bouton Batterie sous Appareil.
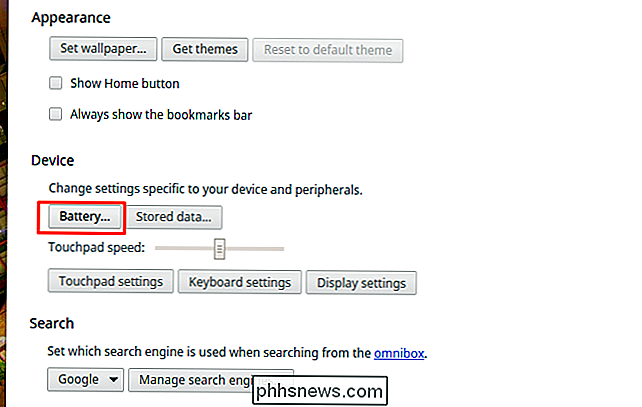
Vous verrez une liste des
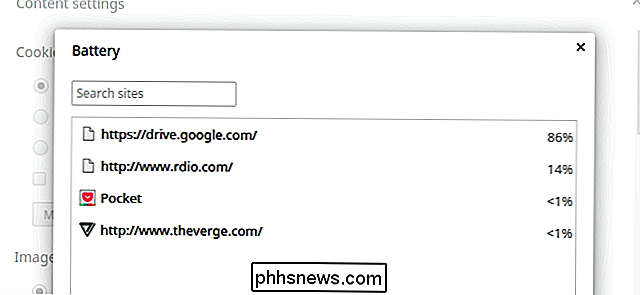
Fermer les onglets ouverts et les processus d'arrière-plan
Comme sur tout autre ordinateur ou appareil, en faire plus avec votre ordinateur. Chromebook utilise plus de puissance. Si vous avez une grande quantité d'onglets ouverts - en particulier s'ils sont rafraîchissants ou mis à jour en arrière-plan - cela déchargera votre batterie plus rapidement. Si vous avez des processus d'arrière-plan utilisant le processeur, ils utiliseront également l'alimentation. Si vous avez installé quelques extensions et qu'elles s'exécutent dans Chrome ou si vous exécutez des scripts sur chaque page Web que vous chargez, vous bénéficierez également d'une puissance supplémentaire.
Vous souhaiterez peut-être réduire les coûts. Tout d'abord, fermez tous les onglets inutiles, en particulier ceux qui peuvent contenir des publicités ou d'autres contenus activés en arrière-plan. Essayez de garder vos onglets au minimum. Si vous devez revenir à quelque chose plus tard, vous pouvez le mettre en signet. Vous pouvez même cliquer avec le bouton droit sur votre barre d'onglets et sélectionner Marquer tous les onglets pour mettre en signet un ensemble d'onglets en tant que dossier afin que vous puissiez facilement y revenir plus tard.
Ensuite, ouvrez le Gestionnaire des tâches de Chrome en appuyant sur Maj + Echap; cliquez avec le bouton droit sur la barre de fenêtre de Chrome et sélectionnez Gestionnaire de tâches; ou en cliquant sur le bouton de menu de Chrome, en pointant sur Plus d'outils, et en sélectionnant Gestionnaire de tâches. Examinez la liste des processus d'arrière-plan ici. Si certains processus ne vous semblent pas essentiels, vous pouvez les désactiver ou les désinstaller.
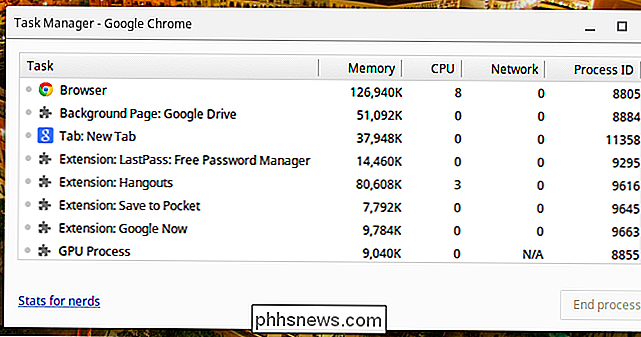
Pendant que vous y êtes, considérez votre liste d'extensions installées. Si vous n'avez pas besoin d'une extension, vous souhaiterez peut-être la désinstaller pour accélérer votre navigateur et prolonger la durée de vie de la batterie. Cliquez sur le bouton de menu dans Chrome, pointez sur Autres outils, puis cliquez sur Extensions pour afficher et gérer vos extensions installées.
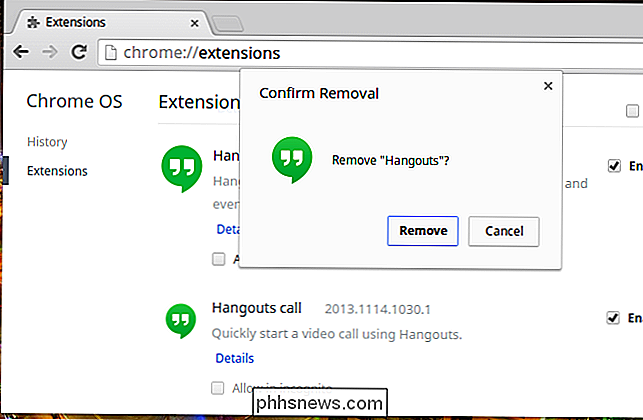
Désactiver
Si vous utilisez constamment votre Chromebook et qu'il s'agit de votre ordinateur principal, vous pouvez le laisser dans son mode de veille standard tout le temps. Ouvrez votre Chromebook et il sortira de son état de veille afin que vous puissiez l'utiliser immédiatement.
Cependant, le mode veille consomme de l'énergie. Il s'agit d'une petite quantité de puissance, il est donc préférable d'utiliser le mode veille si vous essayez de quitter votre Chromebook au lieu de passer par les processus d'arrêt et de démarrage.
Toutefois, si vous utilisez votre Chromebook moins fréquemment sur une table à café et vous passez des jours sans le toucher, vous voudrez peut-être envisager de le fermer. Si vous constatez que votre Chromebook est épuisé et que sa batterie s'est épuisée alors que vous ne l'utilisiez pas, l'arrêt de votre Chromebook peut l'empêcher de se produire et vous assurer que votre Chromebook ne perde la batterie que lorsqu'il est utilisé. Vous devrez démarrer votre Chromebook la prochaine fois que vous l'utiliserez, mais les Chromebooks démarrent très rapidement.
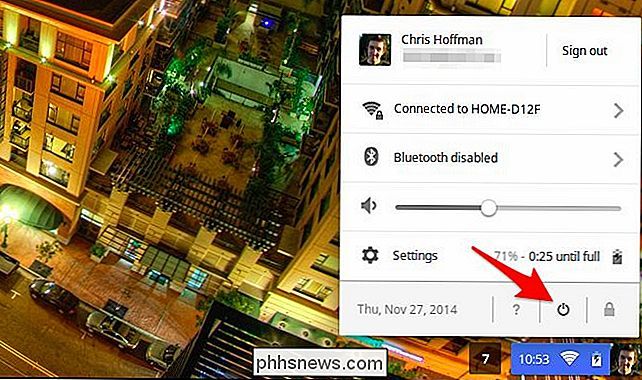
Comme toujours, aucun de ces conseils n'est obligatoire. Si vous êtes satisfait des performances de votre Chromebook, inutile de passer du temps à le peaufiner et à désactiver des fonctionnalités matérielles et des extensions potentiellement utiles pour améliorer la durée de vie de la batterie. Si vous êtes déjà satisfait de votre vie de la batterie; c'est génial - vous n'avez pas besoin de peaufiner!
Crédit d'image: John Karakatsanis sur Flickr

Comment utiliser iTunes pour organiser rapidement les applications sur iPhone et iPad
ITunes est assez bon en tant que lecteur multimédia, il existe de meilleures options, mais quand il s'agit de gérer un appareil iOS, il a quelques astuces assez soignées dans sa manche. Chef parmi ceux-ci sont les paramètres Apps. Avec les paramètres des applications, vous pouvez gérer rapidement et facilement les applications et les écrans d'accueil en utilisant votre ordinateur.

Activer les fonctionnalités d'intégration pour une machine virtuelle en mode XP
Disponible dans Windows 7 Professionnel, le mode XP vous permet d'intégrer les ressources de votre ordinateur physique à une machine virtuelle. Les composants que vous pouvez partager incluent les lecteurs, l'audio, les imprimantes, le Presse-papiers et les cartes à puce. Découvrez comment activer et utiliser les fonctionnalités d'intégration d'une machine virtuelle XP Mode.Pourq



