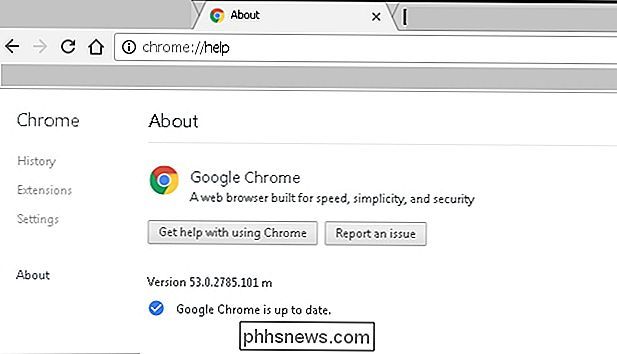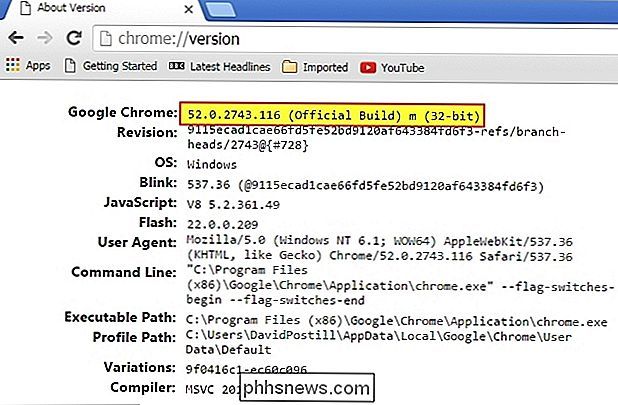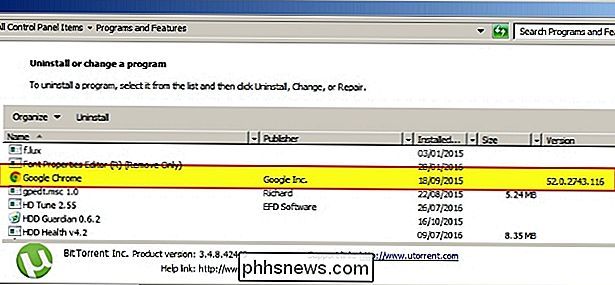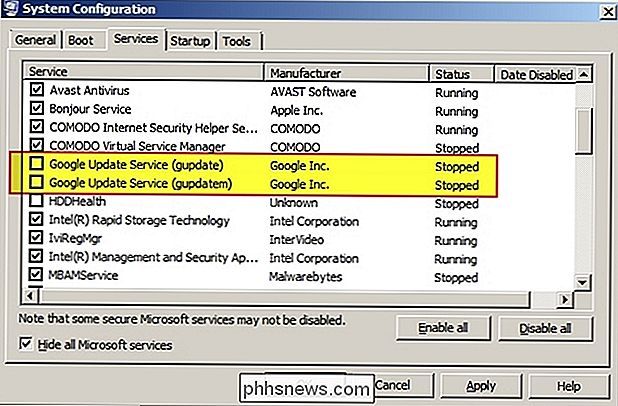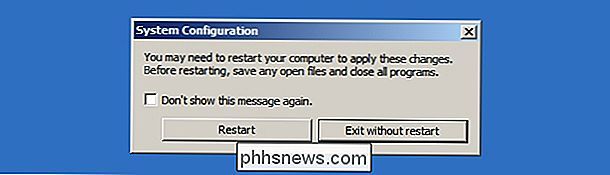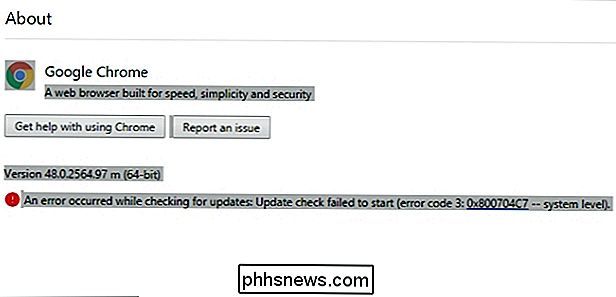Comment vérifier la version de Google Chrome sans la mettre automatiquement à jour?

Parfois, vous avez besoin de connaître la version particulière d'un programme que vous avez installé sans les tracas des mises à jour automatiques ou autres problèmes "Entrer dans le chemin. Y a-t-il un moyen facile de le faire? La session Questions / Réponses SuperUser d'aujourd'hui aide le lecteur à vérifier la version de Google Chrome sans les problèmes de mise à jour.
La session de questions et réponses d'aujourd'hui nous est offerte par SuperUser, une subdivision de Stack Exchange, un regroupement communautaire de sites Web Q & A. La Question
Lecteur SuperUser Franck Dernoncourt veut savoir comment vérifier la version de Google Chrome sans la mettre à jour automatiquement:
Je sais que les informations de version de Google Chrome peuvent être vérifiées en allant sur
chrome: // help . Cependant, si Google Chrome n'est pas à jour, il se met automatiquement à jour sans demander à l'utilisateur. Comment puis-je vérifier la version de Google Chrome installée sur mon ordinateur sans la mettre automatiquement à jour? J'utilise Google Chrome sur Windows 7 SP1 x64 Ultimate. Comment vérifier la version de Google Chrome sans la mettre automatiquement à jour?
Le contributeur SuperUser Answer
DavidPostill a la réponse pour nous:
Voici quelques exemples
Tapez chrome: // version dans la barre d'adresse de Google Chrome
Le numéro de version sera affiché:
Vérifiez la version à l'aide de "Programmes et fonctionnalités"
Dans le menu
, sélectionnez Panneau de configuration , puis Programmes et fonctionnalités . Le numéro de version s'affichera dans la dernière colonne: Désactiver Google Update, puis tapez chrome: // version dans la barre d'adresse Google Chrome
Pour rechercher les mises à jour, Google Chrome utilise deux services système, Google Update Service ( gupdate) et Google Update Service (gupdatem). Pour désactiver les mises à jour automatiques dans Google Chrome, nous devons désactiver ces services Google. Vous pouvez facilement désactiver ces services à partir de la fenêtre
Configuration système en procédant comme suit: Gardez à l'esprit que la désactivation des mises à jour automatiques doit être effectuée avec précaution. Vous ne pouvez pas recevoir les dernières mises à jour de sécurité si vous ne mettez pas à jour Google Chrome automatiquement ou manuellement.
1.
Veillez à enregistrer tous les onglets ouverts dans Google Chrome si vous souhaitez les restaurer ultérieurement, puis fermez le 2.
Appuyez sur Windows + R pour ouvrir la boîte de dialogue Exécuter la commande3.
Tapez msconfig dans la boîte et appuyez sur Entrée pour ouvrir la fenêtre Configuration système4.
Dans la fenêtre Configuration système , sélectionnez Onglet Services . 5.
En bas, sélectionnez / cochez la case Masquer tous les services Microsoft . 6.
Dans la section Services , recherchez et trouvez Google Update Service (gupdate) et Google Update Service. (gupdatem). 7.
Désactivez / désélectionnez les deux services Google, puis cliquez sur Appliquer . Cliquez sur OK pour enregistrer les paramètres 8.
Maintenant, on vous demandera si vous voulez quitter sans redémarrer ou si vous voulez redémarrer votre ordinateur maintenant. Choisissez l'un ou l'autre selon votre situation actuelle. C'est tout ce qu'il y a à faire! Vous avez désactivé les mises à jour automatiques dans Google Chrome. Pour vérifier si les paramètres ont été appliqués correctement ou non, ouvrez Google Chrome et cliquez sur le menu Chrome> Aide> À propos de Google Chrome.
Google Chrome commence à rechercher les mises à jour disponibles. Si vous voyez le
"Une erreur s'est produite lors de la vérification des mises à jour: échec de la mise à jour (code d'erreur 3: 0x800704C7 - niveau système)." message, vous avez désactivé les mises à jour automatiques dans Google Chrome. Remarque: lorsque vous ouvrirez Google Chrome la prochaine fois, vous devrez peut-être fournir un accès administrateur pour activer les mises à jour automatiques dans Google Chrome. Sélectionnez simplement
Non à chaque fois. Source:
Désactiver les mises à jour automatiques dans Google Chrome [Notes techniques] Avoir quelque chose à ajouter à l'explication? Sonnez dans les commentaires. Vous voulez lire plus de réponses d'autres utilisateurs de Stack Exchange? Découvrez le fil de discussion complet ici.

Comment imprimer une liste de fichiers dans un répertoire Windows
Récemment, j'ai dû envoyer à un ami une liste de tous les fichiers et dossiers dans un répertoire particulier sur mon ordinateur et il m'a fallu un certain temps pour trouver la meilleure façon de s'y prendre. Après avoir joué avec diverses méthodes, j'ai pu créer une feuille de calcul Excel avec toutes les données sur les fichiers et les dossiers, ainsi que des informations supplémentaires comme la taille des fichiers, la date de dernière modification, etc.Dans cet ar

Créez facilement des machines virtuelles KVM sous Linux avec des boîtes GNOME
Vous n'avez pas besoin d'outils de virtualisation tiers tels que VirtualBox et VMware sous Linux. KVM (machine virtuelle basée sur le noyau) est une technologie de virtualisation open-source intégrée au noyau Linux. GNOME Boxes fournit une interface conviviale et facile à utiliser. Nous vous avons précédemment recommandé d'utiliser l'outil Virt-Manager pour créer des machines virtuelles KVM.