Créez facilement des machines virtuelles KVM sous Linux avec des boîtes GNOME

Vous n'avez pas besoin d'outils de virtualisation tiers tels que VirtualBox et VMware sous Linux. KVM (machine virtuelle basée sur le noyau) est une technologie de virtualisation open-source intégrée au noyau Linux. GNOME Boxes fournit une interface conviviale et facile à utiliser.
Nous vous avons précédemment recommandé d'utiliser l'outil Virt-Manager pour créer des machines virtuelles KVM. Boxes est un outil plus convivial conçu pour les utilisateurs de bureau moyens au lieu des administrateurs système ... Malgré le nom, vous pouvez l'exécuter sur n'importe quel environnement de bureau.
Cela nécessite Intel VT-x ou AMD-V
RELATED: Comment activer Intel VT-x dans le microprogramme BIOS ou UEFI de votre ordinateur
Techniquement, cette application utilise QEMU, qui utilise le support de la machine virtuelle KVM à base de noyau pour fournir une virtualisation accélérée par le matériel. les extensions de virtualisation matérielle Intel VT-x ou AMD-V soient présentes. Sur les ordinateurs équipés de processeurs Intel, vous devrez peut-être vous diriger vers l'écran des paramètres BIOS ou UEFI pour activer les extensions de virtualisation matérielle Intel VT-x. Si vous n'avez pas les fonctionnalités de virtualisation matérielle, KVM ne fonctionnera pas - vous devrez utiliser VirtualBox ou VMware pour cela. Les boîtes vous informeront si les extensions matérielles KVM de votre système ne sont pas disponibles lorsque vous essayez de créer une machine virtuelle
Installer les boîtes GNOME

RELATED:
Comment installer KVM et créer des machines virtuelles sur Ubuntu GNOME Les boîtes devraient être disponibles dans la plupart des dépôts de logiciels de la distribution Linux, car elles font partie de l'environnement de bureau GNOME. Dirigez-vous vers le gestionnaire de paquets ou l'installateur de logiciel de votre distribution Linux et recherchez des boîtes pour l'installer.
Les boîtes doivent contenir tout ce dont elles ont besoin lorsque vous les installez, donc aucune configuration supplémentaire n'est requise. remplacer complètement Virt-Manager, qui offre encore des fonctionnalités plus avancées. Par exemple, il a plus de possibilités de modifier les paramètres de la machine virtuelle ainsi que la prise en charge de la création et de la restauration des instantanés de machine virtuelle. Si vous voulez des fonctions plus avancées comme celles-ci, installez plutôt Virt-Manager
Créer et démarrer des machines virtuelles
Pour commencer, lancez l'application Boxes à partir de vos menus ou lancez la commande gnome-boxes. La fenêtre Boxes est un peu stérile au début - c'est parce que la fenêtre principale contient une liste des machines virtuelles que vous créez. Cliquez sur le bouton "Nouveau" pour configurer une nouvelle machine virtuelle
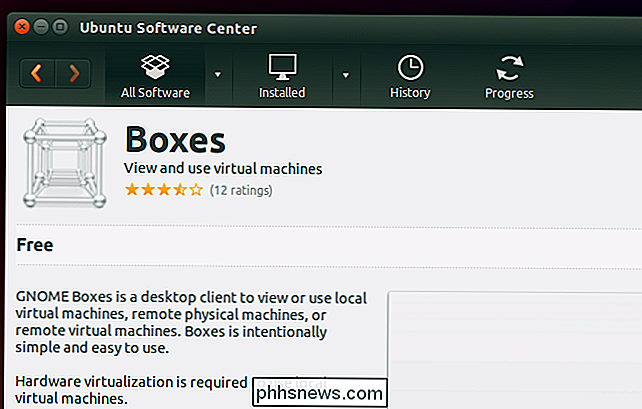
GNOME Boxes affichera une introduction, expliquant qu'il peut créer des machines virtuelles locales qui s'exécutent sur vos PC ou machines virtuelles sur un serveur distant.
Cliquez sur Assistant, fournissant un fichier ISO à partir duquel installer la machine virtuelle. Vous pouvez télécharger des ISO Linux pour virtualiser ou même obtenir des fichiers ISO Windows de Microsoft - en supposant que vous ayez une clé de produit Windows légitime à utiliser, bien sûr.

Comme les autres outils de virtualisation, Boxes détectera automatiquement le système d'exploitation sur le fichier ISO Fournir et fournir les paramètres par défaut recommandés. Vous devriez pouvoir cliquer sur "Continuer" et passer par l'assistant, en acceptant automatiquement les paramètres par défaut et obtenir une machine virtuelle bien configurée pour votre système.
Le bouton "Personnaliser" sur l'écran Revoir vous permet d'ajuster une poignée de paramètres simples, tels que la quantité de mémoire que vous souhaitez allouer à la machine virtuelle. Une configuration plus avancée nécessitera Virt-Manager au lieu de Boxes.
Vous pouvez maintenant cliquer sur Create pour créer la machine virtuelle et l'amorcer pour la première fois avec le support d'installation. Installez le système d'exploitation normalement dans la machine virtuelle. Lorsque vous réouvrez Boxes, la liste de vos machines virtuelles installées s'affiche, vous permettant de les lancer rapidement.
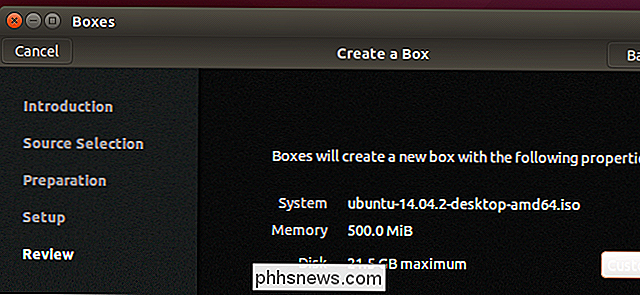
Les boîtes ne conviennent pas à tout le monde. Des fonctionnalités plus avancées qui utilisent encore QEMU-KVM peuvent être trouvées dans VIrt-Manager. Les autres fonctionnalités peuvent nécessiter VirtualBox ou VMware, qui sont des applications plus sophistiquées et matures avec de nombreuses fonctionnalités faciles à utiliser, y compris des packages de pilotes matériels tels que VirtualBox Guest Additions et VMware Tools qui accélèrent les performances des graphiques de la machine virtuelle Périphériques USB branchés sur votre PC physique depuis la machine virtuelle.
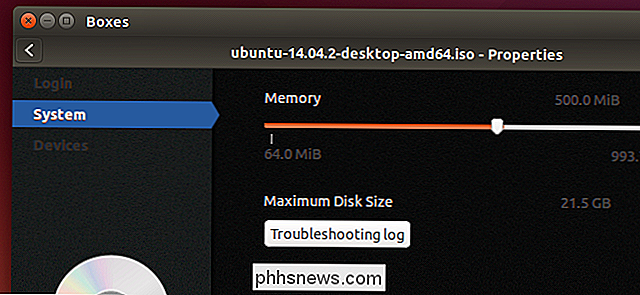
Mais, si vous recherchez des fonctionnalités de virtualisation de base dans une application simple, qui utilise les fonctionnalités KVM natives de Linux et d'autres applications open source, essayez Boxes (ou son plus grand frère, Virt-Manager). Il ne devrait devenir plus puissant, flexible et rapide que lorsque le logiciel de virtualisation Open Source sous-jacent continue de s'améliorer.
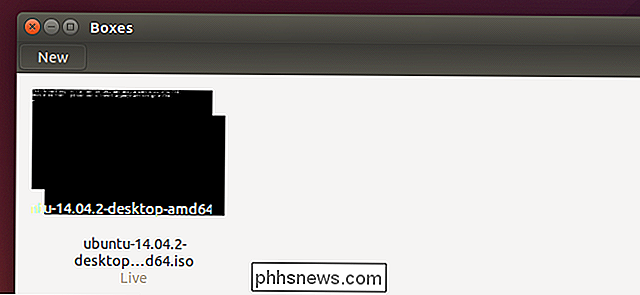

Comment utiliser le thermostat Nest pour refroidir votre maison en fonction de l'humidité
Lorsque le climatiseur fonctionne pendant l'été, il peut ne pas fonctionner de manière à optimiser le niveau d'humidité de votre maison . Avec le thermostat Nest, vous pouvez demander à votre climatiseur de refroidir votre maison en fonction du niveau d'humidité, afin que votre maison ne ressemble pas à un marais de Floride.

Comment réactiver Flash dans Safari 10
Des sites Web vous demandent-ils d'installer Flash dans Safari, même si vous l'avez déjà installé? Voici ce qui se passe, et comment faire fonctionner ces sites à nouveau. Safari 10, la dernière version du navigateur de bureau d'Apple, ne dit pas aux sites Web qu'Adobe Flash est installé. L'idée est que ces sites vont par défaut à une solution non-Flash, comme ils le font sur mobile.



