Comment diviser, fusionner, réorganiser, annoter et signer des fichiers PDF sous Windows

Windows n'a pas d'outil intégré comme Preview pour Mac OS X - il ne vient même pas avec une imprimante PDF. Voici comment diviser, fusionner, réorganiser, signer et annoter des fichiers PDF avec le logiciel le moins désagréable possible.
Si vous avez la version payante d'Adobe Acrobat sur votre PC, vous pouvez le faire un ordinateur de travail. Assurez-vous d'éviter les outils logiciels basés sur le Web - ne téléchargez aucun fichier PDF contenant des données personnelles, financières ou commerciales sensibles vers des outils PDF Web
Diviser les fichiers PDF
ASSOCIÉS: Utiliser l'aperçu de votre Mac Application pour fusionner, diviser, annoter et signer des fichiers PDF
Vous pouvez parfois vouloir diviser un fichier PDF, en extraire des pages et créer un nouveau fichier PDF avec lui. L'outil PDFSam (PDF split and merge) que nous mentionnons ci-dessous peut le faire, mais vous pouvez déjà le faire avec un logiciel sur votre PC.
Tout ce dont vous avez vraiment besoin c'est un visualiseur PDF et un logiciel capable d'imprimer PDF Il peut s'agir de l'application Adobe Acrobat Reader officielle d'Adobe et d'une imprimante PDF tierce telle que CutePDF Writer. Cependant, CutePDF et des applications similaires ont des installeurs pleins de la terrible Ask Toolbar et autres horribles junkware, donc évitez autant que possible ces programmes - ou soyez juste très prudent lors de l'installation de CutePDF Writer (ou Download from Ninite).
Google Chrome installé sur votre PC, il peut effectivement le faire. Google Chrome inclut à la fois une visionneuse PDF intégrée et des fonctionnalités d'impression au format PDF. Glissez-déposez un fichier PDF dans la fenêtre du navigateur Chrome pour l'ouvrir dans Chrome. Cliquez sur le bouton de menu dans Chrome et sélectionnez Imprimer. Cliquez sur le bouton "Modifier" sous Destination et choisissez Enregistrer au format PDF
Sous Pages, spécifiez la plage de pages que vous souhaitez extraire. Par exemple, vous pouvez entrer 1-5 pour extraire les pages 1-5 ou entrer 1-3, 6, 9 pour extraire les pages 1-3, 6 et 9. Si vous voulez diviser un PDF en plusieurs fichiers, répétez cette opération. processus - par exemple, imprimer un fichier PDF avec les pages 1 à 5 et un deuxième fichier PDF avec les pages 6 à 10.
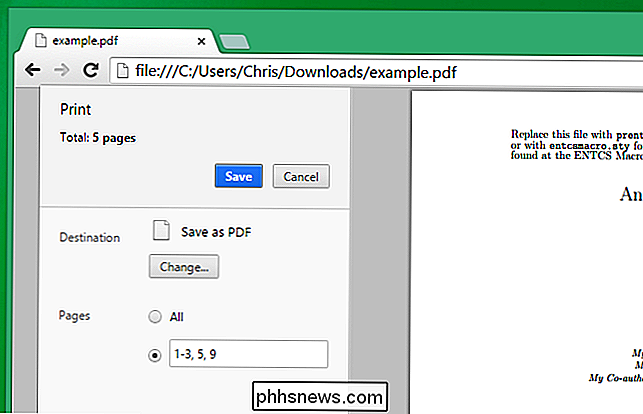
Fusionner et réorganiser les fichiers PDF
ASSOCIÉS: Oracle ne peut pas sécuriser le plug-in Java Pourquoi le logiciel est-il toujours activé par défaut?
Le meilleur outil gratuit que nous avons trouvé pour fusionner des pages de plusieurs fichiers PDF en un sur Windows est PDFSam - abréviation de «PDF split and merge». C'est gratuit et open-source . Malheureusement, il faut installer Java sur votre PC, ce que nous essayons d'éviter. Si vous avez besoin de fusionner des fichiers PDF avec cet outil, veillez à au moins désactiver le plug-in du navigateur Java ou désinstallez simplement Java lorsque vous avez terminé. PDFSam lui-même n'essaie pas d'installer junkware sur votre ordinateur lorsque vous l'installez, mais le moteur d'exécution Java le fait.
Installez l'outil, sélectionnez le plug-in Merge / Extract et ajoutez plusieurs fichiers PDF. Utilisez les options en bas de la fenêtre pour les combiner en un seul fichier PDF.
Cet outil vous permet également de réorganiser les pages d'un fichier PDF dans un ordre différent, ce qui pourrait être utile si vous numérisiez les pages d'un document. dans le mauvais ordre. PDFSam dispose également d'un plug-in intégré pour diviser des fichiers PDF
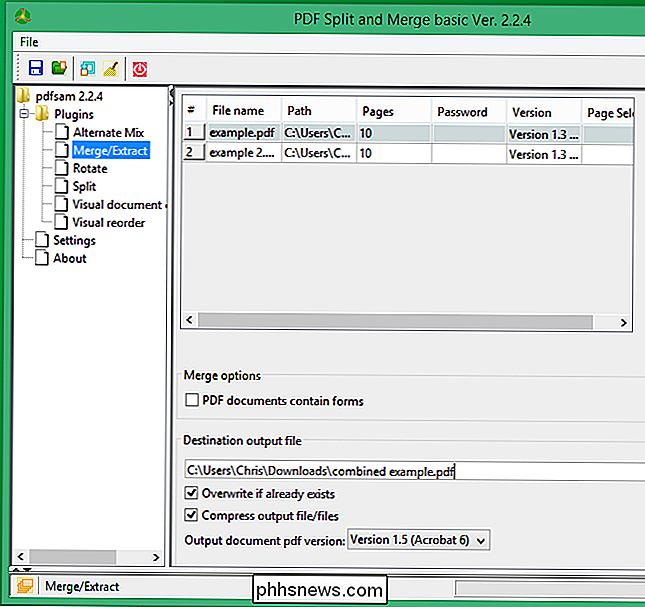
Signer et annoter des documents PDF
ASSOCIÉS: Signer des documents PDF sans les imprimer et les numériser depuis n'importe quel périphérique
anciennement Adobe Reader et maintenant Adobe Acrobat Reader DC - dispose de fonctionnalités de balisage intégrées. Ils vous permettent de signer des fichiers PDF directement sur votre ordinateur et d'ajouter des commentaires pouvant inclure du texte et des dessins.
Ils sont particulièrement utiles pour la création de documents sur votre ordinateur. Vous pouvez remplir un formulaire ou un contrat et appliquer une signature sans avoir à imprimer, signer et numériser le document.
Pour utiliser ces fonctionnalités, ouvrez un fichier PDF dans Adobe Acrobat Reader DC et cliquez sur "Commentaire" ou "Fill & Sign" options dans la barre latérale droite. L'outil "Commentaire" vous permet d'annoter un PDF, en ajoutant du texte et des dessins où vous voulez. L'outil "Remplir et signer" vous permet d'ajouter une signature n'importe où dans le document. Ces fonctionnalités particulières sont gratuites, bien que de nombreuses fonctionnalités avancées d'Adobe Acrobat Reader DC nécessitent un abonnement payant.

Vous n'avez pas besoin de logiciel payant pour cela, bien qu'Adobe Acrobat fasse toutes ces choses si vous avez une licence. Adobe Acrobat peut être fourni par votre lieu de travail, mais les utilisateurs à domicile ne voudront pas dépenser plus de 400 $. Utilisez simplement les outils gratuits ci-dessus pour l'édition PDF de base - et évitez les outils d'édition de PDF sur le Web. Ne téléchargez aucun document potentiellement sensible vers un outil auquel vous ne faites pas confiance.

Arrêtez iTunes de lancer lorsque vous appuyez sur Lecture sur le clavier de votre Mac
J'aime mon MacBook Pro. Je déteste iTunes. Je ne pense pas être seul. Pourtant, chaque fois que j'appuie sur le bouton "Play" de mon clavier, ou que je connecte un haut-parleur Bluetooth, iTunes apparaît, se moquant de moi. Idéalement, je ne verrais plus jamais iTunes. J'utilise Vox pour écouter de la musique, et je n'ai pas besoin du lecteur de musique d'Apple / magasin de musique / TV et magasin de film / outil de sauvegarde d'iPhone et d'iPad / navigateur d'App Store / service de streaming d'abonnement / répertoire de podcast / ressources Y a-t-il un moyen d'empêcher cela de se produire?

Comment ajouter des contacts de Gmail, Outlook et autres au carnet d'adresses de Windows 10
Beaucoup d'entre nous jonglent entre plusieurs comptes de messagerie entre notre vie professionnelle et personnelle. Au lieu de gérer plusieurs carnets d'adresses distincts, vous pouvez utiliser l'application Contacts de Windows 10 pour rassembler tous vos contacts dans une seule interface centralisée Aperçu de l'application Contacts L'application Contacts est un hub pour tous vos contacts.



