Comment contrôler votre smarthome avec votre Smartwatch

Vous n'avez pas besoin de pouvoir allumer et éteindre vos lumières, régler le thermostat ou déverrouiller la porte de votre montre-bracelet, mais c'est le 21ème siècle et avec un peu d'aide d'un concentrateur domotique et d'une smartwatch vous pouvez vivre comme le futur l'est maintenant. Lisez la suite pour savoir comment contrôler votre maison avec votre Pebble
De quoi ai-je besoin?
Pour les didacticiels de domotique suivants, vous aurez besoin d'une smartwatch Pebble, puis, selon la branche du tutoriel Ensuite, vous aurez besoin d'un système d'éclairage Philips Hue ou d'un système de moyeu Wink. Vous pouvez utiliser le concentrateur GE Link ou le hub Wink à part entière. Dans le cadre du tutoriel, nous supposons que vous avez déjà installé et configuré votre système (si vous ne l'avez pas fait, veuillez consulter les liens de ce paragraphe pour consulter nos guides de révision et d'installation pour chaque produit).
: Avis HTG Le Hub Wink: donnez à votre smarthome un cerveau sans casser la banque
Nous avons divisé le tutoriel en deux sections basées sur la popularité du système d'éclairage Philips Hue et le hub de domotique Wink. Si vous n'avez que le système Hue (ou si vous souhaitez utiliser une approche très centrée sur la teinte pour votre contrôle d'éclairage intelligent), vous devriez suivre la première section. Si vous avez une configuration smarthome plus diversifiée avec le hub Wink, vous devriez suivre la deuxième section. Si vous exécutez les deux systèmes, vous pouvez envisager de suivre uniquement le didacticiel Wink, car le hub Wink peut contrôler à la fois ses propres produits et le système Hue.
Remarque: Vous remarquerez dans les sections ci-dessous que nous ne fournissez pas de liens directs vers les applications, comme c'est généralement le cas avec les applications Android et iOS. C'est parce que le système d'application Pebble est accessible via l'application de contrôle Pebble sur votre téléphone et il n'y a pas de liens directs disponibles. Pour lire et installer les applications sur votre Pebble, ouvrez l'application Pebble et accédez à Menu -> Obtenir des applications -> Rechercher et rechercher le nom de l'application. Veuillez vous reporter à cet article de support de Pebble si vous avez besoin d'une assistance supplémentaire
Contrôlez vos lumières de teinte
Le système d'éclairage Philips Hue a été l'un des premiers systèmes d'éclairage intelligents largement adoptés. En tant que tel, il n'est pas surprenant qu'il existe plusieurs applications compagnons pour le système Hue dans l'appstore Pebble (et encore plus expérimentales disponibles si vous troller à travers les forums Pebble). Bien que nous ayons testé plusieurs applications de contrôle, il n'y en avait que deux qui valaient vraiment la peine d'être signalées et, parmi ces deux applications, la simplicité et la facilité d'utilisation étaient évidentes.
La première application notable est Huebble. Bien que ce soit l'application de contrôle Hue la plus riche en fonctionnalités, nous avons trouvé que ce n'était pas le plus intuitif ou simple à utiliser. Si vous voulez pouvoir contrôler finement les ampoules individuelles, leurs paramètres de couleur et d'autres variables d'éclairage (ainsi que régler vos ampoules en mode fête et autres astuces cool) alors Huebble peut être pour vous.

Bizarrement, il n'y avait pas de mécanisme dans Huebble pour activer les scènes d'éclairage que vous aviez configurées dans l'application smartphone (mais il y avait quatre préréglages fixes). Huebble était l'application de contrôle la plus puissante en termes de réglages détaillés, mais il manquait une sélection de scène simple.
Pratiquement parlant, nous ne voulons vraiment pas rester là à cliquer sur les boutons pour faire des changements minuscules. Si nous allions faire cela, il y a peu de raison de ne pas sortir le smartphone auquel le Pebble est lié et d'utiliser une interface plus grande et plus confortable. Au lieu de cela, ce que nous voulions vraiment dans notre expérience de contrôle d'éclairage était une interface simple qui nous permettait de sélectionner des scènes prédéfinies que nous avions déjà programmées ainsi que d'allumer ou d'éteindre toutes nos lumières intelligentes. À cette fin, Simbble Hue s'est révélée être l'application idéale.
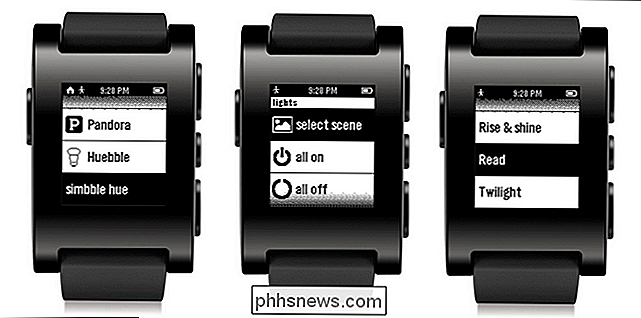
L'interface est très simple et une fois que vous avez ouvert l'application sur votre montre, il suffit d'un seul clic pour allumer ou éteindre les lumières, puis seulement deux clics pour sélectionner la menu scène, puis la scène que vous voulez. La liste des scènes est remplie directement à partir de la liste des scènes que vous avez préprogrammées dans l'application Hue. À cette fin, Simbble Hue rend les choses parfaitement simplifiées et simples: vous pouvez allumer toutes les lumières en même temps, éteindre toutes les lumières en même temps ou sélectionner une scène. Il n'y a rien de plus à l'application et franchement, nous ne voulons plus que ce qu'il offre; c'est une expérience parfaite de simple clic.
Contrôle de votre hub Wink
Si vous utilisez l'interface domotique Wink pour contrôler votre maison intelligente, vous pouvez facilement en prendre le contrôle avec votre montre Pebble. Vous n'avez même pas besoin du hub Wink complet pour le faire non plus. Si vous utilisez l'application Wink sur votre téléphone pour contrôler le plus petit concentrateur d'éclairage GE Link ou même pour lier des composants conviviaux comme le thermostat Nest et Philips Hue Bridge, vous pouvez utiliser l'application de contrôle pour le Pebble. le logiciel Pebble and the Wink est presque identique au Hue avec un petit tweak. Dans la section précédente du tutoriel portant sur le Philips Hue, vous avez juste besoin de l'application officielle Hue sur votre téléphone et de l'application Pebble de votre choix sur votre Pebble. La configuration de Wink nécessite trois choses: l'application officielle Wink sur votre smartphone plus une copie de WInkControl pour Pebble sur votre Pebble ainsi que l'application d'aide compagnon WinkControl pour iOS ou Android (1,99 $) sur votre smartphone.
Ajouter WinkControl à votre Pebble, téléchargez et exécutez l'application compagnon WinkControl (qui est incroyablement simple dans la nature que vous faites rien avec l'application, sauf vérifier vos informations d'identification Wink), puis vous pouvez accéder à tous vos raccourcis app Wink directement depuis votre Pebble. grande partie ici est que tout ce que vous pouvez programmer dans l'application Wink en tant que raccourci peut être déclenché avec un seul bouton de votre montre. Disons que vous quittez votre maison et que vous ne voulez pas que votre thermostat Nest attende pour se mettre à l'abri; Vous pouvez créer un raccourci qui permet de désactiver le thermostat en appuyant sur un bouton. Même chose avec les arrangements d'éclairage, les serrures intelligentes, les ouvre-portes de garage ou tout autre élément que vous pouvez ajouter au système Wink et créer un raccourci.
Juste en dessous des raccourcis, vous trouverez une liste de toutes les peut manuellement basculer et ajuster. Vraiment l'application combine le meilleur des deux applications Hue Pebble, nous avons souligné ci-dessus et ajoute dans la capacité de contrôler tout ce qui est connecté au système Wink. Si le but d'une application de contrôle basée sur le poignet est de tout rationaliser et d'interagir avec le système aussi facilement qu'en appuyant sur un ou deux boutons, WinkConnect le cloue vraiment et justifie complètement les frais de l'application de 1,99 $. vous pouvez également configurer votre smarthome à votre smartwatch et profiter du genre de sorcier du 21ème siècle qui endormit toute votre maison en tapotant votre poignet.
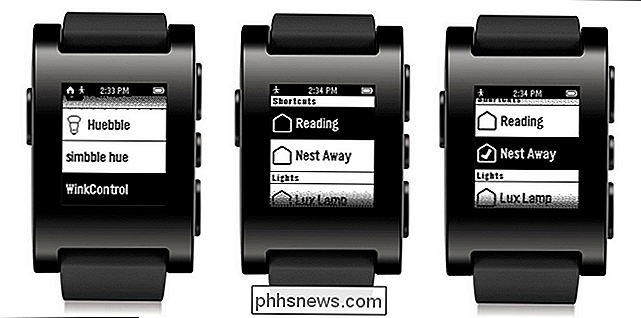

Comment faire pour que les balises du Finder d'OS X fonctionnent pour vous
Si vous avez récemment utilisé OS X, vous avez peut-être remarqué que les balises sont clairement présentes dans le Finder. Peut-être que vous pensez, "hein? tags? "(c'est une réponse juste), mais en fait, les balises sont un excellent moyen de catégoriser, trier, et trouver instantanément vos trucs importants.

Comment partager des blocs-notes dans Microsoft OneNote 2016
Microsoft OneNote 2016 est un excellent outil gratuit de prise de notes, non seulement pour vous, mais aussi pour collaborer avec d'autres personnes sur des notes et des projets , comme des collègues ou des membres de la famille. Nous allons vous montrer de différentes façons comment vous pouvez partager vos blocs-notes OneNote CONNEXION: Comment synchroniser les blocs-notes OneNote 2016 avec votre compte OneDrive et y accéder Pour partager vos notes et blocs-notes dans OneNote 2016 avec d'autres, assurez-vous que votre bloc-notes est synchronisé avec votre compte OneDrive en ligne, afin que les autres utilisateurs y aient accès.



