Comment rechercher et remplacer rapidement du texte sur un ordinateur

Vous devez remplacer un mot par un autre ou supprimer rapidement des parties de texte d'un document? Utilisez simplement search-and-replace - quelle que soit l'application ou le navigateur que vous utilisez, vous disposez déjà d'un outil de recherche et de remplacement facile à utiliser.
Copiez-collez le texte dans l'une des applications ci-dessous, puis copiez-le Collez-le dans votre application d'origine plus tard. Vous pouvez généralement parcourir les remplacements un par un ou cliquer sur le bouton "Remplacer tout".
Windows
L'application Bloc-notes incluse dans Windows n'offre pas cette fonctionnalité, contrairement à WordPad. Pour ouvrir WordPad, appuyez sur le bouton Démarrer pour ouvrir le menu Démarrer ou l'écran Démarrer, tapez WordPad et appuyez sur Entrée
Copiez-collez le texte que vous souhaitez modifier dans WordPad. Cliquez sur le bouton Remplacer dans la section Modification du ruban - sous l'onglet Accueil. Tapez le texte que vous souhaitez remplacer dans la zone "Rechercher", tapez le texte que vous souhaitez remplacer dans la zone "Remplacer par", puis cliquez sur le bouton "Remplacer tout" pour remplacer tout le texte. Vous pouvez supprimer du texte en l'inscrivant dans la case "Rechercher" et en laissant vide la case "Remplacer par"
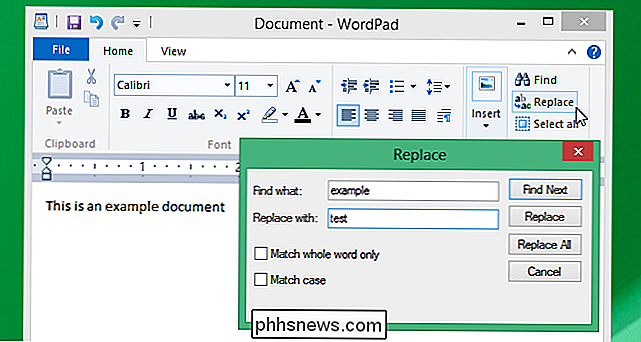
Microsoft Office
Microsoft Office possède ses propres fonctions intégrées de recherche et de remplacement, comme le fait des suites bureautiques alternatives comme LibreOffice et l'application Pages d'Apple. Vous trouverez généralement cette option dans le menu Edition de n'importe quelle suite bureautique ou application de retouche de texte puissante que vous utilisez
Dans Microsoft Word, cliquez sur l'onglet ACCUEIL du ruban et cliquez sur Remplacer dans la section Edition. . Vous pouvez cliquer sur le bouton Plus pour accéder à une variété d'options, y compris les caractères génériques.
Pour utiliser des caractères génériques, utilisez le caractère * - il peut correspondre à tous les caractères différents et à un nombre quelconque d'entre eux. Par exemple, disons que vous avez entré "h * k" dans la zone Rechercher. Cela correspondrait à "heck", "hack" et "how-to geek" - toute chaîne de texte commençant par un "h" et se terminant par un "k".
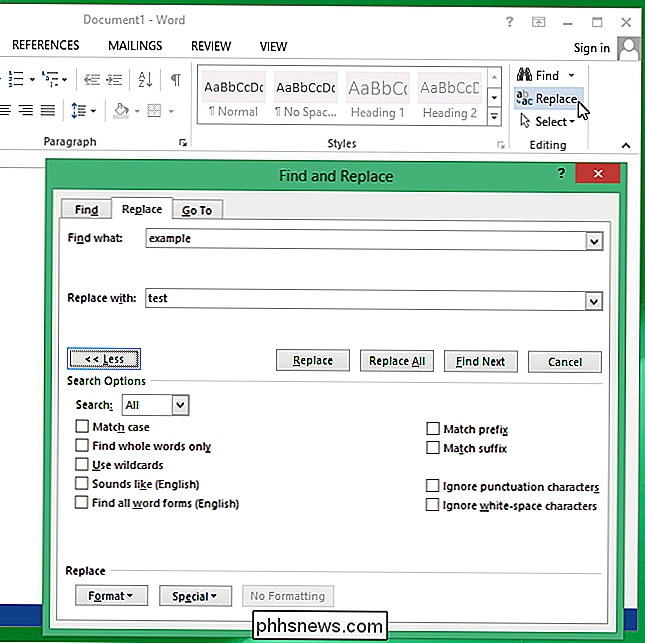
Google Docs
LIÉS: 10 conseils et astuces pour Google Docs
Vous pouvez également le faire dans Google Docs. Si vous n'utilisez pas encore Google Docs, accédez au site Web Google Drive et créez un nouveau document. Copiez-collez votre texte dans le nouveau document, si nécessaire, et utilisez l'option de menu Edition> Rechercher et remplacer pour effectuer une recherche-remplacement.
C'est une bonne solution pour rechercher et remplacer du texte sur un Chromebook, aussi. Vous n'aurez pas d'éditeur de texte classique, mais Google Docs.
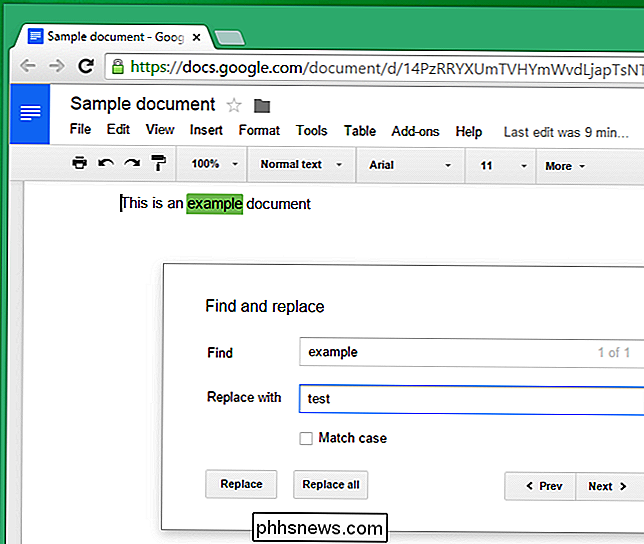
Mac OS X
L'éditeur de texte TextEdit fourni avec Mac OS X inclut cette fonctionnalité. Pour l'utiliser, ouvrez l'application TextEdit et copiez-collez le texte que vous souhaitez modifier dans celui-ci. Cliquez sur Edition> Rechercher> Rechercher et remplacer. Après avoir saisi le texte que vous souhaitez rechercher et remplacer, cliquez sur le bouton "Tous" pour en remplacer toutes les occurrences dans le document.
Vous pouvez également cliquer sur le bouton Tout et le maintenir enfoncé pour accéder à des options supplémentaires - par exemple, vous Vous pouvez sélectionner une section du document texte avec votre curseur et exécuter l'opération de recherche et remplacement uniquement sur le texte sélectionné.
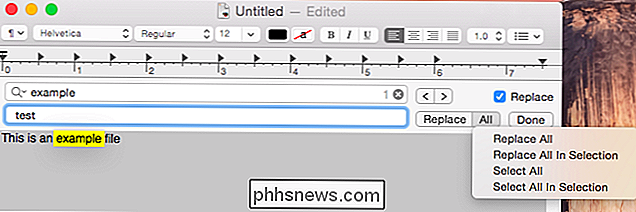
Linux
Les éditeurs de texte Linux auront également cette fonctionnalité puissante. Quel que soit l'éditeur de texte inclus dans votre environnement de bureau, vous devrez probablement l'ouvrir, cliquer sur un menu tel que "Modifier" ou "Remplacer", puis sélectionner l'option "Rechercher et remplacer" ou "Rechercher et remplacer". Exemple. dans l'éditeur de texte Gedit inclus avec Unity d'Ubuntu, MATE et Cinnamon de Linux Mint, et d'autres bureaux basés sur GNOME, il vous suffit de cliquer sur le menu Rechercher et de sélectionner Remplacer pour commencer.
Bien sûr, vous pouvez probablement effectuer un web recherche de "rechercher et remplacer le texte" et vous trouverez un site web dédié avec quelques-uns faciles que vous pouvez utiliser. Mais vous ne voulez pas nécessairement coller du texte potentiellement sensible dans un site Web aléatoire. Utilisez simplement n'importe quel outil déjà installé sur votre ordinateur.
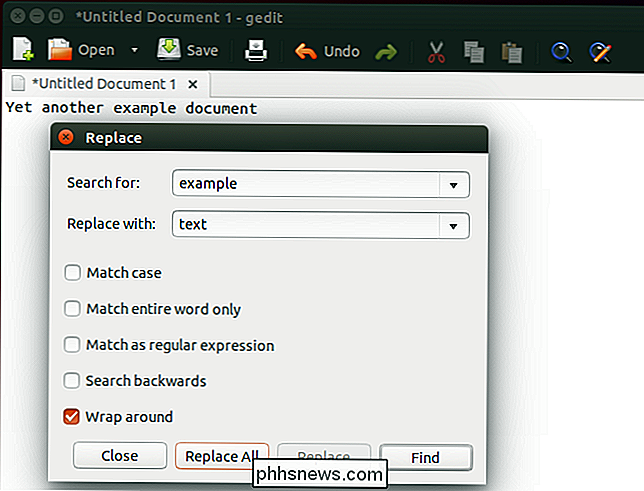
Pour des opérations plus avancées, certains outils peuvent vous permettre de rechercher et de remplacer avec des expressions régulières
Crédit image: Andrew Mason sur Flickr

Si vous utilisez la compression complète de Windows pour économiser de l'espace
Ouvrez la fenêtre de propriétés d'un lecteur et vous verrez une option pour "compresser ce lecteur pour économiser de l'espace disque" sous Windows . Cette option utilise la compression NTFS RELATED: Comment utiliser la compression NTFS et quand vous voulez Windows utilise le système de fichiers NTFS NTFS possède une fonction de compression intégrée qui vous permet de compresser des fichiers et des dossiers individuels.

Comment verrouiller un fichier dans Windows pour bloquer la suppression ou l'écrasement?
Bien qu'il existe un grand nombre de programmes tiers pour accomplir une tâche, parfois vous voulez juste utiliser un built-in méthode pour faire la même chose. Le post Q & A SuperUser d'aujourd'hui aide le lecteur à trouver une solution intégrée géniale pour éviter la suppression ou l'écrasement de ses fichiers.



