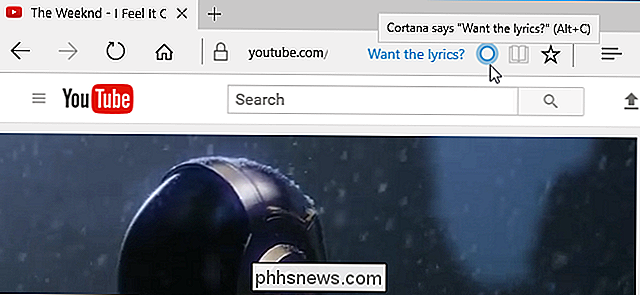Comment créer une clé USB Linux amorçable, à la manière facile

Une clé USB amorçable est le meilleur moyen d'installer ou d'essayer Linux. Mais la plupart des distributions Linux, comme Ubuntu, proposent uniquement un fichier image disque ISO à télécharger. Vous aurez besoin d'un outil tiers pour transformer ce fichier ISO en un lecteur USB amorçable.
Vous aurez besoin de télécharger un fichier ISO pour le faire - nous allons utiliser Ubuntu dans notre exemple, mais cela devrait travailler pour pas mal de distributions Linux différentes. Dirigez-vous vers la page de téléchargement d'Ubuntu et téléchargez la version d'Ubuntu que vous voulez, soit la version stable "Long Term Service" ou la version actuelle. Si vous n'êtes pas sûr de savoir lequel télécharger, nous vous recommandons la version LTS.
Ci-dessous, nous allons vous montrer comment transformer cette ISO en une clé USB bootable sur Windows ou un système Linux existant. :
Comment créer un lecteur USB Ubuntu en direct avec un stockage persistant REMARQUE: Ce processus crée un lecteur USB traditionnel en temps réel. Lorsque vous l'exécutez, aucune de vos chances (comme les programmes installés ou les fichiers créés) ne sera sauvegardée pour la prochaine fois que vous l'exécuterez. Pour installer Linux sur votre PC, c'est très bien, mais si vous voulez un port USB en direct qui conserve vos modifications afin de pouvoir l'utiliser régulièrement sur différents ordinateurs, vous aurez besoin de vérifier ces instructions à la place.
Comment créer un Lecteur USB amorçable sous Windows
De nombreux outils peuvent vous aider, mais nous vous recommandons un programme gratuit appelé Rufus. Il est plus rapide et plus fiable que la plupart des autres outils recommandés, notamment UNetbootin.
Téléchargez Rufus et lancez-le sur votre PC Windows. L'outil s'ouvre immédiatement - vous n'avez même pas besoin de l'installer.
Connectez un lecteur USB avec au moins 2 Go d'espace libre sur votre PC Windows (cela peut varier en fonction de la distribution de votre choix). Le contenu de ce lecteur sera effacé, donc sauvegardez d'abord tous les fichiers importants sur le lecteur. Cliquez sur la boîte "Device" dans Rufus et assurez-vous que votre lecteur connecté est sélectionné
Si l'option "Créer un disque de démarrage avec" est grisée, cliquez sur la boîte "Système de fichiers" et sélectionnez "FAT32". la case "Créer un disque de démarrage en utilisant", cliquez sur le bouton à droite, et sélectionnez votre fichier ISO téléchargé.
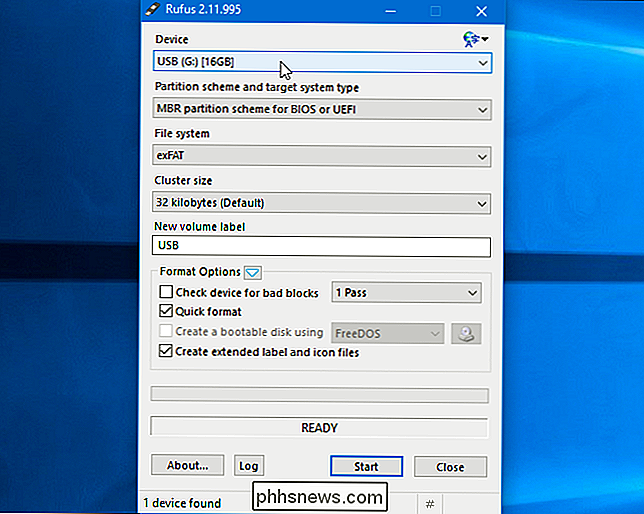
Une fois que vous avez sélectionné les bonnes options, cliquez sur le bouton "Démarrer" pour commencer à créer le disque de démarrage
On vous dira peut-être que vous avez besoin de fichiers SysLinux plus récents. Cliquez simplement sur le bouton "Oui" et Rufus les téléchargera automatiquement pour vous.
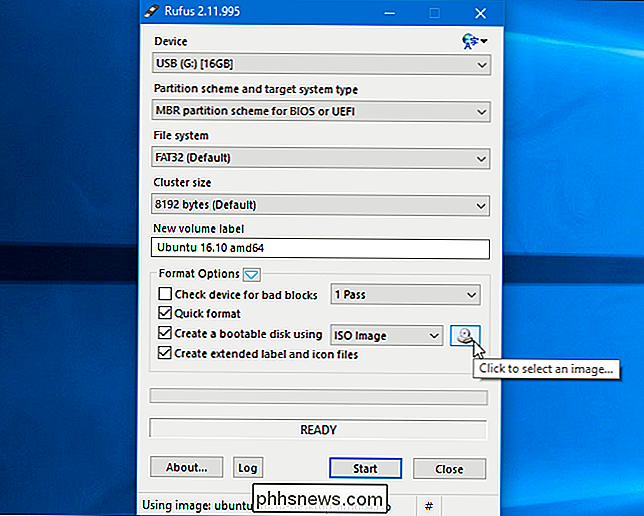
Rufus vous demandera comment vous voulez écrire l'image. Il suffit de sélectionner l'option par défaut - "Ecrire en mode image ISO (recommandé)" - et cliquez sur "OK"
Vous serez averti que toutes les données sur le lecteur USB seront effacées. Cliquez sur "OK" pour continuer si le lecteur n'a pas de données importantes à ce sujet. (Si vous avez oublié de sauvegarder vos données, cliquez sur "Annuler", sauvegardez les données sur le lecteur USB, puis réexécutez Rufus.)
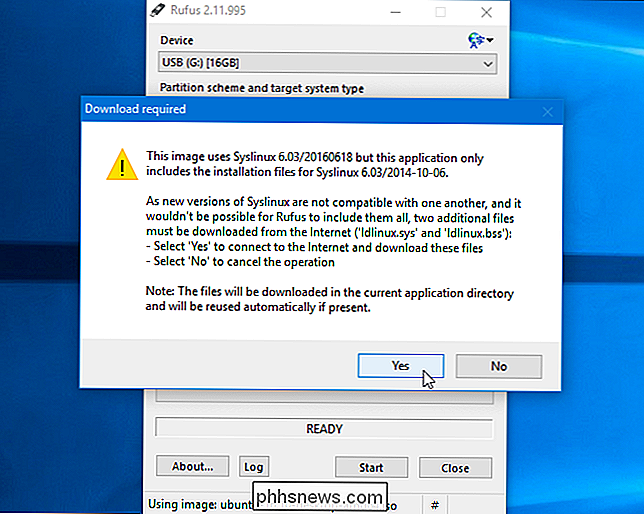
CONNEXION:
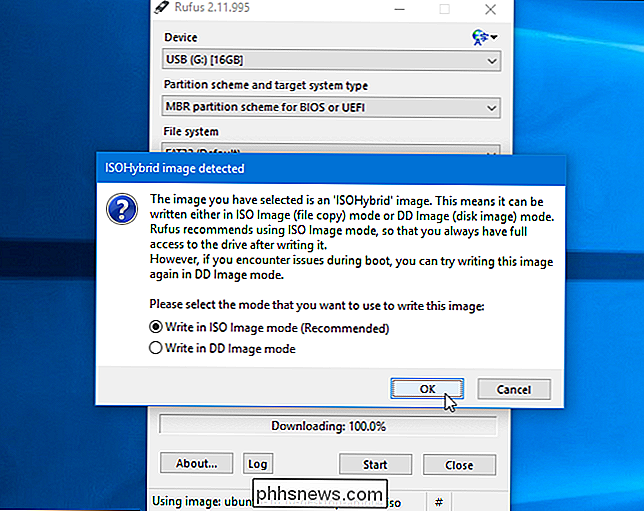
Comment démarrer votre ordinateur à partir d'un disque ou d'une clé USB
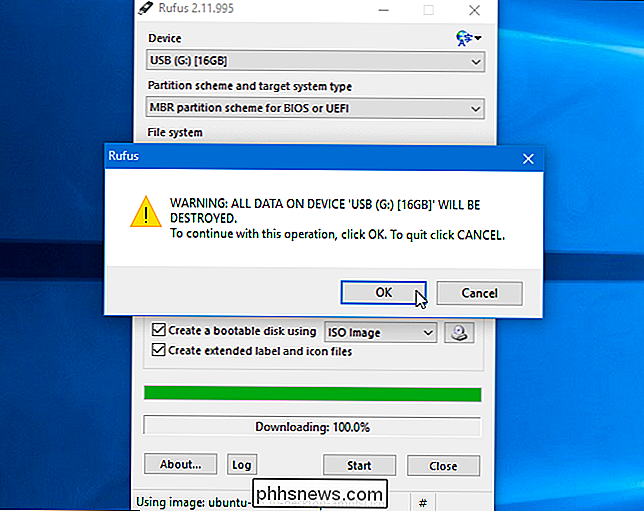
Rufus créera la clé USB amorçable. Vous pouvez cliquer sur "Fermer" pour fermer Rufus quand c'est fait. Ensuite, redémarrez votre ordinateur et démarrez à partir du lecteur USB en suivant ces instructions. Vous pouvez également le prendre sur un autre ordinateur et démarrer Ubuntu à partir du lecteur USB sur cet ordinateur.
Comment créer un lecteur USB amorçable sur Ubuntu
Si vous utilisez déjà Ubuntu, vous n'avez pas besoin de le faire à partir de Windows Ouvrez simplement le tableau de bord et recherchez l'application "Startup Disk Creator", fournie avec Ubuntu.
Fournissez un fichier ISO Ubuntu téléchargé, connectez une clé USB et l'outil créera une clé USB bootable Ubuntu pour vous.
De nombreuses autres distributions ont leurs propres outils intégrés, vous devrez donc vérifier et voir ce que votre distribution particulière a à disposition.
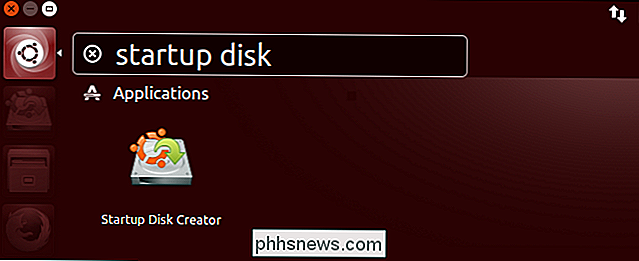

Comment récupérer des fichiers d'un ordinateur mort
Euh-oh, votre ordinateur ne démarre plus. Peut-être que c'est un problème avec Windows, ou peut-être que le matériel de l'ordinateur est frit. Si vous avez des fichiers importants piégés à l'intérieur de votre ordinateur, ce guide vous aidera à les récupérer. Il n'y a aucune garantie que vos données soient récupérables.

Qu'est-ce que la puce W1 d'Apple? Le processus d'appariement ne sera pas aussi simple qu'avec un iPhone. La connexion n'est peut-être pas aussi solide, mais elle fonctionnera avec n'importe quel appareil, qu'il s'agisse d'un téléphone Android ou d'un PC Windows, ou d'autres appareils Apple comme un Apple TV.