Comment rechercher des onglets spécifiques dans Safari sur iOS 10

Avec iOS 10, Apple vous permet enfin d'avoir un nombre illimité d'onglets ouverts dans Safari (la limite dans iOS 9 était de 36 onglets) . Avec autant d'onglets, vous avez besoin d'astuces supplémentaires comme la possibilité de fermer tous les onglets à la fois. Et maintenant, Safari vous permet également de rechercher des onglets spécifiques par titre. Voici comment.
Pour rechercher vos onglets Safari ouverts, vous devez faire pivoter votre appareil en mode paysage. Pourquoi la recherche par tabulation n'est pas disponible en mode portrait, nous n'en avons aucune idée. Mais ce n'est pas le cas. Pendant que vous y êtes, vous pouvez verrouiller l'orientation de votre appareil en mode paysage, car si vous passez accidentellement en mode portrait, votre recherche disparaîtra et vous devrez recommencer.
En mode paysage, appuyez sur le bouton Onglets.
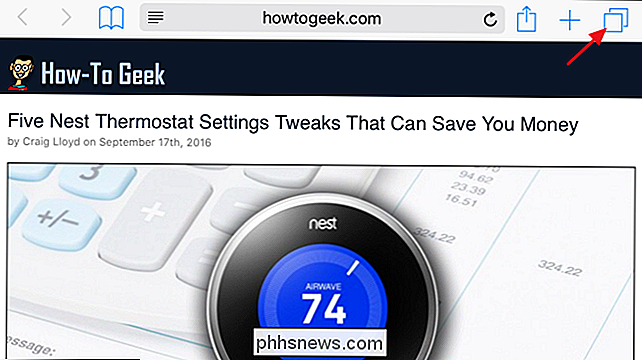
Vous verrez tous vos onglets ouverts dans une vue en grille. Tapez vos mots-clés dans la zone de recherche en haut à gauche. N'oubliez pas que vous recherchez uniquement des titres d'onglet ici, et non du contenu.
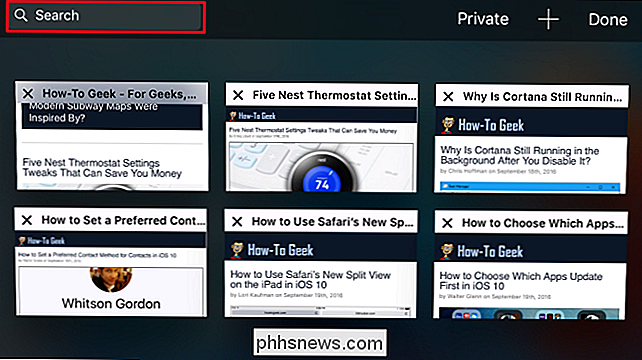
Au fur et à mesure que vous tapez, Safari réduit le nombre d'onglets affichés par rapport à vos termes de recherche. Lorsque vous avez terminé votre recherche, appuyez sur le bouton "Rechercher"
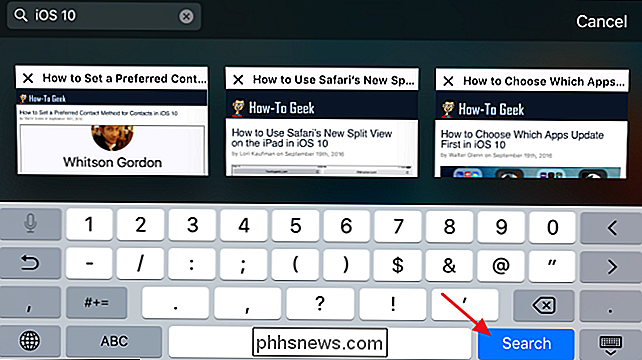
Faites défiler les onglets correspondant à votre recherche et appuyez sur celui que vous voulez regarder.
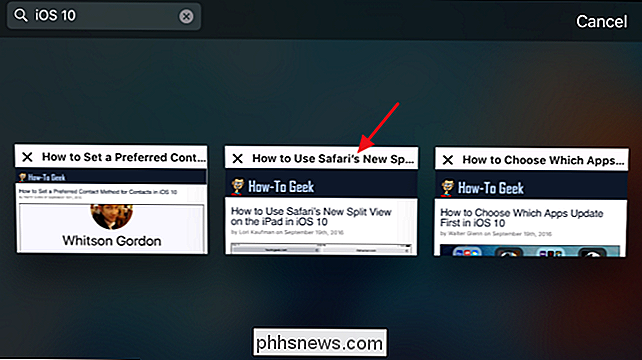
Tant que vous restez en mode paysage et que vous lisez seulement l'onglet que vous avez ouvert à partir de la recherche, vous pouvez appuyer à nouveau sur le bouton Onglets pour revenir aux résultats de votre recherche et regarder un autre onglet. Toutefois, si vous appuyez sur un lien pour accéder à une nouvelle page ou ouvrir un nouvel onglet, la recherche sera réinitialisée et vous devrez la saisir à nouveau.
Oui, c'est un peu bizarre d'utiliser la vue paysage et la facilité c'est de réinitialiser votre recherche par accident. Mais, maintenant que vous pouvez avoir autant d'onglets ouverts à la fois dans Safari, c'est bien de savoir que vous avez une option pour les rechercher.

Comment remplacer certaines citations intelligentes dans un document Word 2013
Word inclut un paramètre qui vous permet de convertir automatiquement des guillemets droits en citations intelligentes ou en guillemets type. Cependant, il peut arriver que vous ayez besoin de guillemets droits et que vous deviez convertir certaines guillemets dans votre document. CONNEXION: Comment convertir automatiquement des guillemets en citations intelligentes dans Word 2013 Il peut y avoir plusieurs raisons pour lesquelles vous devez convertir des guillemets intelligents en guillemets droits, mais nous allons vous montrer un moyen facile de convertir les guillemets en utilisant la fonction "Rechercher et remplacer".

Comment convertir un document Google Docs au format Microsoft Office
Google Docs, Sheets, Slides et d'autres applications Google enregistrent les documents dans les formats de fichier propres à Google par défaut. Mais vous pouvez télécharger ces documents sur votre disque dur en tant que fichiers Microsoft Office, que vous souhaitiez simplement un document ou la totalité de votre bibliothèque Google Docs.



