Comment convertir un document Google Docs au format Microsoft Office

Google Docs, Sheets, Slides et d'autres applications Google enregistrent les documents dans les formats de fichier propres à Google par défaut. Mais vous pouvez télécharger ces documents sur votre disque dur en tant que fichiers Microsoft Office, que vous souhaitiez simplement un document ou la totalité de votre bibliothèque Google Docs.
Même si vous utilisez Google Drive pour synchroniser vos documents sur votre PC ou Mac, Les fichiers .gdoc "sur votre ordinateur ne sont que des liens vers le site Web Google Docs. Si vous souhaitez les télécharger en tant que fichiers réels que vous pouvez modifier avec Microsoft Office, vous devrez suivre la procédure suivante:
Télécharger un ou plusieurs documents depuis Google Drive
Allez sur le site Web Google Drive et connectez-vous avec votre compte Google Recherchez le document que vous voulez télécharger et sélectionnez-le en cliquant dessus. Vous pouvez également appuyer sur la touche Ctrl de Windows (ou la touche Cmd sur un Mac) et cliquer dessus pour sélectionner plusieurs documents à la fois.
Cliquez avec le bouton droit sur les documents sélectionnés ou cliquez sur le bouton de menu en haut à droite Dans le coin supérieur droit de la page Google Drive, sélectionnez «Télécharger». Votre navigateur téléchargera les documents au format Microsoft Office - .docx pour les documents, .xlsx pour les feuilles de calcul et .pptx pour les présentations. Si vous avez sélectionné plusieurs documents, votre navigateur téléchargera un seul fichier .zip contenant les documents sélectionnés au format Office
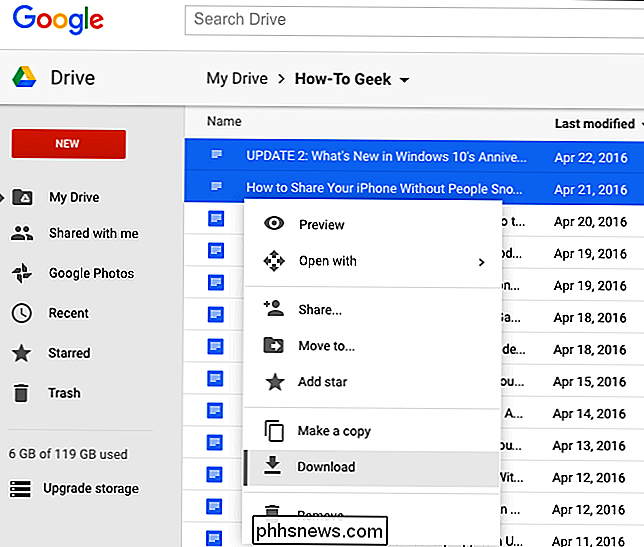
Télécharger un document depuis l'éditeur
Vous pouvez également convertir un document directement au format Microsoft Office pendant que vous ' re l'éditer. D'abord, ouvrez le document dans l'éditeur approprié. Vous pouvez le faire simplement en double-cliquant sur le fichier .gdoc du document sur votre ordinateur si vous l'avez synchronisé avec Google Drive, mais tous ces fichiers sont bons.
Cliquez sur Fichier> Télécharger sous et sélectionnez Microsoft Word, Excel ou PowerPoint selon le type de document. Votre navigateur téléchargera le fichier sur votre ordinateur. Vous pouvez également exporter des documents vers d'autres types de fichiers, y compris PDF, OpenDocument, texte brut et texte enrichi
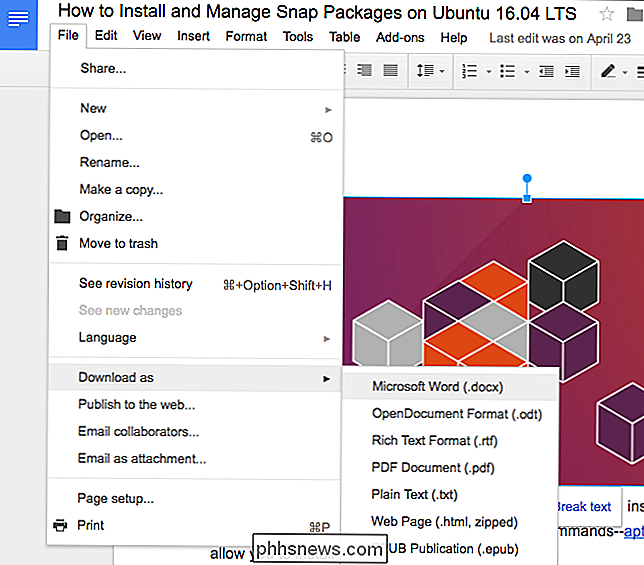
Télécharger tous vos fichiers Google Documents comme documents Office
Pour convertir tous vos fichiers Google Docs en documents Microsoft Office à la fois, dirigez-vous vers le site Web Google Takeout. Google Takeout souhaite normalement exporter toutes vos données depuis plusieurs services Google, il vous suffit donc de cliquer sur "Select None" en haut de l'écran.
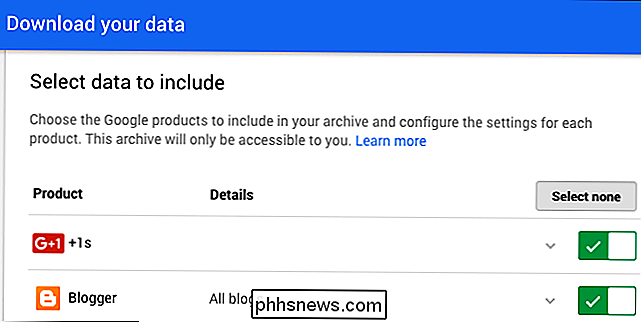
Faites défiler l'écran et activez l'option "Drive". Vous pouvez cliquer sur la flèche pour afficher plus de détails. Par défaut, Google Takeout exportera tous les fichiers dans Google Drive et convertira tous les documents au format Microsoft Office.
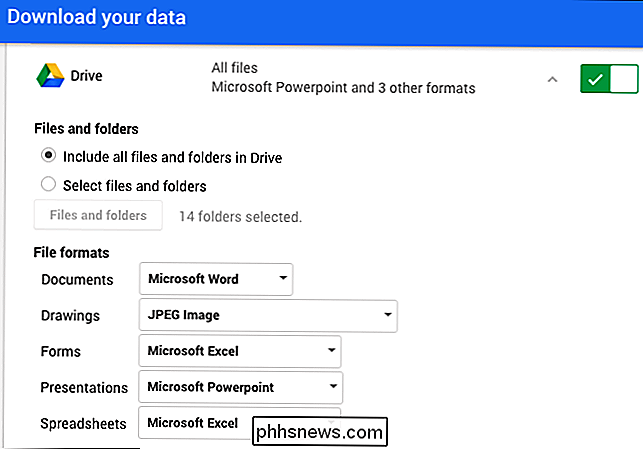
Lorsque vous êtes prêt à continuer, cliquez sur "Suivant" au en bas de la page, puis cliquez sur "Créer une archive" sur la page suivante. Google va créer une archive de tous vos documents et fournir un lien de téléchargement.
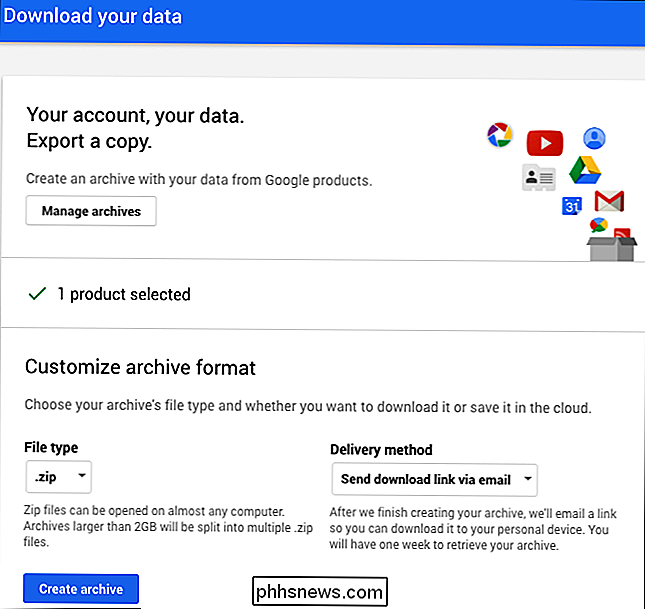
Comment convertir au format Office et laisser le fichier dans Google Drive
CONNEXION: Comment travailler avec des fichiers Microsoft Office dans Google Drive
Google vous permet de travailler avec des documents Office directement dans Google Drive (grâce à une extension Chrome), mais il est impossible de convertir un document au format Office sans le télécharger en premier.
Si vous souhaitez convertir un document en Office fichier et laissez-le dans Google Drive, vous devrez télécharger le document en utilisant l'une des méthodes ci-dessus. Placez ce document Office téléchargé dans le dossier Google Drive de votre ordinateur et il se synchronisera de nouveau avec Google Drive en tant que document Office.
Vous pouvez également télécharger ce document Office via le site Web. Pour ce faire, vous devez consulter la page "Paramètres" de Google Drive sur le Web et décocher l'option "Convertir les fichiers importés vers l'éditeur Google Docs". Sinon, les fichiers Microsoft Office téléchargés deviendront des documents Google Docs.
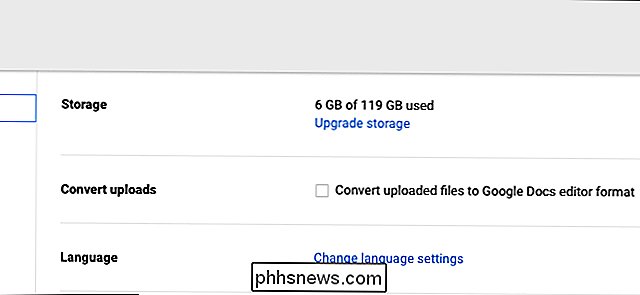
Une fois cette option modifiée, vous pouvez faire glisser les documents Office vers la page Web Google Drive de votre navigateur ou cliquer sur Nouveau> Fichier Téléchargez dans Google Drive et accédez aux documents Office. Ils seront importés dans Google Drive et stockés en tant que documents Office.
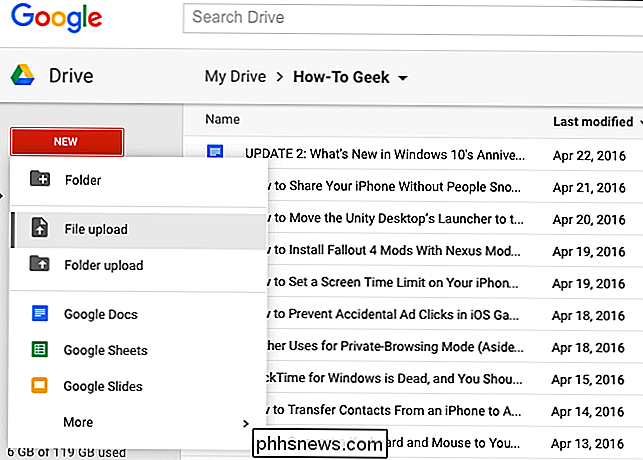
Si vous souhaitez migrer de Google Docs vers Microsoft Office 365 et OneDrive, vous pouvez placer tous les documents convertis dans votre dossier OneDrive. Ils seront téléchargés sur votre compte OneDrive, et vous pourrez ensuite les modifier via Office Online et y accéder facilement via les applications pour smartphones de Microsoft Office.

Comment sauvegarder, réinitialiser ou restaurer votre iPhone, iPad ou iPod
Avez-vous un iPhone dont vous avez besoin pour réinitialiser ou restaurer? Avez-vous besoin d'effectuer une réinitialisation d'usine et tout effacer ou avez-vous juste besoin de réinitialiser certains paramètres parce que le téléphone est en train d'agir?Ou peut-être avez-vous besoin de restaurer votre iPhone à partir d'une sauvegarde iTunes ou d'iCloud? En out

Comment obtenir un système de fichiers local de style Android sur un iPhone ou un iPad
Avec iOS 8, votre iPhone ou iPad peut maintenant avoir un système de fichiers local comme celui d'Android. Stockez les fichiers à utiliser hors connexion, accédez-y dans n'importe quelle application mise à jour et enregistrez les fichiers directement dans le système de fichiers. De plus, certaines de ces solutions vous permettent d'accéder facilement aux fichiers Mac ou PC de votre appareil.



