Comment créer un programme d'installation USB amorçable pour macOS High Sierra

Le Mac App Store est la méthode par défaut pour mettre à niveau ou installer macOS, mais cela ne fonctionne pas pour tout le monde. Peut-être que vous avez plusieurs Mac et une bande passante limitée, et que vous ne voulez pas télécharger le système d'exploitation complet pour chaque système. Ou peut-être que vous cherchez à installer le système d'exploitation à partir de zéro.
Quelle que soit votre raison, l'installation de macOS à partir d'une clé USB n'est pas difficile. Vous avez juste besoin de quelques choses:
- Un lecteur USB de 8 Go. Ce processus remplacera le lecteur entier, sauvegardez tout ce qui y est stocké. Si votre disque dur est supérieur à 8 Go et que vous souhaitez utiliser le reste du disque pour autre chose, vous pouvez utiliser Disk Utility pour partitionner le disque: créez simplement une partition vide de 8 Go pour le programme d'installation.
- Accès à au moins un Mac fonctionnant avec un accès au Mac App Store. Cela peut être la machine d'un ami si nécessaire.
C'est tout!
Tout d'abord, téléchargez macOS à partir du Mac App Store
Pour commencer, vous avez besoin du programme d'installation pour la version de macOS que vous voulez sur une clé USB. Dirigez-vous vers le Mac App Store. Si ce que vous cherchez est la dernière version de macOS, recherchez ce système d'exploitation et cliquez sur le bouton "Télécharger" ou "Installer"
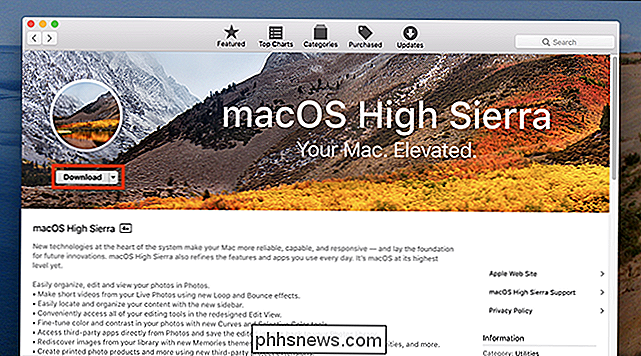
Le téléchargement va prendre un certain temps, alors assurez-vous que votre Mac est branché et a une connexion cohérente avec Internet. Le programme d'installation se chargera lorsque le processus sera terminé. fermez simplement la fenêtre, puis dirigez-vous vers votre dossier Applications pour confirmer que le programme d'installation est présent.
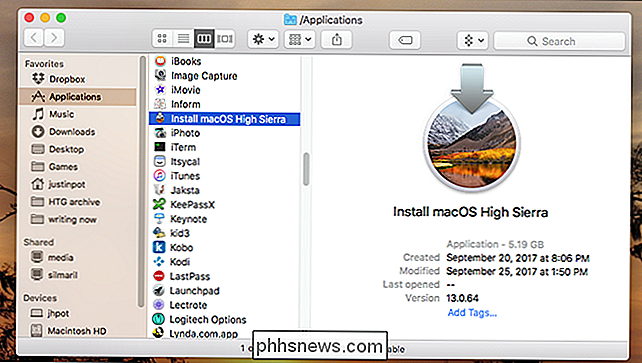
Si vous ne voulez pas la dernière version de macOS, la recherche dans l'App Store ne vous aidera pas. Au lieu de cela, vous devrez vous diriger vers l'onglet "Achats" du programme d'installation et faire défiler jusqu'à ce que vous trouviez la version de macOS souhaitée sur votre clé USB.
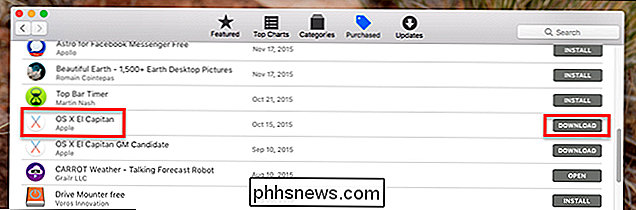
Vous ne trouverez que les versions précédemment téléchargées ici. Cliquez sur le bouton "Télécharger" à gauche de la version que vous souhaitez installer, et votre Mac va le télécharger. Encore une fois, le programme d'installation sera lancé lorsque le téléchargement sera terminé. Fermez la fenêtre lorsque cela se produit. Nous sommes maintenant prêts à créer notre disque. Il y a deux façons de le faire: une avec un logiciel tiers et une autre avec le Terminal.
La simplicité: Avec DiskMaker X
La façon la plus simple de créer une clé USB est de télécharger DiskMaker X et de l'utiliser pour créer votre lecteur. Généralement, la dernière version ne supporte que la dernière version de macOS; Si vous voulez installer quelque chose de plus ancien que macOS High Sierra, vérifiez la liste des anciennes versions et téléchargez-en une compatible avec votre système d'exploitation choisi
L'installation est simple: montez le DMG, puis faites glisser le programme dans votre dossier Applications.
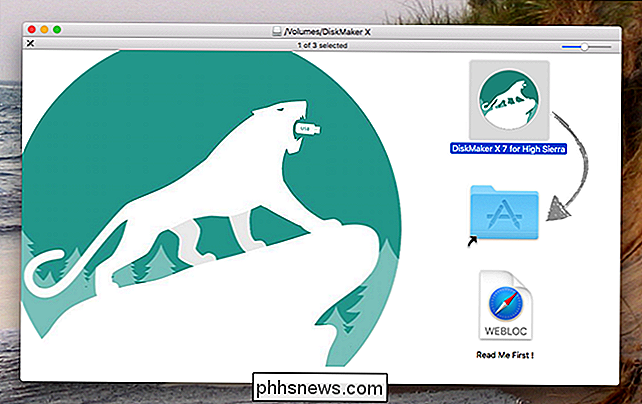
Lancez le programme et vous devriez trouver le programme d'installation que vous avez téléchargé ci-dessus. Si vous avez placé le programme d'installation ailleurs que dans le dossier Applications, vous pouvez diriger manuellement DiskMaker X vers le fichier.
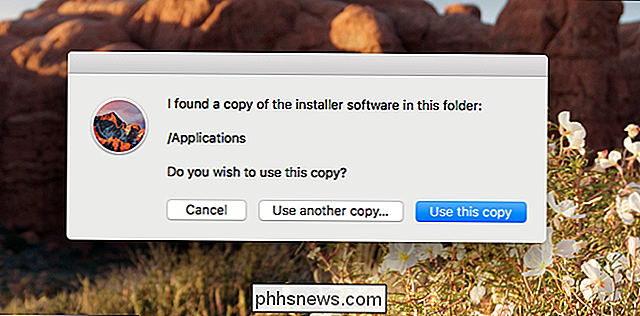
Après cela, on vous demandera quel disque vous souhaitez utiliser. Choisissez le lecteur ou la partition, sachant qu'il sera complètement écrasé.
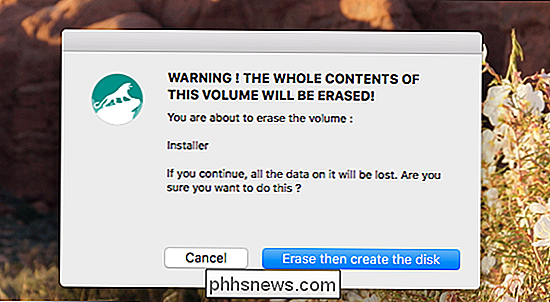
Une fois que vous aurez autorisé l'action, DiskMakerX fonctionnera principalement en arrière-plan. Quand le processus est terminé, vous entendrez un rugissement de lion bruyant (sérieusement, ça m'a fait flipper), et vous verrez le lecteur terminé.
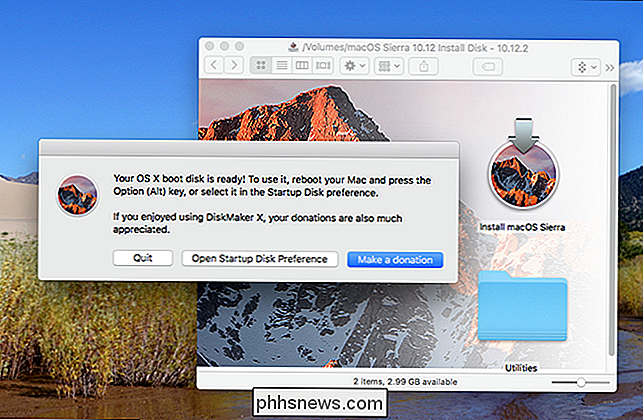
Diskmaker X offre également une variété d'utilitaires, ce qui peut être utile. La méthode Terminal, décrite ci-dessous, n'inclut pas celles-ci.
La (légèrement) plus difficile: avec le terminal
Si vous préférez ne pas compter sur un outil tiers pour créer votre disque, Apple propose -In méthode axée sur le terminal décrit ici. Pour récapituler: il y a un script, appelécreateinstallmedia, inclus dans chaque installateur macOS, et nous allons l'exécuter.
D'abord, insérez votre clé USB et donnez-lui un nom-je suis en utilisant "Installer" pour les besoins de cette rédaction, mais notez le nom du lecteur.
Ensuite, trouvons le script d'installation. Ouvrez le Terminal, que vous pouvez trouver dans Applications> Utilitaires, et exécutez la commande suivante. Notez que la commande exacte variera en fonction de la version de macOS que vous essayez d'installer; celui-ci est spécifique à Sierra.
sudo / Applications / Installer macOS High Sierra.app/Contents/Resources/createinstallmedia --volume / Volumes / Installer --applicationpath / Applications / Installer macOS High Sierra.app
Si vous êtes curieux , voici comment cela se décompose:
- Pour exécuter la commande en tant que root. Cela signifie que la commande doit commencer par
sudo / Applications / Install macOS High Sierra.app/Contents/Resources/createinstallmediaest l'emplacement du script. Évidemment, remplacez "High Sierra.app" par la version que vous installez.- Fournissez à l'application un chemin d'accès au volume qui sera remplacé. Dans notre cas, il s'agit de
/ Volumes / Installer - Pour fournir à l'application un chemin d'accès au package d'installation. Pour macOS Sierra, il s'agit de
/ Applications / Install macOS High Sierra.app
Il vous sera demandé de confirmer que vous êtes prêt à supprimer le disque:
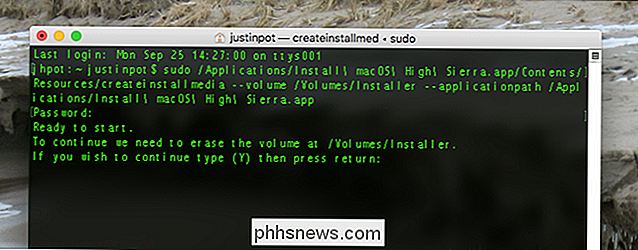
Pourtant, "y", puis Entrée, et le processus va commencer. Tout d'abord, le disque sera supprimé, puis l'ensemble du programme d'installation sera copié sur votre disque.
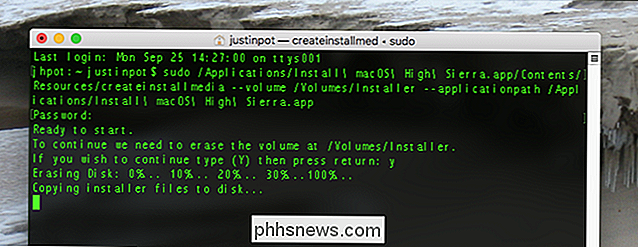
Le processus prendra un certain temps, mais quand c'est fait, vous aurez un lecteur amorçable avec le programme d'installation.
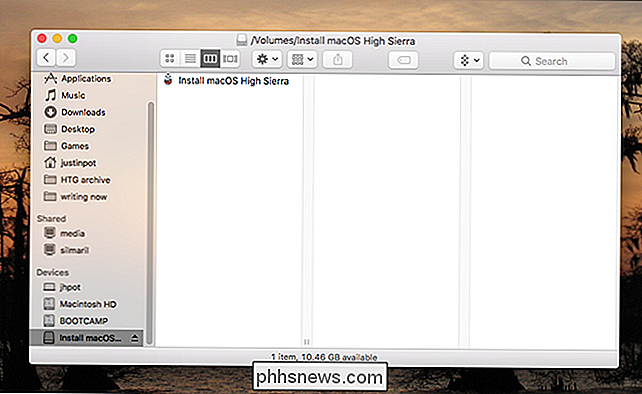
Notez que les utilitaires le dossier, offert par DiskMaker X, n'est pas ici.
La commande ci-dessus est spécifiquement pour High Sierra (et un disque nommé "Installer.") Les versions précédentes de macOS auront des noms légèrement différents. Voici la commande complète pour quelques versions récentes:
- Sierra:
sudo / Applications / Installer macOS Sierra.app/Contents/Resources/createinstallmedia --volume / Volumes / Installer --applicationpath / Applications / Installer macOS Sierra.app - El Capitan:
sudo / Applications / Installer OS X El Capitan.app/Contents/Resources/createinstallmedia --volume / Volumes / Installer --applicationpath / Applications / Installer OS X El Capitan.app - Yosemite:
sudo / Applications / Installer OS X Yosemite.app/Contents/Resources/createinstallmedia --volume / Volumes / Installer --applicationpath / Applications / Installer OS X Yosemite.app - Mavericks: :
sudo / Applications / Installer OS X Mavericks.app/Contents/Resources/createinstallmedia --volume / Volumes / Installer --applicationpath / Applications / Install OS X Mavericks.app
Espérons que vous ayez l'idée: vous devez exécuter le script depuis le programme d'installation, pointer vers le lecteur, puis pointer vers le programme d'installation.
Comment démarrer Fro m Votre lecteur d'installation
Maintenant que vous avez créé un programme d'installation externe, vous devez l'amorcer sur votre Mac cible. Fermez le Mac, puis branchez votre disque d'installation. Allumez le Mac en maintenant la touche Option enfoncée. Il vous sera demandé à partir de quel lecteur démarrer:
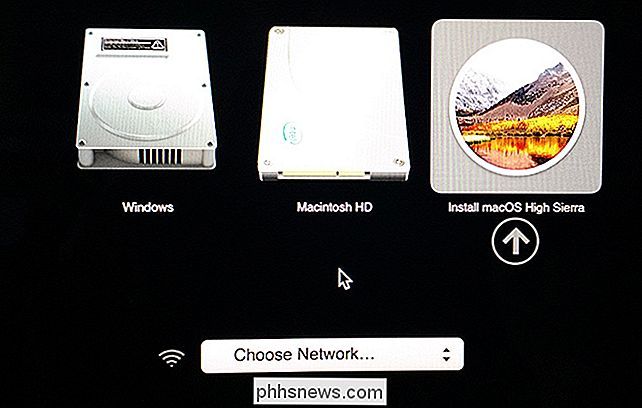
Choisissez le lecteur vers lequel vous avez écrit le programme d'installation. Le programme d'installation de macOS démarrera, vous pourrez alors mettre à jour macOS ou installer une nouvelle version.

Activation du mode Vacances sur la Smart Lock de Schlage Connect
Si vous partez en vacances et que vous serez loin de chez vous pendant une longue période, il serait peut-être bon de Activez le mode Vacances sur votre serrure intelligente Schlage Connect. Voici comment cela fonctionne et comment l'allumer. CONNEXION: Comment créer et gérer les codes d'utilisateur pour la serrure connectée intelligente Schlage Connect Puisque vous serez parti et que personne n'aura besoin d'entrer dans votre maison , Le mode vacances désactive essentiellement le clavier sur le Schlage Connect, désactivant tous les codes clés qui déverrouilleraient normalement votre porte.

Qu'est-ce que le grand fichier iNode dans le dossier lost + found sur mon Mac?
Si vous essayez de comprendre ce qui occupe de l'espace sur votre Mac, vous pourriez tomber sur un grand fichiers dans un dossier appelé lost + found-en particulier, un grand avec "iNode" dans le nom. Y a-t-il un moyen de savoir ce que sont ces fichiers et s'ils sont sûrs à supprimer? CONNEXE: Qu'est-ce que le dossier lost + found sous Linux et macOS?
![[Sponsorisé] Giveaway: WinX MediaTrans vous permet de gérer, importer et exporter des fichiers iOS Facilement](http://phhsnews.com/img/how-to-2018/giveaway-winx-mediatrans-lets-you-manage-import-export-ios-files-easily.png)


