Pourquoi utiliser la résolution native de votre moniteur

Vous avez probablement entendu dire qu'il est important d'utiliser la résolution native de votre écran - en supposant que vous utilisez un écran plat LCD au lieu d'un ancien Moniteur CRT. Avec un écran LCD, l'utilisation d'une résolution inférieure entraînera une qualité d'image inférieure.
Windows utilise généralement la résolution native de votre moniteur, mais de nombreux jeux PC auront souvent des résolutions inférieures.
Crédit image: Kevin Collins sur Flickr
Effets de l'utilisation d'une résolution non native
Vous pouvez voir vous-même les effets de l'utilisation d'une résolution non native si vous utilisez un moniteur LCD. Cliquez avec le bouton droit sur votre bureau et sélectionnez Résolution d'écran. Dans la fenêtre qui s'affiche, cliquez sur la case Résolution et sélectionnez une résolution autre que celle recommandée pour votre moniteur (résolution native de votre moniteur).
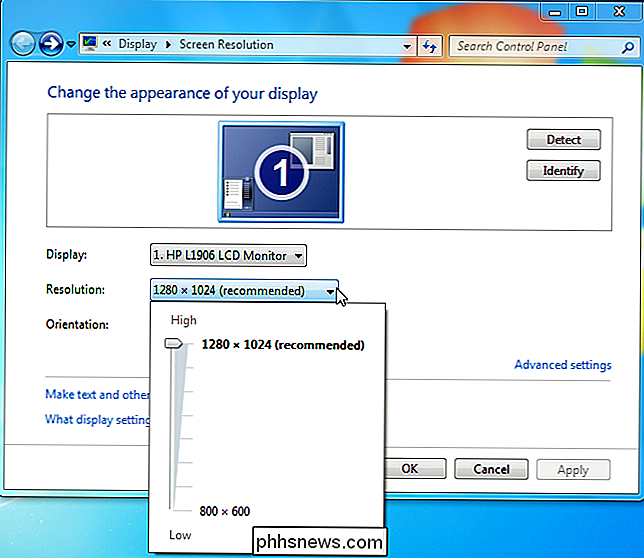
Après avoir sélectionné une résolution inférieure, vous verrez ses résultats. Les polices et les images seront floues et tout sera généralement de moins bonne qualité et moins net. Ceci est très différent du fonctionnement d'un moniteur CRT (tube à rayons cathodiques). Avec un vieux moniteur CRT, vous ne verriez pas une qualité d'image inférieure si vous utilisez une résolution inférieure
LCD vs CRT
Dans un CRT, un canon à électrons tire un flux d'électrons qui est filtré pour devenir l'image apparaît sur votre écran. Les détails précis du fonctionnement d'un moniteur CRT dépassent le cadre de cet article, mais le point important est qu'un moniteur CRT peut afficher une image à n'importe quelle résolution à ou au-dessous de sa résolution maximale. Quand un signal 800 × 600 est envoyé au moniteur, il produit une image de 800 × 600 qui occupe toute la surface de l'écran

Crédit image: Johannes Freund sur Flickr
Contrairement à un moniteur CRT, un écran LCD moderne L'affichage contient un certain nombre de pixels individuels. Pensez à chaque pixel comme une petite lumière qui peut être une de plusieurs couleurs (elle produit réellement une couleur à travers une combinaison de ses éléments rouges, verts et bleus). L'image sur votre écran est construite à partir de la combinaison de ces pixels. Le nombre de pixels dans un écran LCD entraîne sa résolution native - par exemple, un ordinateur portable avec une résolution de 1366 × 768 a 1366 × 768 pixels.

Crédit image: Ryan Tir sur Flickr
Lorsqu'un écran LCD fonctionne dans résolution native - 1366 × 768 dans l'exemple ci-dessus - chaque pixel de l'écran LCD correspond à un pixel de l'image envoyée par la carte vidéo de votre ordinateur. Cela produit une image nette et nette.
Que se passe-t-il lorsque vous utilisez une résolution non native
Imaginez maintenant que la carte vidéo de votre ordinateur envoie une image 800 × 600 à un écran LCD 1366 × 768 - vous verrez l'image 800 × 600 ne correspond pas uniformément au nombre de pixels de l'écran LCD. Pour produire une image plus petite que sa résolution native, l'affichage utiliserait toujours 1366 × 768 pixels - de sorte que l'affichage doit interpoler (échelle) l'image pour être plus grand et remplir l'écran. Dans l'exemple ici, les proportions (4: 3 pour 800 × 600 et 16: 9 pour 1366 × 768) sont différentes - ainsi non seulement l'image sera agrandie, mais l'image sera déformée.
Ceci est similaire à agrandissement d'une image dans un programme de retouche d'image - vous perdrez la clarté et, si l'image a un format d'image différent, elle apparaîtra déformée. Par exemple, ici, j'ai pris une capture d'écran de How-To Geek à 800 × 600 et l'a agrandie à 1366 × 768 (je l'ai ensuite rétréci, en conservant le rapport d'aspect, de sorte que cela corresponde à cet article). l'image est floue d'être agrandie et déformée d'être élargie.
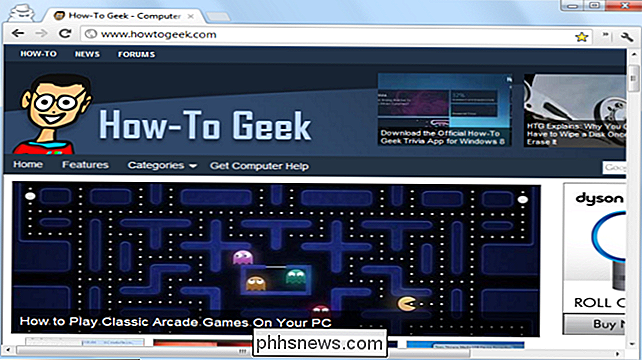
Lorsque vous jouez à des jeux sur un écran LCD, gardez à l'esprit que l'utilisation de votre résolution native est importante pour la qualité graphique - bien que d'autres paramètres puissent être plus importants, comme la création d'un écran LCD. Si vous souhaitez que les polices et les autres éléments de votre écran soient plus grands et plus faciles à lire, vous devez essayer d'ajuster la taille des éléments de votre système d'exploitation plutôt que de modifier la résolution de votre moniteur.

Avez-vous besoin de vous inquiéter de la mise à jour de vos programmes de bureau?
Il fut un temps où nous devions nous préoccuper de la mise à jour manuelle des applications de bureau. Adobe Flash et Reader étaient pleins de failles de sécurité et ne se sont pas mis à jour, par exemple - mais ces jours sont largement derrière nous. Le bureau Windows est la seule grande plate-forme logicielle qui ne met pas automatiquement à jour les applications.

Comment voir les informations d'ouverture de session précédentes sur l'écran de connexion Windows
Par défaut, la plupart des versions de Windows enregistrent un événement chaque fois qu'un utilisateur tente de se connecter. ne pas. Vous pouvez voir ces informations en plongeant dans l'Observateur d'événements, mais il existe également un moyen d'ajouter des informations sur les connexions précédentes directement sur l'écran de connexion, où vous ne pouvez pas le manquer.



