Guide OTT pour permettre aux invités d'accéder à votre réseau local
Vous avez probablement rencontré la situation plusieurs fois où un membre de la famille ou un ami visite votre maison et doit accéder à quelque chose sur votre réseau. Peut-être qu'ils ont besoin d'un ordinateur pour travailler sur un document Word, peut-être qu'ils ont besoin d'imprimer, peut-être pour scanner un document ou pour Skype ou FaceTime avec quelqu'un.
J'ai beaucoup de famille qui vient et je ne m'inquiète pas vraiment de ce à quoi ils peuvent accéder ou non parce que je leur fais confiance. Cependant, quand quelqu'un d'autre vient et reste pour quelques nuits, j'ai tendance à être beaucoup plus restrictive. De nos jours, vous ne savez pas qui a les compétences pour parcourir votre réseau et accéder à vos ordinateurs ou appareils.

Sur mon réseau domestique, j'ai 5 ordinateurs connectés, 2 imprimantes, 1 caméra IP, 2 routeurs, deux boîtes de streaming multimédia et un périphérique de stockage en réseau avec 2, 5 To de données personnelles. Je m'inquiète surtout des gens qui ont accès au périphérique NAS. J'aurais pu ajouter beaucoup de sécurité, mais cela me rend plus difficile à utiliser au quotidien.
Heureusement, il existe un certain nombre de choses que vous pouvez faire pour donner aux gens l'accès à votre réseau local, mais en même temps ne leur donne pas vraiment accès à autre chose qu'à Internet. Dans ce post, je vais vous montrer comment vraiment boucler votre réseau de sorte que quand quelqu'un dont vous n'êtes pas sûr à 100% de vouloir se connecter à votre réseau ou utiliser votre ordinateur, vous pouvez être assuré qu'ils ne seront pas capable d'accéder à tout ce que vous ne voulez pas.
Configuration de réseaux invités
Si quelqu'un veut se connecter à votre réseau sans fil à partir de son ordinateur ou de son smartphone, vous ne pouvez vraiment pas empêcher toute surveillance si vous lui donnez accès à votre réseau sans fil principal. Cela signifie que si tout se connecte à MyHomeNetwork via Ethernet ou sans fil et que vous donnez à quelqu'un l'accès à ce réseau sans fil, ils peuvent avoir accès à tout le reste sur le réseau.
Il existe des moyens de gérer ce type de situation, comme l'isolation du réseau, ce qui signifie qu'aucun périphérique sur le réseau ne peut communiquer avec un autre périphérique sur le réseau, mais cela vous empêchera d'utiliser votre propre réseau. C'est parfait pour les spots WiFi publics où vous ne voulez pas que le gars de Starbucks puisse accéder à votre ordinateur, même si vous êtes sur le même réseau sans fil. Lisez mon article précédent sur l'isolation du réseau pour les réseaux WiFi pour en savoir plus.
Au lieu de cela, il est préférable d'avoir un réseau sans fil invité distinct. Maintenant, vous pouvez le faire de deux façons: soit vous activez la fonction de réseau invité sur votre routeur sans fil s'il le prend en charge ou vous achetez un routeur sans fil secondaire vraiment bon marché et connectez-le pour les invités. J'ai un routeur Linksys Cisco E2500 à la maison et ce qui est génial avec ces routeurs, c'est que l'option réseau invité est intégrée.
Connectez-vous à votre routeur et allez à Wireless, puis à Guest Access :
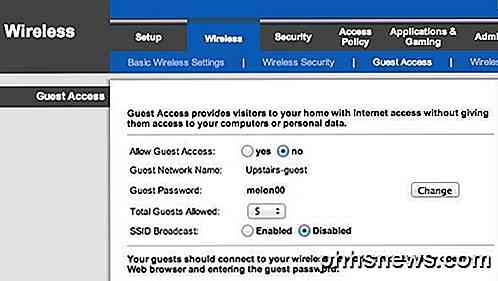
Activer le réseau invité, lui donner un mot de passe, choisir le nombre maximum d'invités qui peuvent se connecter et vous avez terminé! Les invités peuvent désormais accéder à Internet, mais s'ils commencent à s'interposer sur votre réseau, ils ne trouveront aucun appareil ou autre élément connecté au réseau principal. Il crée essentiellement un mur entre votre réseau et l'ordinateur invité.
Maintenant, le seul problème avec cette approche est qu'elle nécessite un peu de savoir-faire technique. Vous devez vous connecter à votre routeur, trouver les paramètres corrects, puis l'activer. Deuxièmement, beaucoup de routeurs n'ont pas cette fonctionnalité d'accès invité, alors quoi?
Eh bien, dans ce cas, vous pouvez vous procurer un deuxième routeur sans fil et le connecter à votre réseau avec un sous-réseau, un SSID et un mot de passe différents. Vous pouvez obtenir un routeur G sans fil D-Link utilisé sur Amazon pour 14 $ avec l'expédition. Ensuite, vous pouvez lire mon post sur la façon d'installer un deuxième routeur sans fil sur votre réseau domestique.
Maintenant le seul problème avec ceci est que vous devriez connecter le deuxième routeur au premier probablement. C'est parce qu'il n'y a vraiment qu'un seul câble venant du modem ISP principal à votre routeur sans fil. Donc, pour connecter un deuxième routeur, vous devrez connecter le second routeur au premier.
Cependant, à cause du NAT, les deux réseaux pourront communiquer entre eux. C'est toujours mieux que d'avoir un seul réseau car ce n'est pas une tâche triviale de comprendre qu'un deuxième réseau existe et d'obtenir les informations telles que les informations DHCP pour le deuxième réseau. Si vous avez quelqu'un qui arrive et qui sait comment pirater, il n'y a vraiment pas grand-chose que vous puissiez faire à ce moment-là, à moins que vous ne rendiez tout super sécurisé, ce que personne ne fait vraiment.
Nous essayons simplement d'empêcher les ordinateurs et les périphériques NAS d'apparaître sur l'ordinateur de quelqu'un lorsqu'ils ouvrent le Finder ou l'Explorateur Windows. Cela suffira pour 99% des gens là-bas. Il y a un moyen technique de faire en sorte que les deux réseaux ne puissent pas communiquer, mais cela nécessite l'utilisation d'une zone démilitarisée et c'est tout simplement trop compliqué pour ce que j'essaie de montrer.
Donc, ce sont vos deux options principales en termes de réseau sans fil. Si votre routeur le supporte, le plus simple est d'allumer simplement le réseau invité. Si ce n'est pas le cas, vous pouvez acheter un routeur utilisé à bas prix, le connecter derrière votre premier routeur et lui donner un SSID et un mot de passe différents.
Partage d'imprimantes et de scanners
En dehors d'une connexion Internet, la prochaine fonctionnalité demandée par les utilisateurs est l'impression et la numérisation. Peut-être que d'imprimer une carte d'embarquement ou quelque chose comme ça est généralement ce que j'entends. Maintenant, si vous avez des utilisateurs qui se connectent à un réseau sans fil distinct dans votre maison, l'impression peut ne pas être possible si l'imprimante est connectée à un réseau différent.

Dans le cas où vous avez une imprimante qui se branche par câble, il suffit d'attacher l'imprimante à leur ordinateur s'ils en ont un ou simplement utiliser votre propre ordinateur et imprimer ce dont ils ont besoin pour eux. Si vous avez une imprimante sans fil et que vous souhaitez imprimer à partir de votre ordinateur, la meilleure façon d'y parvenir est d'utiliser Google Cloud Print. Tant qu'ils ont un compte Google, vous pouvez simplement partager votre imprimante avec eux par e-mail et ils peuvent imprimer à partir de leur ordinateur sans avoir à installer de pilotes ou autre chose!
J'ai rédigé un guide complet sur la configuration de Google Cloud Print, qui explique le processus de configuration de vos imprimantes afin que vous puissiez les imprimer depuis n'importe où dans le monde à partir de n'importe quel appareil. La meilleure chose à propos de cette méthode est qu'elle fonctionne avec n'importe quel type d'imprimante: filaire ou sans fil, ancienne ou nouvelle, connectée à votre réseau ou connectée à votre ordinateur. C'est très facile à configurer et la possibilité de partager une imprimante avec quelqu'un par e-mail est tout simplement incroyable.
Pour les scanners, vous pouvez soit le connecter directement à leur ordinateur, soit utiliser une clé USB et l'attacher au scanner si vous disposez d'un périphérique de type Tout-en-un.
Ordinateurs et comptes invités
Il y a des moments où un invité doit utiliser un de vos ordinateurs pour faire son travail. Dans ce cas, la meilleure option consiste à les enregistrer sur votre ordinateur en utilisant un compte Invité. À l'aide d'un compte invité, vous pouvez être certain qu'ils auront une capacité limitée de modifier les paramètres de l'ordinateur et, surtout, ne pourront pas accéder aux documents sensibles, courriels, mots de passe, historique du navigateur ou autre.
La bonne chose à propos du compte invité dans Windows est qu'il empêche l'utilisateur d'installer un logiciel, ce qui peut être un réel problème si vous avez un jeune adulte ou un enfant qui veut utiliser votre ordinateur. Ils ne peuvent pas modifier les paramètres du système, ajouter du matériel ou créer / modifier le mot de passe pour le compte invité. Il est pratiquement verrouillé et vous n'avez rien d'autre à faire que de vous connecter à ce compte avant de leur donner accès.
Normalement, le compte Invité est désactivé sur Windows par défaut, mais une recherche rapide sur Google vous montrera où dans le Panneau de configuration vous devez aller pour l'activer. Après cela, vous verrez le compte Invité à côté de votre compte utilisateur normal.

Sur un Mac, vous pouvez également activer un compte d'utilisateur invité. Allez dans Préférences Système, cliquez sur Utilisateurs et groupes, puis activez l'utilisateur invité.
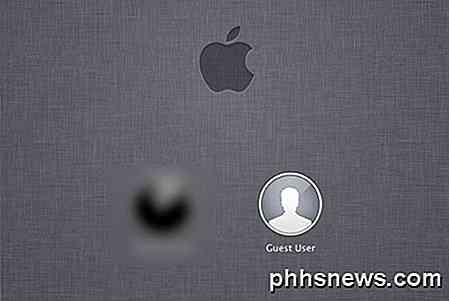
Bien sûr, vous devez toujours vous assurer que les comptes utilisateur principaux sous Windows et Mac ont des mots de passe, sinon la personne pourrait simplement se déconnecter du compte Invité, puis cliquer sur votre autre compte et se connecter s'il n'y a pas de mot de passe.
Enfin, si vous êtes comme moi, vous pourriez avoir un vieil ordinateur ou un netbook qui traîne que vous n'utilisez plus. Dans ce cas, il suffit de l'essuyer, d'installer une nouvelle copie de Windows, d'installer les imprimantes locales et d'activer le compte invité. Quand quelqu'un a besoin d'utiliser un ordinateur, donnez-lui la pièce de rechange, qui sera verrouillée et vous êtes prêt à partir.
Si vous avez une configuration différente pour permettre à vos invités d'accéder à votre réseau local, veuillez nous le faire savoir dans les commentaires. Prendre plaisir!

Comment refondre et développer Minecraft avec des modifications de jeu
L'attrait fondamental de Minecraft est la capacité de construire n'importe quoi et de rendre le jeu comme vous le souhaitez. Aujourd'hui, nous examinons les mods qui vous aident dans cette tâche en ajoutant des dimensions supplémentaires, des changements de jeu majeurs, ou en fournissant une révision complète du jeu.

Activation de raccourcis CMD + n dans Safari pour un changement d'onglet facile
Safari d'OS X présente de nombreux avantages par rapport à Chrome, mais Chrome ne permet pas de passer d'un onglet à l'autre. . Heureusement, nous avons trouvé une solution qui activera les raccourcis clavier à l'aide de l'onglet Chrome dans Safari. Ce n'est pas que Chrome soit mauvais, il est toujours là avec le reste des navigateurs qui ne sont pas Internet Explorer, mais sur OS X, c'est un porc de batterie notoire.



