Activation de raccourcis CMD + n dans Safari pour un changement d'onglet facile

Safari d'OS X présente de nombreux avantages par rapport à Chrome, mais Chrome ne permet pas de passer d'un onglet à l'autre. . Heureusement, nous avons trouvé une solution qui activera les raccourcis clavier à l'aide de l'onglet Chrome dans Safari.
Ce n'est pas que Chrome soit mauvais, il est toujours là avec le reste des navigateurs qui ne sont pas Internet Explorer, mais sur OS X, c'est un porc de batterie notoire. Safari, étant originaire d'OS X, n'a pas ce problème.
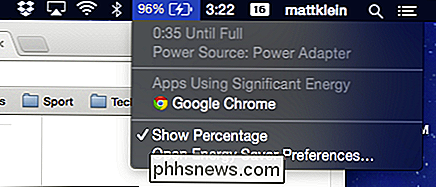
Nous voyons ce que vous faites Chrome!
De plus, Safari a quelques fonctionnalités intéressantes que Chrome n'a pas, comme la possibilité de sauvegarder Cependant, si vous êtes un habitué de Chrome, le passage à Safari à froid peut être un peu un ajustement. Une des choses qui nous manquent le plus lorsque nous utilisons Safari sont les raccourcis clavier de l'onglet Chrome.
Par exemple, disons que vous avez plusieurs onglets ouverts et que vous voulez passer rapidement d'un onglet à l'autre. Sur Chrome, vous pouvez basculer entre neuf onglets ouverts en utilisant la combinaison de raccourcis clavier «Commande + #». Donc, "Commande + 1" pour l'onglet 1, "Commande + 2" pour l'onglet 2, etc.
Sur Safari, le comportement par défaut est d'ouvrir les neuf premiers liens de la barre des signets.
"Commande + #" Ouvrez les 9 premiers favoris de la barre des favoris sur Safari, ce qui, à notre avis, n'est pas très utile.
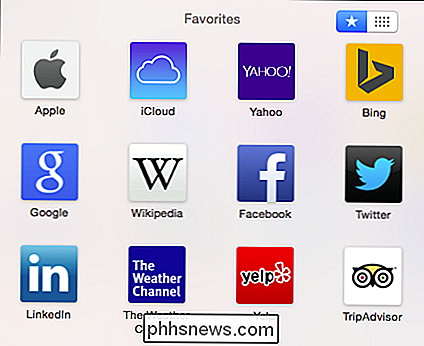
Nous avons trouvé un petit hack sympa qui redéfinit les touches "Command + #" des favoris de Safari dans ses onglets. Il vous donne également la possibilité de rouvrir l'onglet le plus récemment fermé (mais un seul) en utilisant "Command + Shift + T."
Le plugin Safari Tab Switching est un package simple que vous pouvez installer en quelques minutes. Pour ce faire, vous devez d'abord télécharger le fichier SafariTabSwitching.zip.

Avec le fichier téléchargé, assurez-vous que Safari n'est pas en cours d'exécution. S'il est en cours d'exécution, utilisez le menu "Fichier" ou "Commande + Q" pour le quitter complètement.
Déballez le plugin de changement d'onglet Safari et double-cliquez sur le fichier du paquet de plugin résultant. La première chose qui arrivera très probablement est que vous verrez une boîte de dialogue d'erreur.
N'ayez pas peur, si vous voyez cela, cela signifie que les préférences de sécurité de votre système sont définies correctement. Cliquez sur "OK" et ouvrez les préférences "Sécurité et confidentialité" de votre système dans l'onglet "Général".
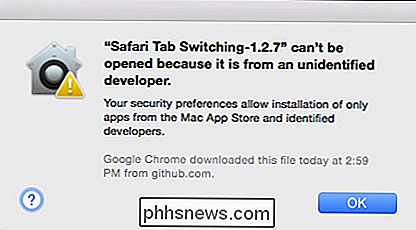
Vous voyez que notre système n'autorise que les applications du Mac App Store et des développeurs identifiés. Pour changer cela, nous devons cliquer sur le verrou et entrer le mot de passe de notre système, puis le modifier à «Anywhere».
Bien sûr, nous devons le modifier dès que nous avons installé le plugin Safari ( ou toute autre application non identifiée). Cela dit, vous devriez être capable de cliquer sur le bouton "Open Anyway" pour installer le plugin Safari Tab Switching cette fois-ci. Nous vous recommandons de ne pas modifier vos paramètres de sécurité.
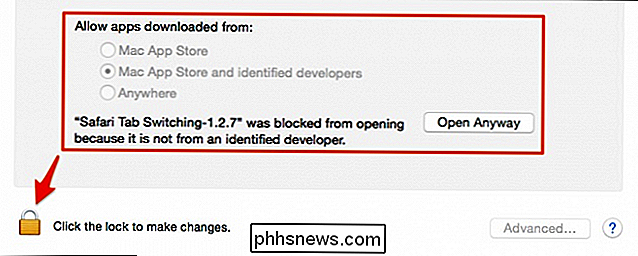
Vous saurez que vous êtes prêt à partir lorsque vous verrez le programme d'installation du plug-in s'ouvrir.
À partir de là, continuez le processus d'installation et lorsque vous y êtes invité, entrez votre mot de passe système pour installer complètement le plugin Safari Tab Switching.
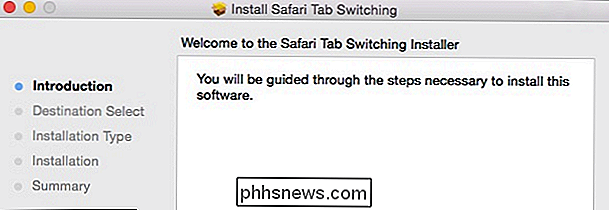
Une fois que tout est terminé, rouvrez Safari et un groupe d'onglets (jusqu'à neuf) et essayez "Command + #" pour voir si cela fonctionne. Fermez un onglet et essayez aussi "Command + Shift + T" - souvenez-vous, si vous fermez plus d'un onglet, seul le plus récent peut être restauré.
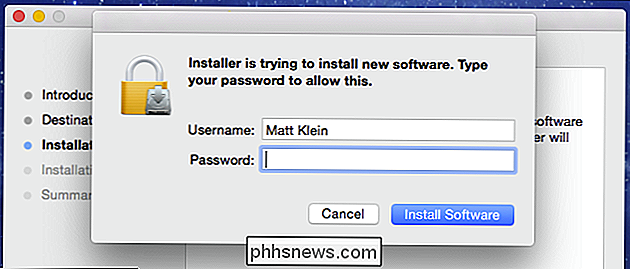
Si vous voulez désinstaller le plugin Safari Tab Switching, ouvrez le Terminal et utilisez la commande suivante (vous pouvez simplement le coller pour ne pas vous tromper):
sudo rm -r "/ Bibliothèque / Application Support / SIMBL / Plugins / SafariTabSwitching.bundle"
Remarque, Lorsque vous exécutez cette commande, vous devrez à nouveau entrer votre mot de passe système pour approuver l'action.
Comme nous l'avons déjà mentionné, les raccourcis clavier et la possibilité de les modifier sont l'une des vraies forces d'OS X. L'ajout de ces raccourcis clavier à Safari le rapproche un peu plus de notre navigateur quotidien sous OS X.
Nous espérons que cet article a été utile à tous ceux qui utilisent Safari. Si vous avez des questions ou des commentaires à nous faire part de vos commentaires, n'hésitez pas à nous laisser un commentaire sur notre forum de discussion.

Comment numériser des documents au format PDF avec l'appareil photo de votre téléphone Android
L'expression «numérisation de documents» signifiait passer une période stupide devant une machine encombrante, en attendant qu'elle prenne un morceau de papier physique et le rendre numérique. Mais c'est l'ère mobile, où presque tout peut être fait avec un téléphone. Et numériser des documents avec recherche textuelle est stupide avec un peu plus que l'appareil photo de votre téléphone.

Pouvez-vous déplacer une installation de Windows vers un autre ordinateur
Si vous avez récemment construit ou acheté un nouveau PC, vous vous demandez peut-être si vous pouvez simplement transférer votre ancien disque dur dans le nouvel ordinateur. migrant ainsi toute votre installation d'un seul coup. Mais ce n'est pas si facile que ça. Les systèmes Linux chargent généralement tous leurs pilotes au démarrage, ce qui signifie qu'ils sont beaucoup plus portables - c'est pourquoi Linux peut être chargé à partir de ces lecteurs et disques USB.



