Comment utiliser "Hey Siri" pour lancer Siri sur votre Mac

Siri est enfin sur Mac, mais contrairement à la version iPhone, vous ne pouvez pas lancer l'assistant virtuel avec votre voix. Bien sûr, il y a des icônes de dock et barre de menu à cliquer, et vous pouvez définir un raccourci clavier, mais vous ne pouvez pas simplement dire "Hey Siri" pour commencer à donner des commandes
Sauf, avec cette petite astuce. Nous vous avons montré comment contrôler votre Mac avec votre voix, et si vous l'avez déjà configuré, vous pouvez lancer Siri avec "Démarrer Siri", une nouvelle commande de dictée ajoutée à macOS Sierra. Mais cela signifie que vous devez dire "Ordinateur, lance Siri", ce qui est un peu long.
Et si vous pouviez juste dire "Hey Siri", la même phrase qui déclenche Siri sur l'iPhone? Avec quelques ajustements, vous pouvez utiliser cette phrase ou toute autre expression pour lancer l'assistant virtuel d'Apple sur macOS, et vous n'avez même pas besoin d'un logiciel tiers. Voici comment y arriver.
NOTE: Si vous avez activé "Hey Siri" sur votre iPhone et qu'il est à proximité, cela va évidemment lancer Siri sur votre Mac et votre iPhone. Ce n'est pas forcément l'idéal, mais vous pouvez configurer votre ordinateur selon l'expression que vous voulez en suivant les instructions ci-dessous. Nous utilisons simplement Hey Siri car c'est l'exemple le plus connu. <1
Première étape: Définir un raccourci clavier personnalisé pour Siri
Avant de commencer, vous devez définir un raccourci clavier personnalisé pour Siri. Les raccourcis par défaut, qui nécessitent de maintenir les touches enfoncées, ne fonctionneront pas. Ouvrez les Préférences Système> Siri; vous y trouverez les options de raccourci clavier
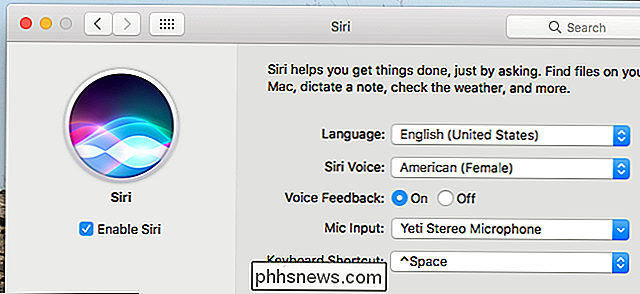
Cliquez sur le menu déroulant Raccourci clavier, puis sur "Personnaliser ..." pour définir un raccourci personnalisé. Vous pouvez utiliser n'importe quelle combinaison que vous aimez; Je suis allé avec Option + Espace.
Deuxième étape: Activer la Dictée Améliorée
Ensuite, nous devons activer la Dictée Améliorée sur votre Mac. Dans Préférences Système, accédez à Clavier> Dictée.
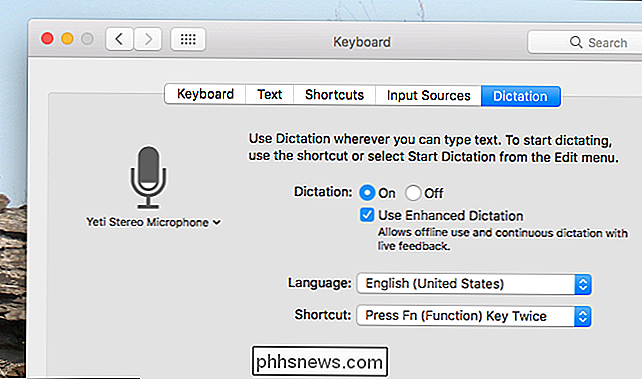
Cochez la case "Autoriser la dictée améliorée". Si vous n'avez pas encore activé cette fonctionnalité, vous serez invité à télécharger un fichier volumineux, essentiellement un moteur que votre ordinateur peut utiliser pour reconnaître la langue parlée. Le moteur anglais prend environ 1,2 Go d'espace de stockage sur mon Mac.
Troisième étape: Activer les commandes de dictée
Il est maintenant temps de lancer la vraie magie. Dans Préférences Système, accédez à Accessibilité> Dictée, puis assurez-vous que "Activer la phrase-clé de dictée" est activé.
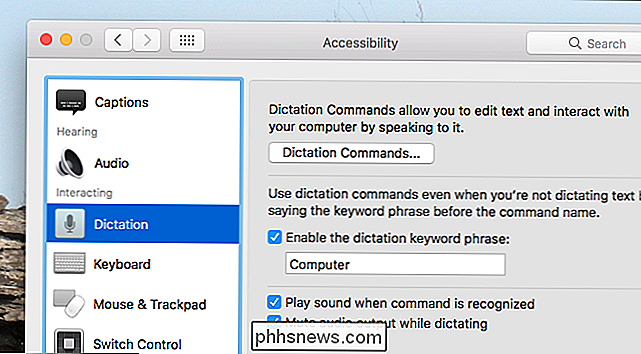
Vous pouvez choisir ici votre propre expression-clé. Si vous voulez que "Hey Siri" lance l'assistant virtuel, comme sur l'iPhone, utilisez "hey" comme mot-clé de dictée. Sinon, utilisez le mot que vous voulez. La valeur par défaut est "ordinateur", car ... Star Trek?
Une fois que vous avez activé les commandes de dictée, une nouvelle icône s'affiche dans la barre de menu.
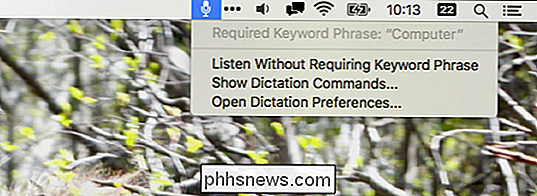
De là, vous pouvez accéder rapidement aux options de dictée. Quatrième étape: Créer une commande de dictée Siri
En restant dans la section Dictée d'Accessibilité dans les Préférences Système, cliquez sur le bouton "Dictées" pour ouvrir un sous-menu.
De là, vous pouvez ajouter des commandes personnalisées. Cliquez sur le bouton "+" en bas à gauche, puis utilisez le mot "Siri" dans la section "Quand je dis". Laissez "Toute application" comme l'option "While Using". Enfin, à côté de "Exécuter", définissez le raccourci clavier que vous avez défini pour le lancement de Siri à l'étape 1 de ce didacticiel.
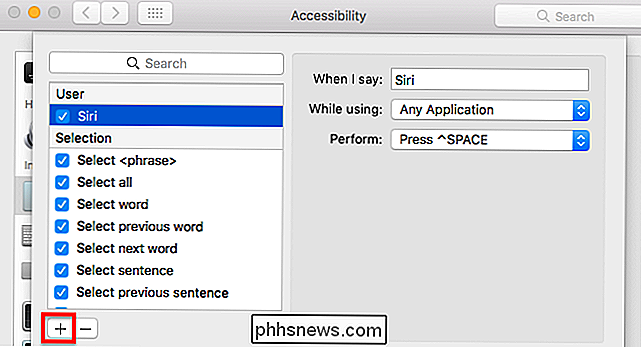
Continuez et fermez les Préférences Système, puis essayez votre nouvelle phrase de lancement. Dites simplement votre mot-clé de dictée suivi de "Siri". Donc, si votre mot clé dictée est "Hey", vous pouvez dire "Hey Siri" et cela arrivera:
Comme vous pouvez le voir, le mot "Siri" apparaît à côté de l'icône de la barre de menu pour les commandes de dictée. mot-clé a été reconnu. Comme vous pouvez également le voir, Siri a lancé. Vous pouvez parler à Siri dès que la fenêtre s'ouvre.
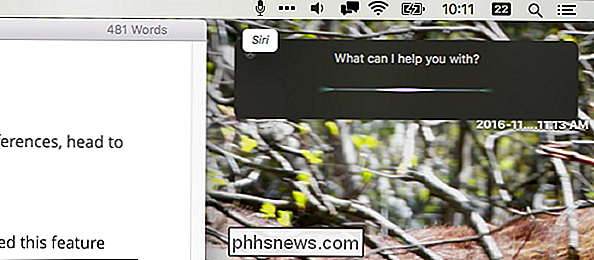
Vous l'avez fait! Profitez de lancer Siri avec votre voix. Encore une fois, n'oubliez pas que si vous utilisez "Hey Siri", votre iPhone et votre Mac se déclencheront probablement en même temps. J'ai fini par utiliser "Okay" comme mot-clé ("Okay, Siri"), ce qui a bien fonctionné pour moi, mais vous pouvez décider pour vous-même.

Comment ajouter l'App Store non officiel à Plex
Si vous utilisez Plex, vous avez probablement remarqué que leur écosystème Channel est un peu ... absent. Un magasin d'applications tiers peut vous aider. Plex met de plus en plus l'accent sur les chaînes ces derniers temps, enterrant complètement l'option dans la dernière version du client Windows. Et beaucoup de chaînes offertes ne fonctionnent tout simplement pas.

Ce que signifient les étiquettes sur les ports HDMI de votre téléviseur (et quand cela importe)
Un port HDMI est juste un port HDMI, n'est-ce pas? Sauf si vous regardez attentivement à l'arrière de votre téléviseur haute définition et d'autres composants home cinéma compatibles HDMI, vous remarquerez quelques étiquettes minuscules qui indiquent que tous les ports ne sont pas égaux. Que signifient ces étiquettes, et quel est le port utilisé?



