8 Fonctionnalités système Mac accessibles en mode de récupération

Le mode de récupération d'un Mac ne se limite pas à la simple réinstallation de macOS. Vous trouverez ici de nombreux autres utilitaires de dépannage utiles que vous pouvez utiliser même si votre Mac ne démarre pas normalement.
Pour accéder au mode Récupération, redémarrez votre Mac et maintenez les touches Commande + R enfoncées pendant le démarrage. processus.
Réinstaller macOS
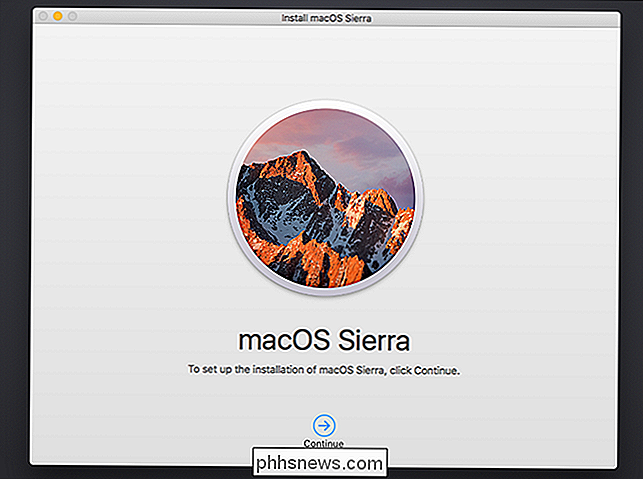
ASSOCIÉ: Dépannez votre Mac avec ces options de démarrage cachées
La plupart des gens savent que le mode Récupération est l'endroit où vous allez réinstaller macOS sur votre Mac. Recovery Mode téléchargera les fichiers d'installation de macOS sur Internet si vous ne les avez pas localement, de sorte qu'ils ne prennent pas de place sur votre disque et vous n'aurez jamais à rechercher un disque de système d'exploitation. Mieux encore, il télécharge les fichiers d'installation à jour afin que vous n'ayez pas à passer des heures à installer les mises à jour du système d'exploitation plus tard. Microsoft pourrait beaucoup apprendre d'Apple ici
Restaurer à partir d'une sauvegarde Time Machine
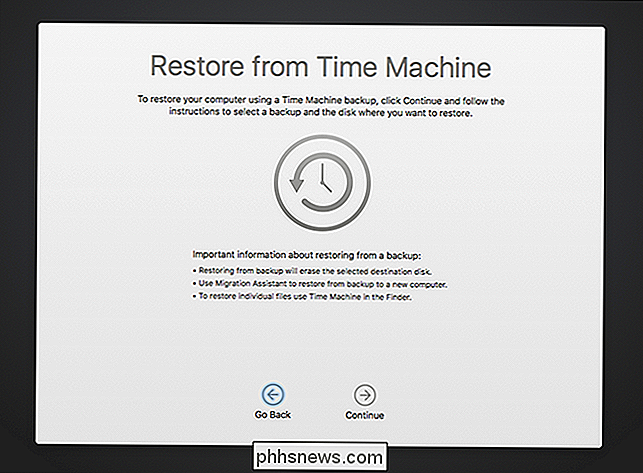
CONNEXES: Comment nettoyer votre Mac et réinstaller macOS de Scratch
Au lieu de réinstaller macOS, vous pouvez choisir de restaurer votre Mac à partir d'une sauvegarde de la machine à remonter le temps. C'est comme restaurer une image système sur un autre système d'exploitation.
Parcourir le Web
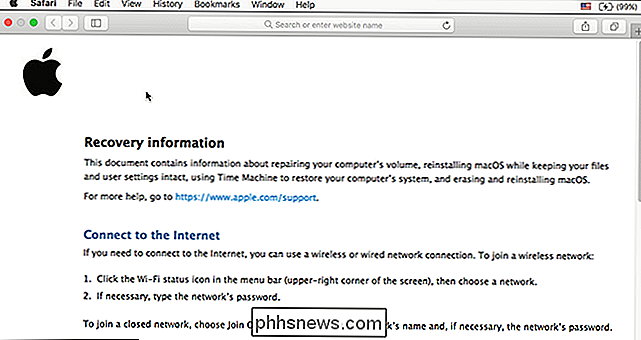
Le lien Obtenir de l'aide en ligne ouvre le navigateur Web Safari sur le site de documentation d'Apple. Ce n'est pas limité au site Web d'Apple, cependant, vous pouvez naviguer vers n'importe quel site Web que vous aimez. Cette fonctionnalité vous permet d'accéder et d'utiliser un navigateur sur votre Mac même s'il ne démarre pas correctement. Il est idéal pour rechercher des informations de dépannage
Manage Your Disks
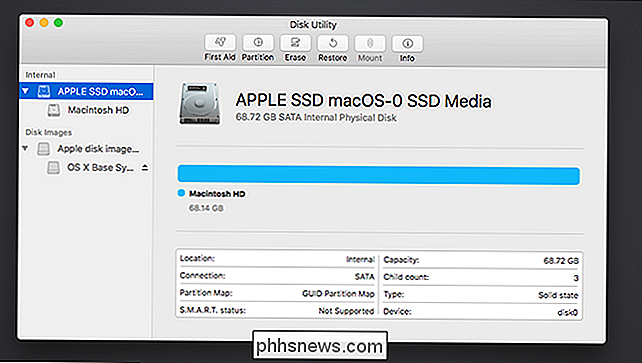
L'option Disk Utility ouvre le même Utilitaire de disque que vous pouvez utiliser depuis macOS. Il vous permet de partitionner les disques, de les formater, d'analyser les disques à la recherche de problèmes, de nettoyer les disques et de configurer les disques dans une configuration RAID. Si vous avez besoin d'éditer des partitions depuis l'extérieur de votre système d'exploitation, vous pouvez simplement démarrer dans l'environnement de récupération - vous n'avez pas besoin de télécharger un outil de partitionnement spécial.
Choisissez le disque de démarrage par défaut
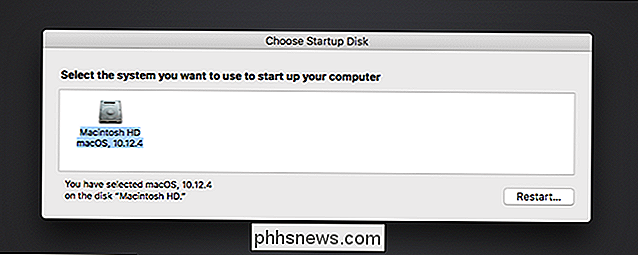
Installation de Windows sur un Mac avec Boot Camp
Cliquez sur le menu Pomme sur la barre en haut de l'écran et sélectionnez Startup Disk pour accéder à l'outil Choose Startup Disk. Utilisez cet outil pour choisir le disque de démarrage par défaut de votre ordinateur et redémarrer dans un autre système d'exploitation. Par exemple, il est utile si vous avez installé Windows à côté de macOS avec Boot Camp.
Ajouter ou supprimer un mot de passe EFI Firmware
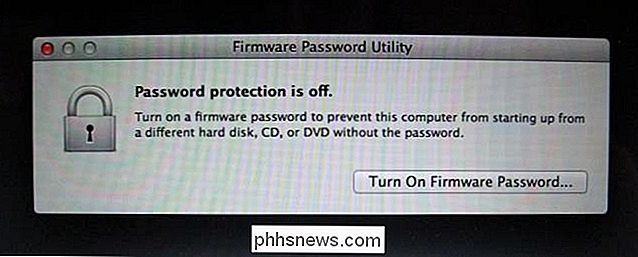
CONNEXE: Comment sécuriser votre ordinateur avec un mot de passe BIOS ou UEFI
ajoutez également un mot de passe de micrologiciel à votre Mac. Cela fonctionne comme un mot de passe du BIOS ou un mot de passe UEFI sur un PC Windows ou Linux. Cliquez sur le menu Utilities sur la barre en haut de votre écran et sélectionnez Firmware Password Utility pour ouvrir cet outil
Utilisez l'outil pour activer un mot de passe du firmware, ce qui empêchera votre ordinateur de démarrer à partir d'un disque dur différent, CD, DVD ou lecteur USB sans le mot de passe que vous fournissez. Cela empêche les gens de démarrer votre Mac avec un système d'exploitation non autorisé. Si vous avez déjà activé un mot de passe du micrologiciel, vous pouvez le supprimer ici
Utiliser les outils réseau pour dépanner votre connexion
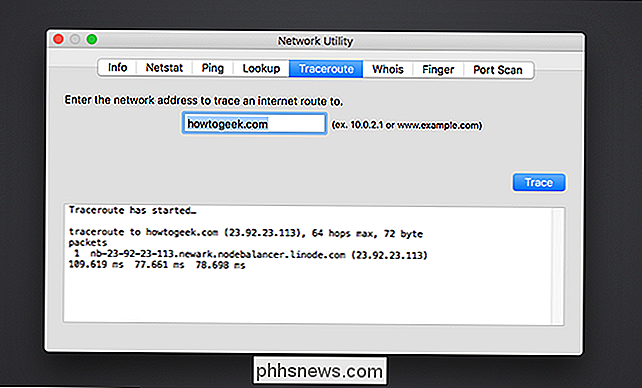
Sélectionnez Utilitaires> Utilitaire réseau pour ouvrir un outil de diagnostic réseau. Cet utilitaire fournit un moyen graphique d'afficher vos informations de connexion réseau
CONNEXES: Comment résoudre les problèmes de connexion Internet
Vous pouvez également utiliser les commandes netstat, ping, lookup, traceroute, whois, finger et port utilitaires d'ici. Ceux-ci peuvent être utiles pour résoudre les problèmes de connexion Internet. Par exemple, la commande ping peut indiquer si vous pouvez communiquer avec un hôte distant et vous montrer si vous rencontrez une perte de paquets, tandis que la commande traceroute peut vous montrer où une connexion échoue si vous ne pouvez pas vous connecter à un serveur distant.
Ouvrir un terminal
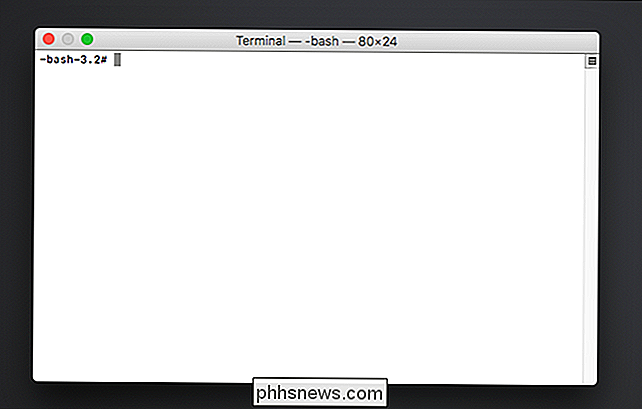
Si vous souhaitez vous salir les mains, vous pouvez sélectionner Utilitaires> Terminal pour ouvrir un terminal à partir d'ici. Ce terminal vous permet d'effectuer un dépannage plus avancé. macOS utilise le shell bash, tout comme les distributions Linux classiques.
La plupart des utilisateurs n'auront qu'à utiliser l'option Réinstaller macOS, mais il existe de nombreux autres outils dont vous pouvez bénéficier. Si les fichiers du mode Récupération de votre Mac sont endommagés ou indisponibles, votre Mac les télécharge automatiquement à partir d'Apple afin que vous puissiez utiliser l'environnement de récupération complète.

À Propos de Nest Cam, et devez-vous payer pour un abonnement?
Si vous souhaitez que votre Nest Cam stocke des enregistrements vidéo dans le cloud afin de pouvoir les récupérer plus tard, vous devez inscrivez-vous au service d'abonnement Nest Aware de la société. Qu'est-ce que Nest Aware? CONNEXE: Configuration de la Nest Cam Nest Aware est le service d'abonnement de Nest Cam pour les utilisateurs de Nest Cam.

Comment contrôler quand les mises à jour de macOS sont installées
Des mises à jour sont nécessaires, mais ennuyantes. C'est pourquoi votre Mac, par défaut, les installe automatiquement. Les mises à jour du système protègent votre Mac contre les logiciels malveillants et autres menaces, et ajoutent occasionnellement de nouvelles fonctionnalités. Il en va de même pour les mises à jour logicielles, il est donc important de garder toutes vos applications à jour.



