Comment surveiller les ressources système de votre Chromebook avec Cog

Bien que les Chromebooks soient généralement considérés comme des machines «à usage occasionnel», ils sont de plus en plus puissants et polyvalents. Et comme ils continuent à faire plus, la pression sur la machine devient naturellement plus grande. Si vous cherchez un excellent moyen de suivre rapidement et facilement ce que votre Chromebook est en train de faire, ne cherchez pas plus loin que Cog.
Là où le gestionnaire de tâches natif de Chrome tombe court
Maintenant, avant de sauter dans ce Cog , parlons du gestionnaire de tâches natif dans Chrome OS. C'est un excellent outil qui vous permettra de traquer facilement les applications monopolisant les ressources, et Cog n'est pas destiné à remplacer cela. A la place, il est vraiment utile aux côtés du gestionnaire de tâches natif
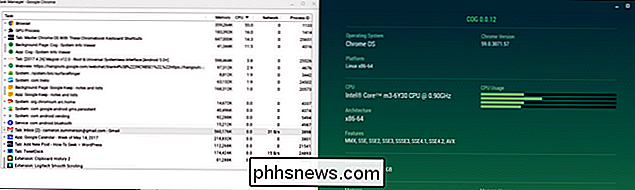
Si vous n'êtes pas familier avec le gestionnaire de tâches natives dans Chrome OS, vous pouvez le lancer de deux façons:
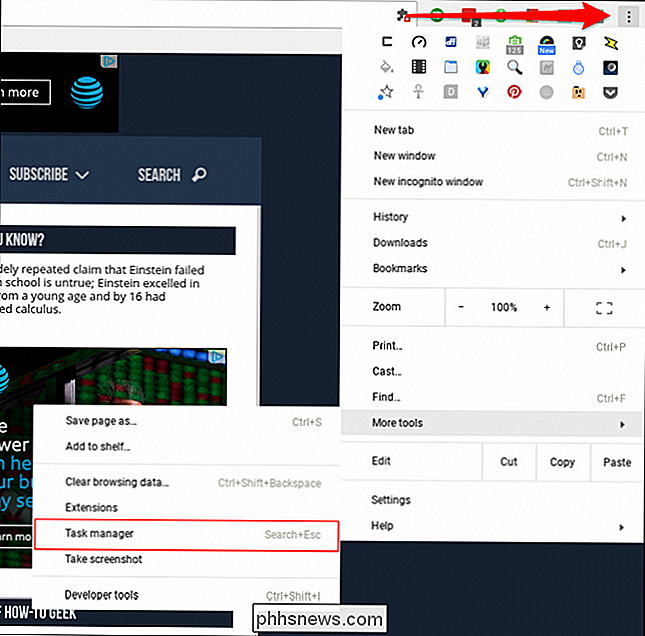
- > Plus d'outils> Gestionnaire des tâches
- Taper la recherche + Échap au clavier
Cela vous donnera un bon aperçu de ce qui se passe avec le système, bien que dans un style Jane simple, simple, texte. (Lire: c'est moche.)
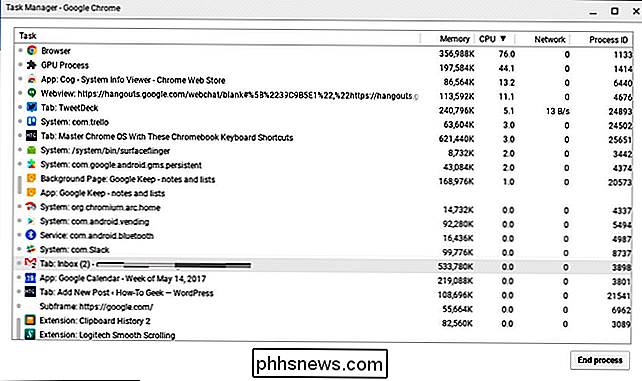
Ce n'est pas seulement un peu [vraiment] sans attrait, mais ses infos sont également limitées. C'est ici que Cog entre en jeu.
Regarder la plus grande image avec Cog
Bien que le gestionnaire de tâches natif de Chrome OS soit parfait pour obtenir des chiffres exacts et vérifier les processus les plus importants, vous n'avez pas besoin de voir les statistiques granulaires - Au lieu de cela, un plus grand regard sur ce que le système fait est nécessaire.
Si ce n'est pas déjà fait, installez Cog maintenant.
Une fois que c'est fini, lancez ce petit gars. Superbe, n'est-ce pas?
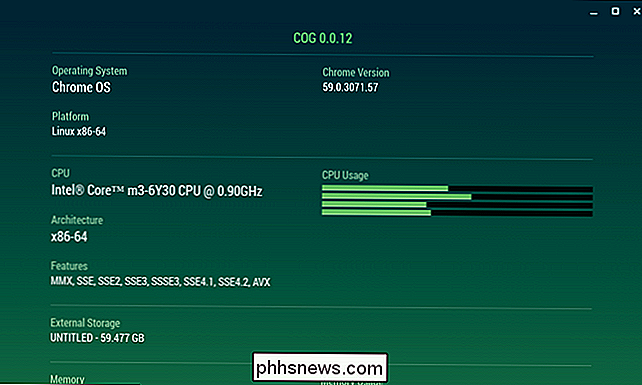
La répartition des informations est super simple:
- Système d'exploitation
- CPU
- Stockage amovible
- RAM
- Connexion Internet
- Batterie
- Affichage
- Language
- Plugins
Voici un excellent moyen de voir rapidement ce qui se passe dans les coulisses, surtout si vous pensez que quelque chose ne devrait pas se produire.
Par exemple, si votre système se sent embourbé, lance Cog et regarde ce que fait le CPU. Si ça semble trop long, il y a de fortes chances pour qu'une application malicieuse mange des cycles d'horloge. Vous pouvez ensuite revenir dans le gestionnaire de tâches et déterminer exactement ce qui le cause, puis le tuer. Meurtrier.
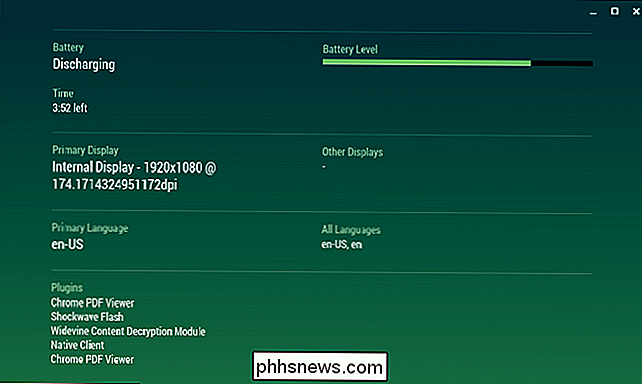
Mais encore une fois, tout est sur l'image plus grande ici. Comme si vous ne vous souvenez pas exactement du processeur de votre Chromebook. Ou vous devez connaître votre adresse IP. Ou vous avez juste besoin de connaître le nombre exact de pixels sur votre écran à sa résolution actuelle.
Garder un œil sur les statistiques du système n'est pas quelque chose que tout utilisateur doit faire (ou même se soucie de), mais des outils comme Cog sont super à voir sur Chrome OS quand vous avez besoin pour voir ce qui se passe. C'est certainement quelque chose que tout utilisateur de Chrome OS doit avoir installé.

Comment vérifier si votre système Linux est en mode 32 bits ou 64 bits
La plupart des ordinateurs modernes sont capables d'exécuter un système d'exploitation 64 bits. Mais le simple fait qu'un ordinateur le supporte ne signifie pas que c'est ce qui fonctionne. Voici comment savoir si vous utilisez une version 32 bits ou 64 bits de Linux RELATED: Devriez-vous utiliser Ubuntu Linux 32 bits ou 64 bits ?
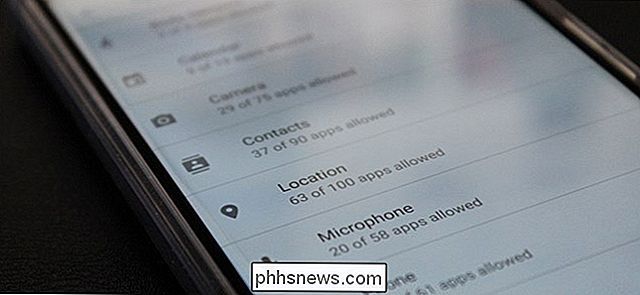
Réalisez-vous combien vous partagez votre position?
Cette application suit tous vos mouvements! -Un titre hyperbolique Je suis sûr que nous avons tous déjà vu. Même si le sentiment est exagéré, cela soulève une question importante: savez-vous à quel point votre emplacement est privé? Chaque jour, c'est quelque chose de nouveau. Aujourd'hui, il y a des gros titres sur l'application de suivi d'activité Strava (iOS, Android) et sur la façon dont elle "a donné" des emplacements de bases militaires secrètes.



