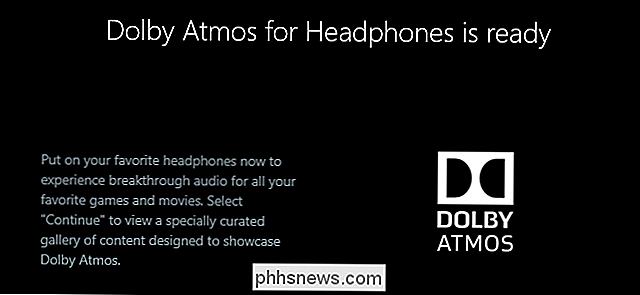Comment utiliser la recherche de langue naturelle dans Spotlight

d'OS X Bien que vous puissiez cliquer sur OS X pour trouver ce dont vous avez besoin, rien n'est plus simple ou efficace que Spotlight. Spotlight est plus facile à utiliser que vous ne le pensez, grâce à sa nouvelle recherche en langage naturel.
Avant de commencer une recherche naturelle, nous voulons expliquer ce que Spotlight still ne peut pas faire. Spotlight ne peut pas effectuer de recherche sur Internet, bien qu'il puisse se connecter à Wikipedia, à Fandango, à Weather et à d'autres informations pertinentes. En outre, il ne peut pas ajouter de rendez-vous à votre calendrier ni rechercher vos contacts. Spotlight est lié à l'emplacement de votre Mac, donc il est préférable de l'utiliser pour rechercher du contenu local et des fichiers qu'il contient.
En bref: Ce n'est pas un vrai remplacement Siri, mais il peut vous aider à trouver un certain nombre de choses. > Get Personal
N'hésitez pas à utiliser librement les pronoms personnels. Par exemple, voulez-vous savoir s'il va pleuvoir? Demandez à Spotlight comme vous pourriez demander à une autre personne. "Montrez-moi la météo", par exemple.
Vous pouvez également récupérer plus facilement les informations stockées sur votre ordinateur. Par exemple, si vous voulez voir les emails que vous avez reçus le mois dernier, vous pouvez taper "email reçu le mois dernier".
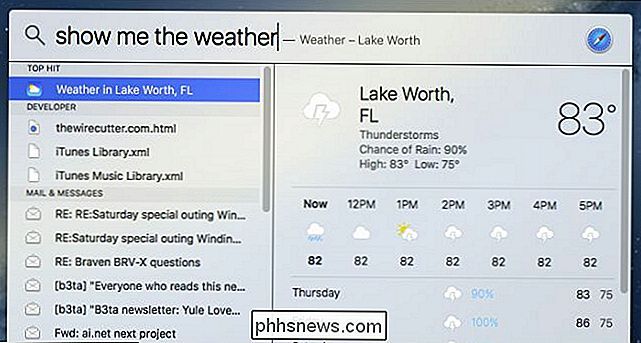
Il est très intéressant de pouvoir explorer vos données facilement, et pas seulement terminer ou commencer par email. Vous pouvez également rechercher d'autres données, et si vous obtenez trop de résultats, réduisez-les à partir de là.
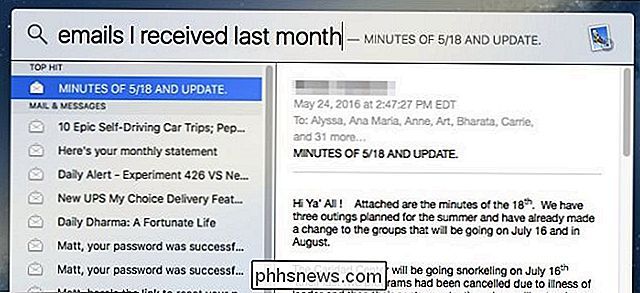
Évidemment, il y a beaucoup plus que ce que nous pouvons inclure dans quelques captures d'écran, mais cela illustre bien plus facilement Spotlight est à utiliser maintenant. Sachez simplement que cela fonctionnera plus efficacement (ou uniquement) avec les applications d'Apple telles que Mail, Messages, etc.
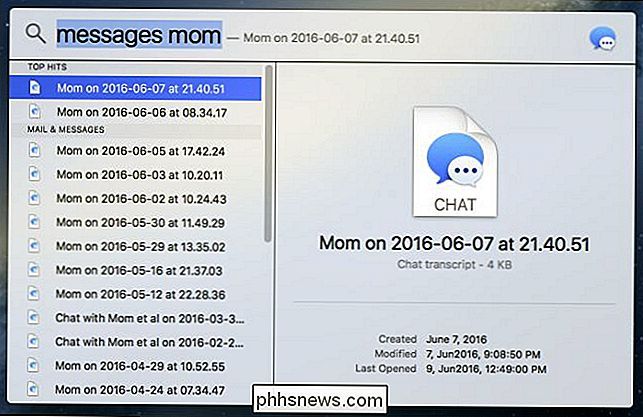
Utilisez les dates à votre avantage
Comme vous pouvez le voir dans un exemple précédent, vous pouvez demander à Spotlight de creuser dans vos données en utilisant des dates.
Vous pouvez aller encore plus loin, et rendre les choses encore plus spécifiques. Dites que vous voulez voir tous les documents que vous avez créés au cours du mois de mai. En combinant le pronom personnel "Je" avec ce que vous recherchez, vous pouvez simplement demander à Spotlight "les documents que j'ai créés en mai" et vous verrez une liste, comme demandé.
Vous voulez voir une liste de photos que vous avez prises un certain jour? Il suffit de demander.
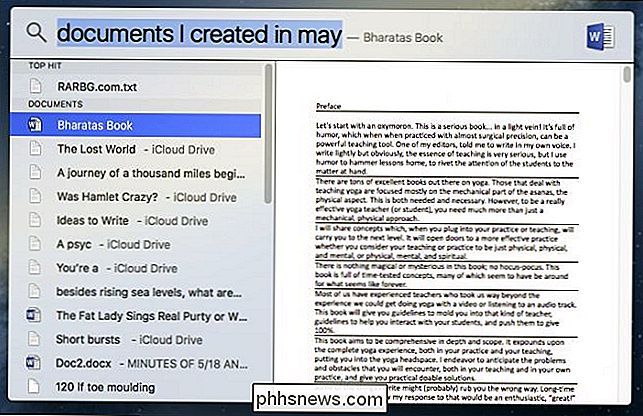
La possibilité de demander à Spotlight de révéler des informations sur votre Mac par date d'une manière aussi simple aidera sans aucun doute beaucoup de personnes qui pourraient autrement avoir du mal à y accéder.
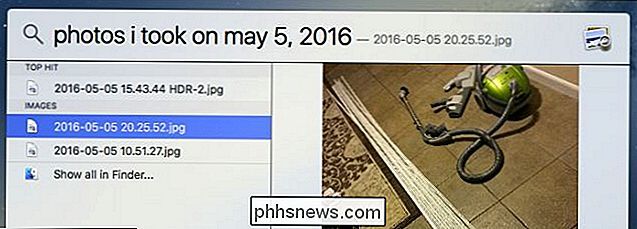
Ne vous inquiétez pas d'être trop spécifique
D'autre part, vous n'avez pas à faire de grands efforts pour trouver des informations simples que vous cherchez, comme la météo dans une autre ville ou les scores de votre équipe de baseball préférée.
De même, si vous Vous n'avez besoin que de simples informations sur le film pour ce qui se joue près de vous, tout ce que vous avez à faire est de taper "films" et tout sera révélé.
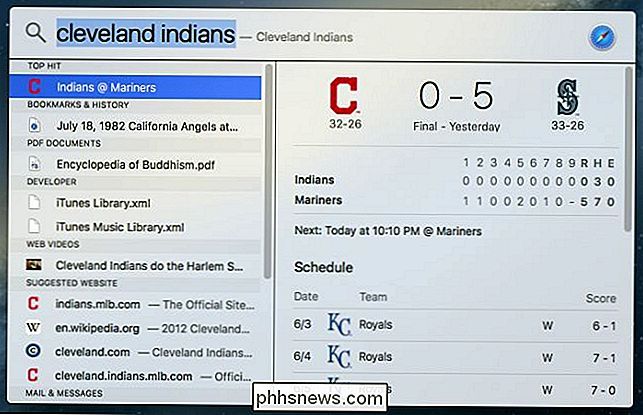
Il en va de même pour les informations boursières. > Vous pouvez également rechercher des vidéos sur Internet. Vous pouvez être aussi spécifique ou général que vous le souhaitez (recherche par groupe ou recherche par chanson), mais vous devrez également inclure le site que vous souhaitez rechercher, que ce soit YouTube ou Vimeo.
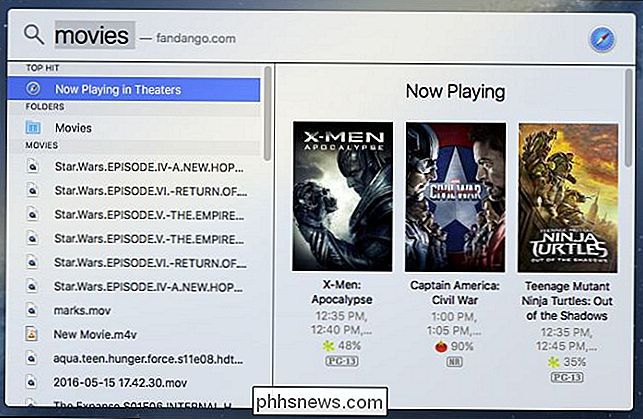
Malheureusement, à laquelle Spotlight peut effectuer des tours est plutôt limité. Par exemple, bien que vous puissiez rechercher des vidéos sur YouTube, vous ne pouvez pas regarder un aperçu dans Spotlight ou même sur le bureau de votre Mac. Au lieu de cela, lorsque vous cliquez sur un résultat de recherche, il s'ouvre à la place dans une fenêtre de navigateur.
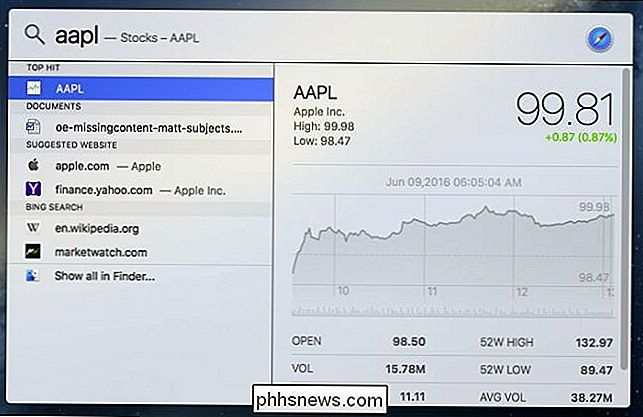
Cette méthode est loin d'être idéale, car elle limite l'efficacité avec laquelle vous pouvez rechercher de tels éléments avec Spotlight. Si cela doit simplement s'ouvrir dans un navigateur, alors il vaut mieux utiliser un navigateur en premier lieu.
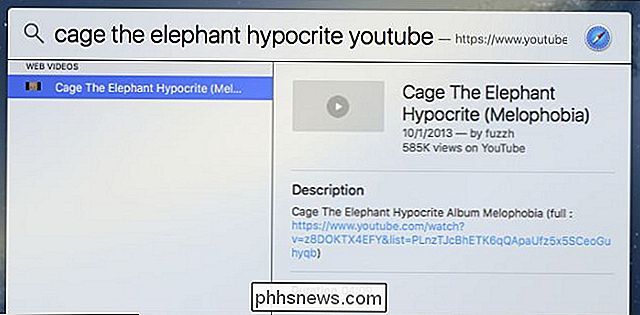
CONNEXE:
Comment utiliser le projecteur MacOS comme un champ
Cependant, pour des doses rapides de des informations telles que les résultats sportifs et les listes de films, les recherches Spotlight peuvent être très pratiques. Bien sûr, il y a bien plus que cela, mais c'est à vous d'explorer. Rappelez-vous, même si vous ne trouvez pas une fonction dans Spotlight maintenant, il n'y a aucune raison de croire qu'elle n'apparaîtra pas dans une prochaine version. En attendant, prenez le temps de découvrir ses nouveaux pouvoirs et de découvrir ce que vous pouvez découvrir sur votre Mac.

Activez le mode Ne pas déranger de macOS en un clic avec ce raccourci
Cherchez-vous à augmenter votre efficacité informatique? C'est toujours agréable quand vous pouvez réduire les clics inutiles au cours de votre journée. Avec une astuce simple, vous pouvez réduire l'activation de Ne pas déranger en deux clics. Normalement, pour activer Ne pas déranger sur macOS, vous devez cliquer sur le coin supérieur droit pour ouvrir le centre de notification, faire défiler Cliquez sur le bouton Ne pas déranger, activez Ne pas déranger, puis fermez le centre de notification (trois clics et un défilement).

Comment cacher un lecteur dans l'Explorateur Windows
Vous avez probablement lu un tas de messages sur la façon de créer des dossiers cachés, des dossiers sécurisés, des dossiers verrouillés, etc, dans Windows à de nombreuses occasions! Heck, l'un des articles les plus populaires sur ce blog était sur la façon de créer un dossier sécurisé et verrouillé dans Windows XP. Cependant,