Création d'un raccourci Windows pour ouvrir un profil spécifique dans Chrome

Chrome vous permet de créer plusieurs profils, chacun avec un ensemble de signets, un historique de recherche, des paramètres et des boutons de barre d'outils différents. autres choses.
CONNEXION: Tout ce que vous devez savoir sur le profil de Google Chrome Switcher
Contrairement à Firefox, qui permet de sélectionner un profil à chaque fois. vous le démarrez, Chrome ouvre toujours le profil par défaut. Que se passe-t-il si vous souhaitez parfois démarrer Chrome en utilisant un profil autre que le profil par défaut? Normalement, vous devez ouvrir une fenêtre Chrome, puis passer à un autre profil de cette fenêtre de navigateur. Toutefois, vous pouvez configurer un raccourci sur le bureau pour ouvrir Chrome directement dans un profil spécifique et vous pouvez créer l'un de ces raccourcis pour chaque profil que vous avez dans Chrome. Lisez la suite pour découvrir à quel point il est facile.
Ouvrez Chrome et cliquez sur le badge dans le coin supérieur droit de la fenêtre de la barre de titre
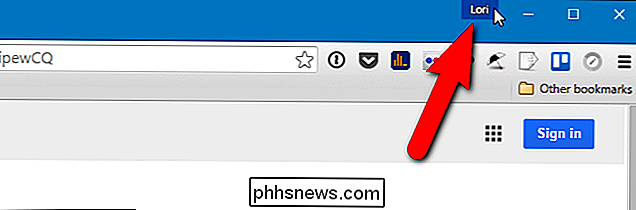
Cliquez sur "Changer de personne" dans la boîte de dialogue contextuelle. Une boîte de dialogue affiche des icônes avec des noms pour tous vos profils Chrome. Cliquez sur l'icône de profil pour laquelle vous voulez créer un raccourci sur le bureau.
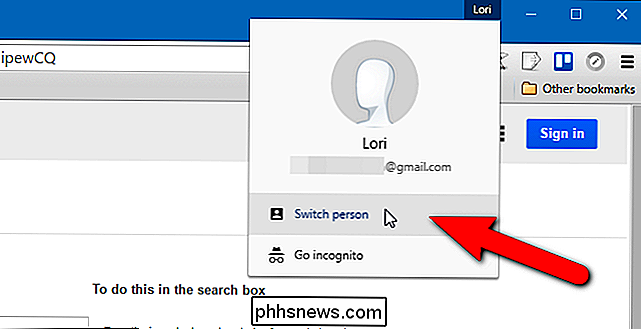
Une nouvelle fenêtre Chrome s'ouvre en utilisant le profil choisi. Le nom du profil s'affiche sur le badge de profil. Cliquez sur le bouton de menu Chrome (trois barres horizontales) dans le coin supérieur droit de la fenêtre du navigateur, puis sélectionnez "Paramètres" dans le menu déroulant.
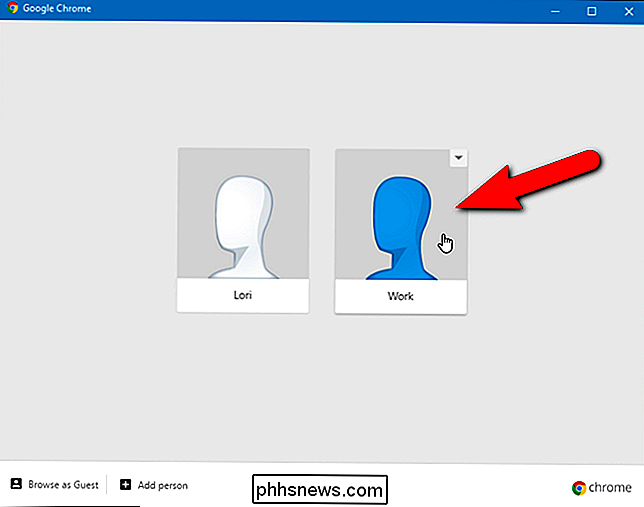
Sur la page Paramètres, faites défiler jusqu'à la section Personnes et cliquez sur la personne ou le profil actuel. Ensuite, cliquez sur "Modifier".
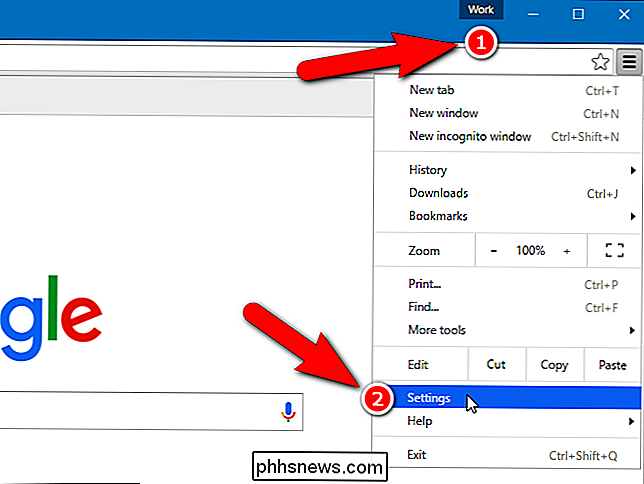
La boîte de dialogue Modifier s'affiche. Pour ajouter un raccourci sur votre bureau qui vous permet d'ouvrir Chrome directement sur le profil actuellement sélectionné, cliquez sur "Ajouter raccourci sur le bureau".
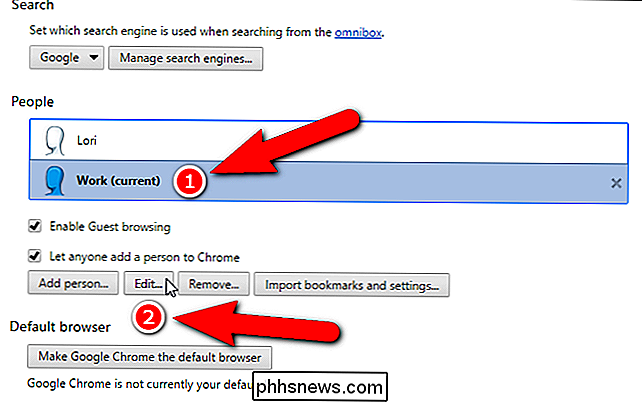
Vous pouvez également modifier l'image de votre profil en cliquant sur un nouveau, et vous pouvez changer le nom du profil dans la zone d'édition Nom.
Lorsque vous avez ajouté un raccourci pour ce profil sur votre bureau, le bouton "Ajouter un raccourci du bureau" devient le bouton "Supprimer le raccourci du bureau". Cliquez sur "Enregistrer".
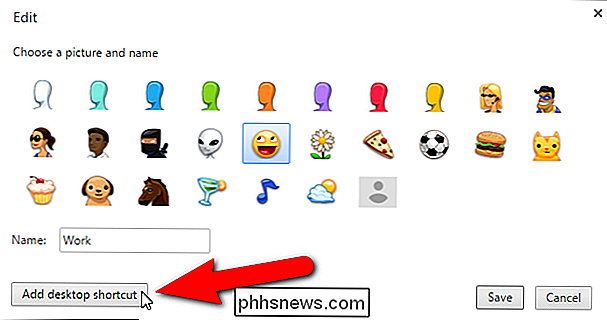
Notez que l'avatar sur mon profil a changé dans la liste des personnes.
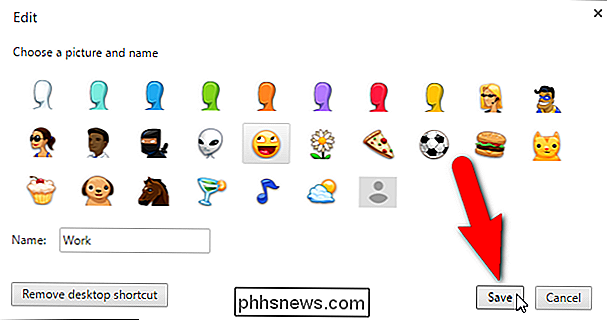
Il existe maintenant un raccourci sur votre bureau avec le nom que vous avez spécifié. Double-cliquez sur le raccourci pour ouvrir Chrome en utilisant ce profil.
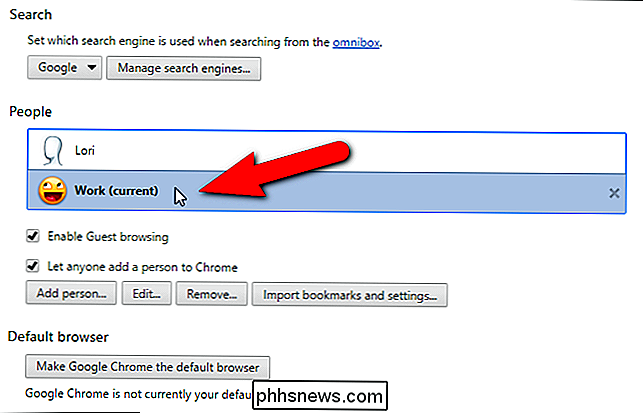
Vous pouvez également épingler le raccourci à la barre des tâches pour un accès facile lorsque vous avez d'autres programmes ouverts sur votre bureau. Faites simplement un clic droit sur le raccourci sur le bureau et sélectionnez «Épingler à la barre des tâches» dans le menu contextuel. Le raccourci sur le bureau et dans la barre des tâches affiche à la fois l'avatar que vous avez sélectionné pour ce profil sur l'icône Chrome.
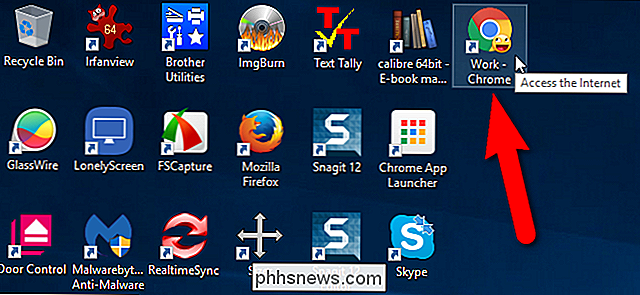

Comment gérer, personnaliser et bloquer les notifications dans Android Lollipop et Marshmallow
Android a toujours fait des notifications toujours bien sur ses différentes itérations. Dans Android Lollipop et Marshmallow, les notifications sont encore meilleures, ce qui permet aux utilisateurs de contrôler les notifications de chaque application installée sur votre appareil. CONNEXION: Comment gérer, personnaliser et bloquer les notifications dans Android Nougat Alors que ce post se concentre spécifiquement sur Lollipop (Android 5.

Ne vous inquiétez pas: le Wi-Fi n'est pas dangereux
Il y a un nombre stupéfiant d'articles sur Internet claironnant les dangers du «rayonnement Wi-Fi» et à quel point il est risqué votre santé. Ne vous inquiétez pas: c'est un tas de bêtises. Si vous ne voulez pas lire une phrase plus loin, c'est bien, nous allons gâcher tout l'article pour vous: Wi-Fi ne pose absolument aucune menace pour la santé de quiconque .



