Comment ajouter des caractères personnalisés au monogramme Apple Watch

Vous pouvez personnaliser votre Apple Watch avec différents cadrans et "complications", mais si vous voulez vraiment ajouter une touche personnelle, le " Le cadran de la montre "Color" a une complication monogram sympa, qui vous permet d'afficher jusqu'à quatre caractères sur le cadran de la montre. La complication Monogram est plus personnalisable que les gens réalisent, cependant.
Voici comment personnaliser la complication Monogram et comment accéder à plus d'options pour les caractères, tels que le logo Apple.
Si votre cadran n'est pas actuellement la montre Couleur visage, assurez-vous d'abord que le cadran de la montre est actif. Si ce n'est pas le cas, appuyez sur la couronne numérique jusqu'à ce que vous reveniez sur le cadran. Ensuite, appuyez de manière forcée sur le cadran de la montre

Le sélecteur de visage de la montre apparaîtra. Balayez vers la gauche ou la droite pour trouver le cadran de la montre couleur, selon le cadran de la montre actif
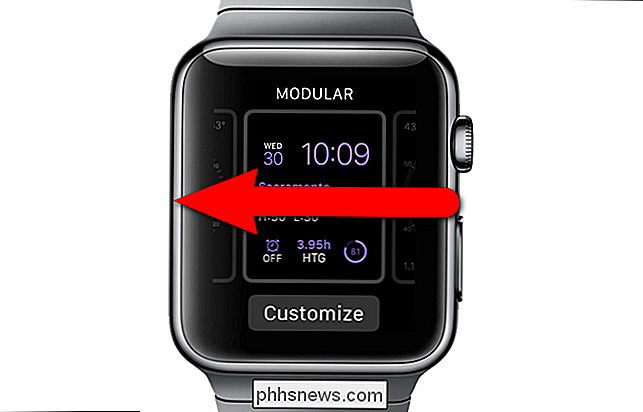
Une fois que vous avez trouvé le cadran couleur, appuyez sur "Personnaliser".
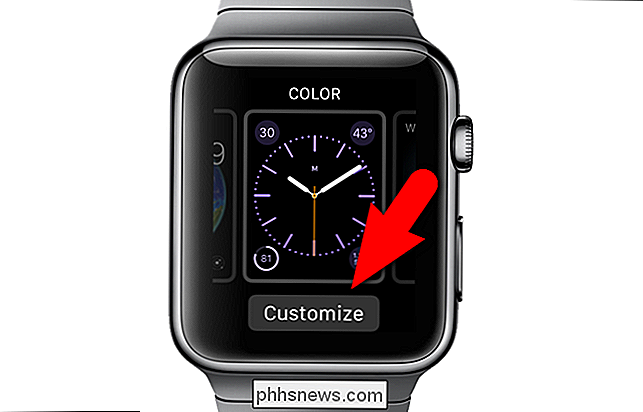
Le premier écran de personnalisation du cadran couleur vous permet de Choisis la couleur Si vous souhaitez changer la couleur, utilisez la couronne numérique pour sélectionner une couleur différente. Ensuite, balayez vers la gauche pour accéder au deuxième écran de personnalisation

Cet écran vous permet de modifier les complications affichées sur le cadran. Appuyez sur la complication du centre. Les seules options pour cet endroit sont "Aucun" ou "Monogramme". Assurez-vous que "Monogram" est sélectionné
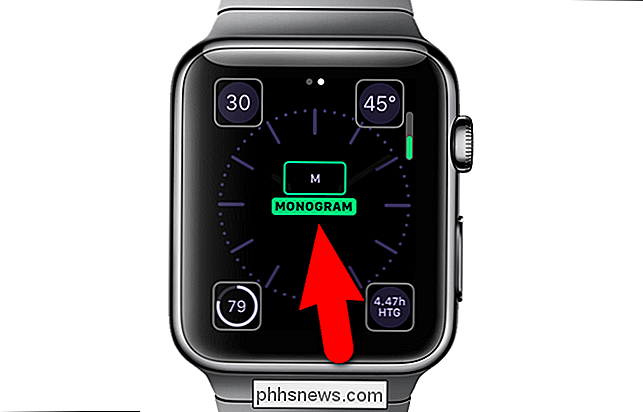
Appuyez sur la couronne numérique jusqu'à ce que vous reveniez sur le cadran. Remarquez le monogramme en haut du cadran.

Maintenant que le cadran de la couleur est sélectionné et que la complication du monogramme est activée, vous pouvez personnaliser le monogramme en utilisant votre téléphone. Appuyez sur l'application "Regarder" sur l'écran d'accueil.
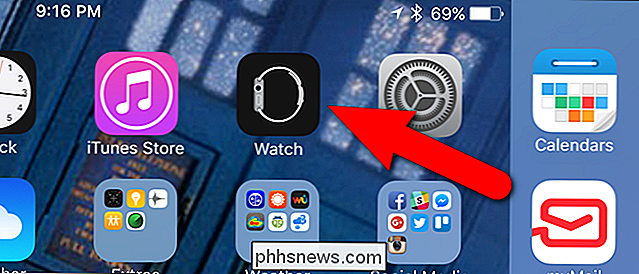
Assurez-vous que l'écran "Ma montre" est actif. Sinon, touchez l'icône "Ma montre" au bas de l'écran
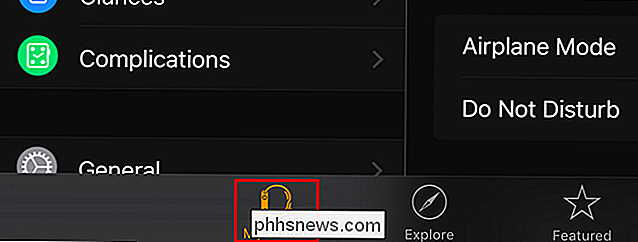
Sur l'écran "Mon Regard", tapez sur "Horloge".
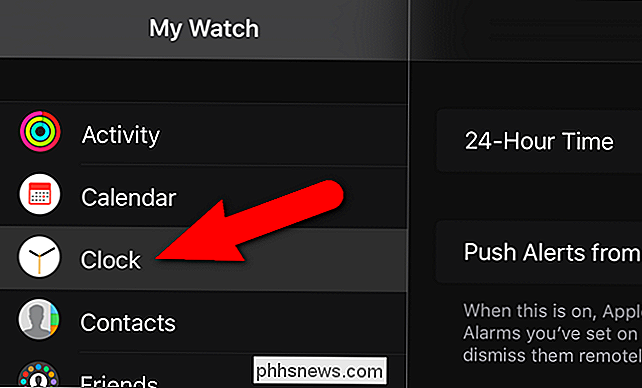
Appuyez sur "Monogramme" sur l'écran "Horloge"
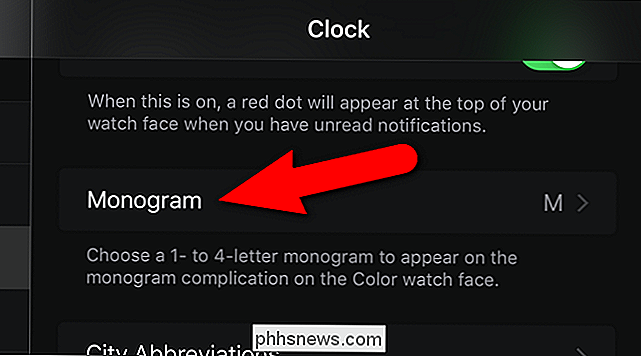
Le curseur est automatiquement placé à la fin du monogramme actuel. Supprimez le (s) caractère (s) actuel (s) et saisissez des lettres, des chiffres ou des symboles sur le clavier standard. Appuyez sur " Les caractères que vous avez tapés s'affichent à droite de l'option "Monogramme" sur l'écran "Horloge" Votre nouveau monogramme s'affiche sur le cadran de la montre couleur. Voici où les choses deviennent intéressantes. Vous pouvez également ajouter d'autres caractères tant que vous pouvez les copier à partir d'autres sources. L'application UniChar Picker est une excellente source. Recherchez-le dans l'App Store et installez-le. Ensuite, appuyez sur l'icône "UniChar" sur l'écran d'accueil pour ouvrir l'application. Vous pouvez utiliser n'importe quel caractère de la collection UniChar dans le cadre de votre monogramme. Pour cet exemple, nous utiliserons le logo Apple. Faites défiler jusqu'à la section "Pictogrammes" et appuyez sur le logo Apple. Le logo Apple apparaîtra dans la section "Récemment utilisé". Pour copier le symbole du logo Apple, maintenez le stylet appuyé sur le logo Apple ... ... jusqu'à ce que l'affichage "Copié" s'affiche à l'écran. Retournez à l'écran "Monogramme" de l'application "Regarder" plus tôt. Supprimez le monogramme actuel, puis appuyez et maintenez enfoncé jusqu'à ce que le menu contextuel "Coller" apparaisse et appuyez sur ce menu contextuel Le logo Apple est inséré dans l'écran "Monogramme". Appuyez de nouveau sur "Horloge" en haut de l'écran pour accepter la modification et revenir à l'écran Horloge. Le logo Apple s'affiche à droite de "Monogramme" sur l'écran "Horloge". Le logo Apple s'affiche désormais sur le cadran de la montre couleur. Certains caractères risquent de ne pas être bons sur le cadran de la montre couleur car le personnage devient très petit. Essayez différents personnages et voyez ce que vous aimez: il y a beaucoup de choses intéressantes à faire.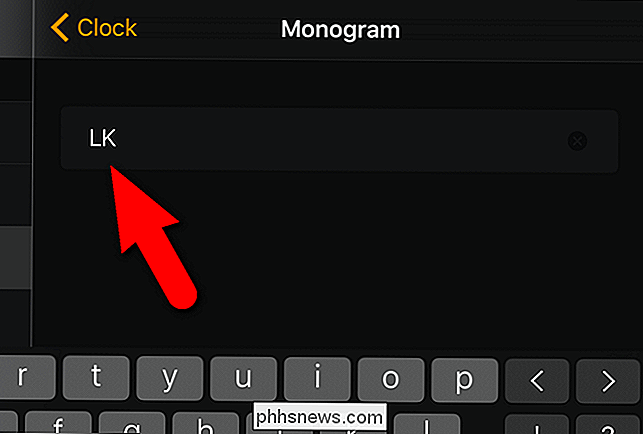
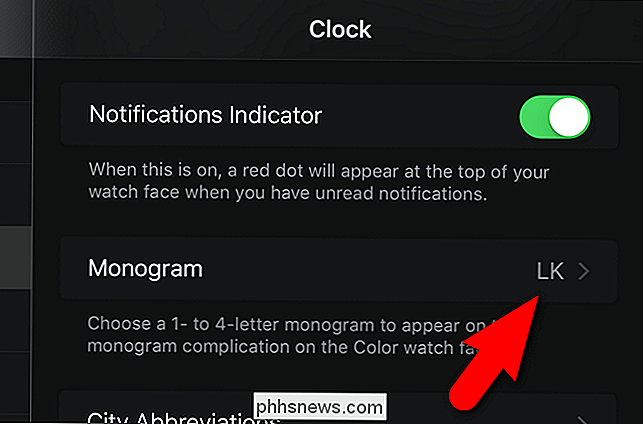

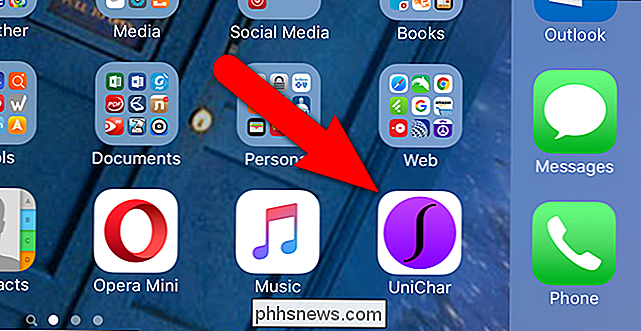
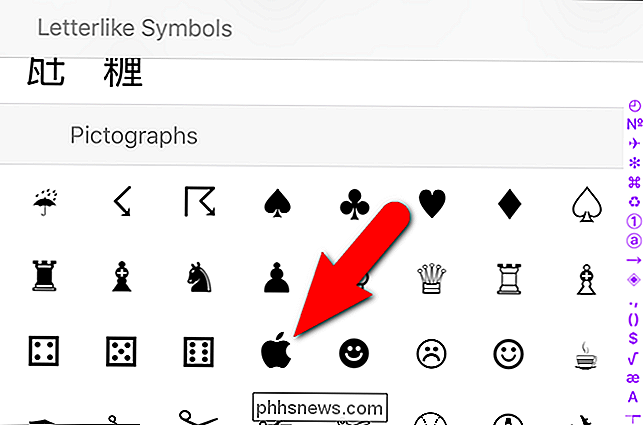
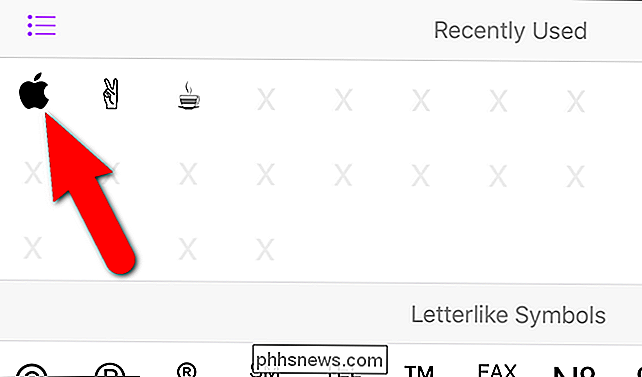
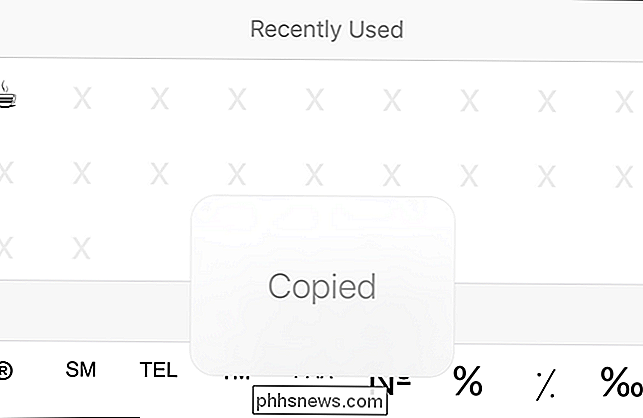
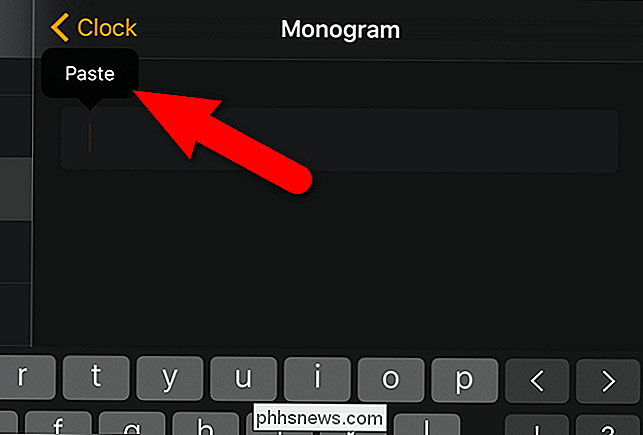
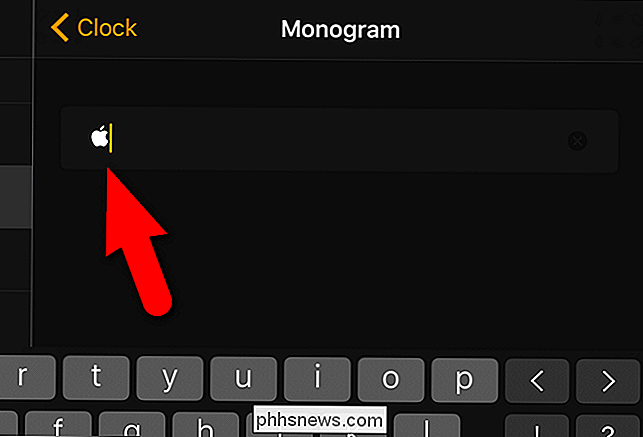
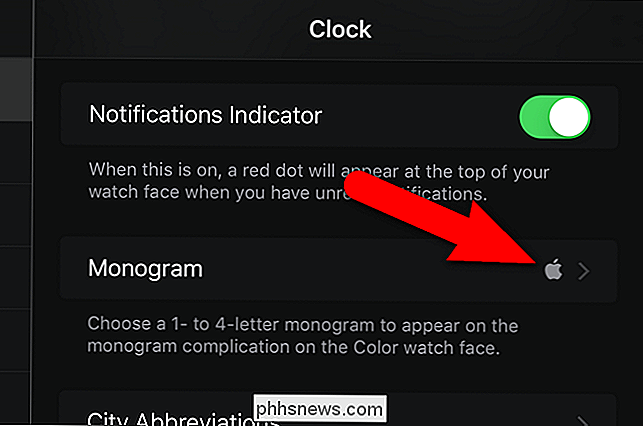


Comment définir un horaire pour votre thermostat Nest
Votre thermostat Nest peut connaître vos préférences au fil du temps et ajuster automatiquement la température en conséquence. Mais si vous préférez programmer des températures spécifiques pour des durées spécifiques, voici comment programmer un horaire sur votre Nest. Bien sûr, une fonctionnalité comme celle-ci peut être trouvée sur n'importe quel thermostat programmable, mais le Nest le rend plutôt rapide et facile pour définir un calendrier et le faire directement à partir de votre smartphone dans l'application Nest, mais vous pouvez également le faire correctement sur le thermostat lui-même.

Les meilleurs raccourcis Android Vous n'utilisez probablement pas
La beauté de la technologie ne consiste pas seulement à faire plus de choses: elle fait rapidement des choses. Que vous souhaitiez appeler un contact spécifique en un seul clic, maintenez votre téléphone déverrouillé lorsque vous êtes à la maison ou au travail, lancez l'appareil photo en un clin d'œil pour capturer rapidement le moment parfait, ou recherchez une application en étant pressé, voici Lancez l'appareil photo instantanément en appuyant deux fois sur le bouton d'alimentation mais au moment où vous sortez votre téléphone de votre poche, le réveillez, le déverrouillez et lancez l'appareil photo, ce moment est révolu.



