Comment stocker votre illustration Kodi dans le même dossier que vos vidéos

Par défaut, Kodi ne stocke pas les illustrations et autres métadonnées avec vos médias réels, mais cela est très bénéfique. Avec une modification rapide des paramètres, vous pouvez parquer vos vidéos et leurs métadonnées associées au même endroit.
Pourquoi stocker les données localement?
Kodi télécharge et stocke généralement les métadonnées avec l'installation Kodi, donc si vous l'avez installé sur un PC media center dans votre salon, c'est là que se trouvent également les métadonnées. Il y a deux bonnes raisons pour lesquelles vous voudriez vous éloigner de la configuration par défaut et stocker votre illustration et vos métadonnées avec votre média actuel.
D'abord, cela accélère la reconstruction de la bibliothèque et - les foyers du centre de médias. Parcourir les métadonnées et télécharger toutes les illustrations lors de la première installation de Kodi est une opération assez intensive qui peut prendre des heures à se dérouler dans une grande collection - donc si vous avez plusieurs boîtes Kodi, vous perdez beaucoup de temps (et d'espace). Si vous stockez votre illustration et vos métadonnées avec votre média, Kodi récupérera les métadonnées qu'il analyse. Le processus est non seulement radicalement plus rapide mais aussi plus cohérent: l'œuvre d'art que vous avez sélectionnée la première fois est conservée, et vous n'avez pas besoin de modifier les affiches de films ou l'art de la saison.
Deuxièmement, toutes les métadonnées Avec les médias, si vous changez de logiciel Media Center, archivez votre contenu, ou partagez-le avec un ami, l'œuvre reste sur le média au lieu de rester verrouillé (et potentiellement perdu) avec l'installation locale de Kodi.
Comment Exporter vos métadonnées Kodi actuelles
Si vous jetez un coup d'œil sur votre média avant de commencer le processus, vous verrez qu'il n'y a rien dans vos dossiers média, mais le média principal lui-même. Dans la capture d'écran ci-dessous, par exemple, notre dossier Retour vers le futur n'a rien d'autre que le fichier vidéo lui-même. Toutes les métadonnées du film sont verrouillées dans la base de données Kodi
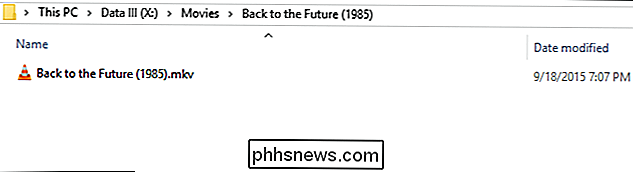
Pour changer cela, nous devons forcer Kodi à exporter toutes les métadonnées pour tous nos fichiers vidéo dans les dossiers individuels. Heureusement, c'est trivialement facile si vous savez où regarder. Pour démarrer le processus, lancez Kodi et cliquez sur l'icône Paramètres
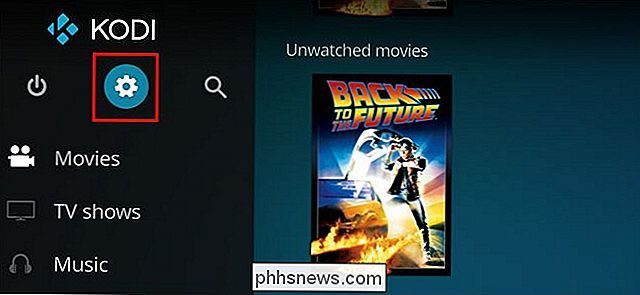
Dans le menu Paramètres, sélectionnez "Paramètres du support"
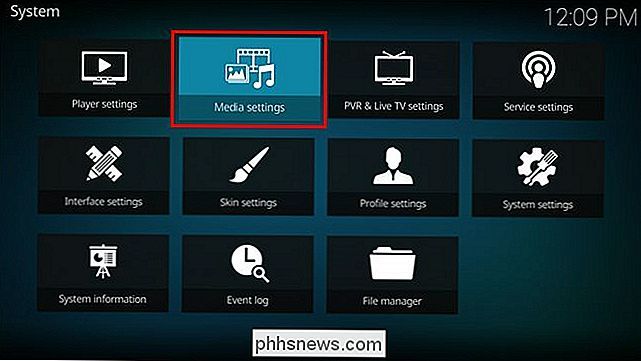
Dans le menu Paramètres du support, allez dans Bibliothèque> Vidéothèque> Exporter la bibliothèque.
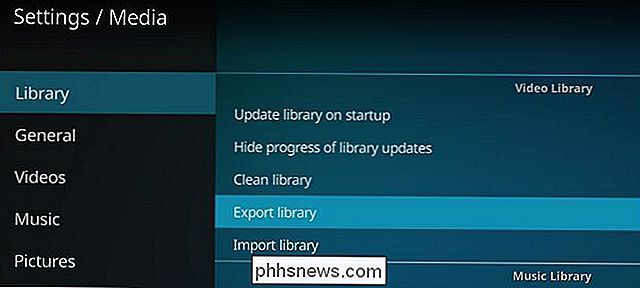
Lorsque vous y êtes invité, sélectionnez «Séparer»: nous voulons des fichiers de métadonnées distincts pour chaque entrée de la vidéothèque
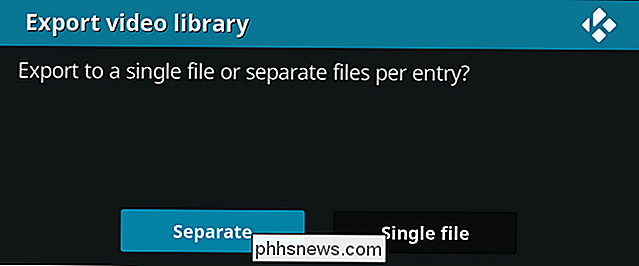
Confirmez «Oui» pour exporter les vignettes et le fanart.
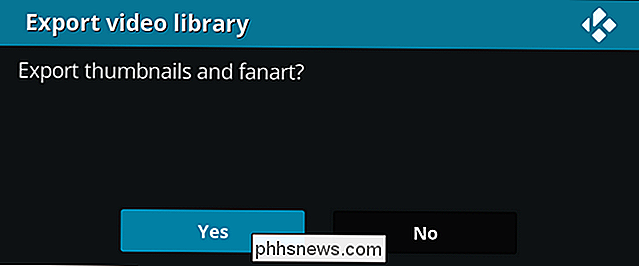
Ensuite, Kodi vous demandera si vous souhaitez exporter les vignettes des acteurs. Dans nos tests, aucun bouton n'a eu d'effet: les pouces d'acteur n'apparaissaient pas dans notre dossier multimédia. Donc, pour l'instant, nous vous recommandons de choisir "Non" (puisque les chances sont faibles que vous voudriez qu'ils encombrent votre dossier multimédia de toute façon).
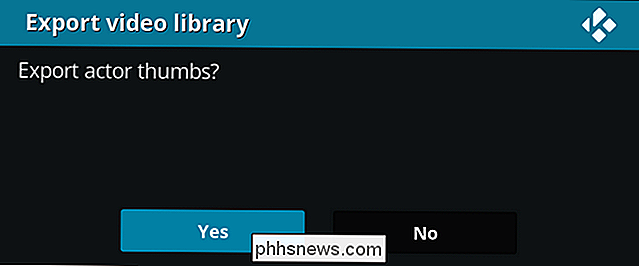
Lorsque vous êtes invité à "Remplacer les anciens fichiers", vous avez le choix. Si c'est la première fois que vous exportez et , vous savez que vous n'avez aucune ancienne métadonnée dans les dossiers (ou que vous souhaitez tout remplacer), puis cliquez sur "Oui". Si vous souhaitez exporter les métadonnées dans des dossiers qui n'ont pas encore de métadonnées locales (mais que vous ne souhaitez pas remplacer les métadonnées existantes dans ce dossier), cliquez sur "Non". Vous obtiendrez toujours des métadonnées exportées, mais elles n'écriront pas les métadonnées plus anciennes que vous auriez pu mettre dans le passé.
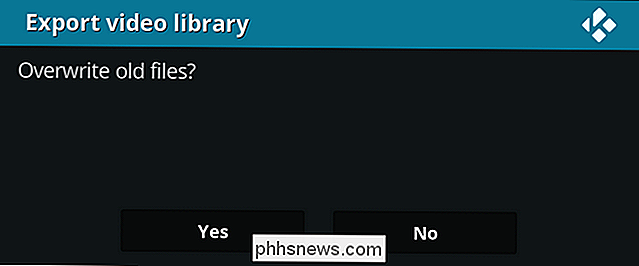
Donnez-lui un moment pour travailler, et une fois terminé, rendez-vous chez l'un de vos dossiers vidéo. Si nous réexaminons le dossier Retour vers le futur , nous constatons que l'affiche du film et le fanart d'arrière-plan ont été exportés vers le dossier ainsi qu'un fichier .NFO contenant toutes les métadonnées du film ( qui comprend des données générales comme les noms des acteurs et un résumé, ainsi que des données spécifiques comme le nombre de fois que nous avons regardé le film).
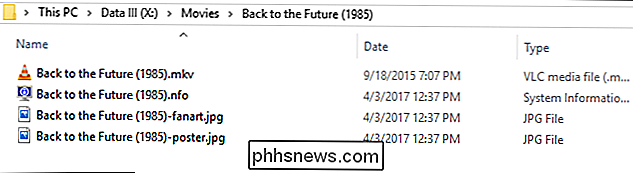
Il y a seulement deux petites mises en garde à garder à l'esprit. Tout d'abord, il n'y a aucun moyen de configurer ce processus automatiquement, donc si vous apportez des modifications sérieuses à votre bibliothèque, vous devez réexécuter manuellement le processus pour exporter vos modifications dans les répertoires médias.
Deuxièmement, si vous voulez que les centres médiatiques Kodi secondaires de votre maison prennent en compte les changements que vous effectuez, vous devez mettre à jour leurs bibliothèques. Vous pouvez activer les mises à jour automatiques en accédant à Paramètres> Bibliothèque> Vidéothèque> Mettre à jour la bibliothèque au démarrage, pour en faire une simple opération de redémarrage de l'ordinateur. Lorsque la mise à jour de la bibliothèque est déclenchée sur les machines secondaires, elles voient les métadonnées locales et l'utilisent.
C'est tout ce qu'il y a à faire! Avec un simple changement, vous pouvez exporter toutes vos métadonnées et les stocker en toute sécurité avec vos vidéos.
Comment changer les icônes du disque dur sur votre Mac
Si vous connectez beaucoup de disques à votre Mac ou si vous connectez un disque dur externe particulier à un grand nombre de Mac différents être beaucoup à suivre. Changer l'icône de vos disques est un moyen rapide de les différencier visuellement CONNEXION: Comment changer les icônes de disque sous Windows Le processus est similaire à celui des icônes de dossier et d'application, mais il est différent quelques moyens clés.

Comment copier plusieurs choses dans le presse-papiers de votre Mac en une seule fois
Vous savez ce truc où vous copiez quelque chose d'important, oubliez de le coller n'importe où, puis copiez autre chose? C'est nul, parce que la chose importante que vous avez copiée en premier est partie. Sauf, bien sûr, si vous avez un gestionnaire de presse-papiers. Nous avons parlé des gestionnaires de presse-papiers de Windows, et même de la synchronisation de votre presse-papiers entre iOS et macOS, mais nous n'avons jamais trouvé d'outils de gestion de presse-papiers pour MacOS.


![Chaos to Order: Comment la désinstallation d'un programme peut sauver votre PC [Sponsorisé]](http://phhsnews.com/img/how-to-2018/chaos-to-order-how-program-uninstallation-can-save-your-pc.png)
