Activez le mode Ne pas déranger de macOS en un clic avec ce raccourci

Cherchez-vous à augmenter votre efficacité informatique? C'est toujours agréable quand vous pouvez réduire les clics inutiles au cours de votre journée. Avec une astuce simple, vous pouvez réduire l'activation de Ne pas déranger en deux clics.
Normalement, pour activer Ne pas déranger sur macOS, vous devez cliquer sur le coin supérieur droit pour ouvrir le centre de notification, faire défiler Cliquez sur le bouton Ne pas déranger, activez Ne pas déranger, puis fermez le centre de notification (trois clics et un défilement).
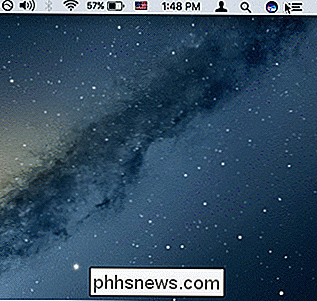
Bien que ce ne soit pas nécessairement un processus ardu, il existe un moyen beaucoup plus simple. Appuyez sur la touche Option et maintenez-la enfoncée, puis cliquez sur la zone de notification. Ne pas déranger sera automatiquement activé ou désactivé.
Vous n'avez pas non plus besoin d'ouvrir le centre de notification pour vérifier, vous pouvez savoir s'il est activé ou désactivé par sa couleur. Si Ne pas déranger est sur l'icône, il sera grisé. S'il est éteint, alors il sera noir.

À gauche, le MDN est allumé, et à droite, il est éteint.
C'est toujours agréable de trouver un nouveau mode d'épargne moins connu temps ou déverrouiller un secret, comme utiliser Option + Shift pour modifier le volume ou la luminosité par incréments plus petits, ou utiliser le terminal pour changer le type de fichier de capture d'écran.
Bien qu'il ne semble pas que vous coupiez une tonne de travail votre routine, si vous mettez cela et tous les autres raccourcis que vous connaissez ensemble, ça s'additionne avec le temps.

Quel est le degré de sécurité du presse-papiers de Windows?
Il est toujours bon de se préoccuper de la sécurité de vos données, notamment en ce qui concerne vos identifiants de connexion aux sites Web. Dans cet esprit, à quel point le presse-papiers Windows est-il sécurisé? La session de questions-réponses d'aujourd'hui nous est offerte par SuperUser, une subdivision de Stack Exchange, un regroupement communautaire de sites Web de questions et réponses.

Comment insérer une vidéo YouTube dans une présentation PowerPoint
Si vous essayez d'intégrer une vidéo YouTube dans votre présentation PowerPoint, vous pouvez le faire de plusieurs manières. La méthode la plus simple consiste simplement à copier le code intégré de la vidéo YouTube et à le coller dans PowerPoint. Cependant, cette option nécessite que vous ayez une connexion Internet active pendant la présentation car la vidéo sera diffusée depuis Internet.La deuxième o



