Comment afficher les fichiers et dossiers cachés dans Windows 7, 8 ou 10

Windows cache de nombreux fichiers et dossiers par défaut, empêchant les utilisateurs de supprimer ou de modifier les fichiers qu'ils ne devraient pas toucher. Mais vous pouvez faire en sorte que Windows affiche ces fichiers cachés en changeant un seul paramètre
CONNEXION: Comment cacher des fichiers et des dossiers sur chaque système d'exploitation
Il est également facile de cacher un fichier. Faites un clic droit dessus, sélectionnez "Propriétés" et activez ou désactivez l'attribut "Caché". Sur le ruban sous Windows 8 et 10, cliquez sur le bouton "Masquer les éléments sélectionnés" pour rendre rapidement les fichiers et dossiers cachés ou visibles.
Afficher les fichiers cachés sous Windows 8 et 10
Cette option est facilement accessible dans l'explorateur de fichiers Windows 8 et 10.
Cliquez sur l'onglet "Affichage" du ruban de l'explorateur de fichiers et cochez la case "Objets cachés" dans la section Afficher / Masquer. File Explorer affichera immédiatement les fichiers cachés et se souviendra de ce paramètre jusqu'à ce que vous le changiez
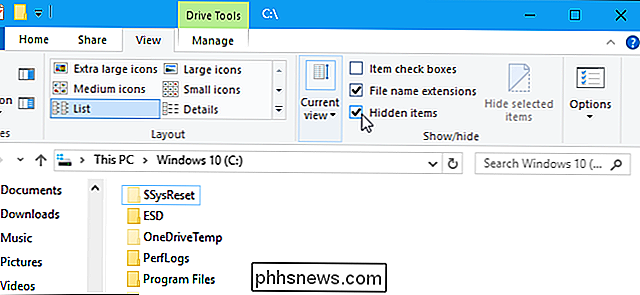
Afficher les fichiers cachés sous Windows 7
Cette option est un peu plus cachée sous Windows 7, où elle est cachée dans la fenêtre Options des dossiers.
Cliquez sur le bouton "Organiser" dans la barre d'outils de l'Explorateur Windows et sélectionnez "Dossier et options de recherche" pour l'ouvrir.
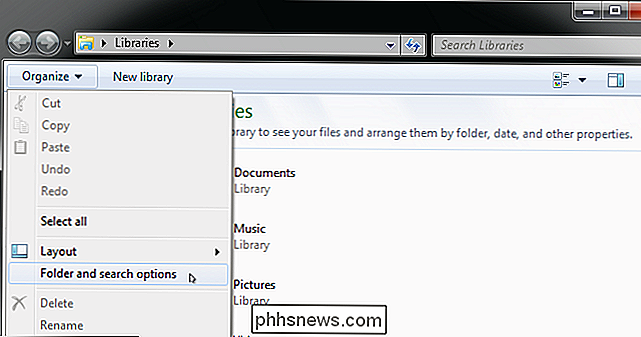
Cliquez sur l'onglet "Affichage" en haut de la fenêtre Options des dossiers. Sélectionnez "Afficher les fichiers, dossiers et lecteurs cachés" sous Fichiers et dossiers cachés. Cliquez sur "OK" pour enregistrer le nouveau paramètre.
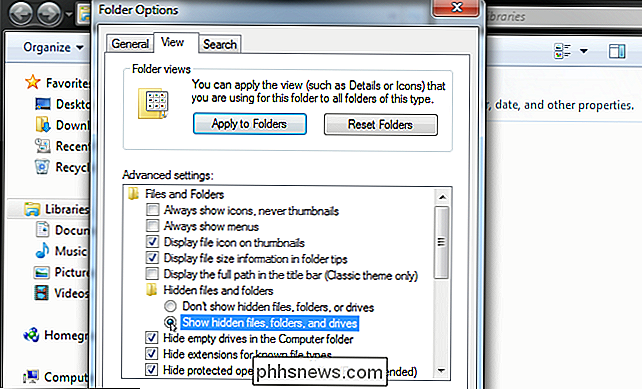
Cette fenêtre d'options est également accessible sous Windows 8 et 10 - cliquez simplement sur le bouton "Options" de la barre d'outils Affichage dans l'explorateur de fichiers. Mais il est plus facile d'activer ou de désactiver facilement les éléments cachés à l'aide du ruban.
Cette fenêtre est également accessible via le Panneau de configuration sur n'importe quelle version de Windows. Tête vers Panneau de configuration> Apparence et personnalisation> Options des dossiers. Sur Windows 8 et 10, il est nommé "Options de l'Explorateur de fichiers" à la place
Voir les fichiers du système d'exploitation protégé sur Windows 7, 8 et 10
CONNEXION: Créer un dossier super caché dans Windows sans logiciel supplémentaire
Windows a deux types de fichiers cachés différents: les éléments cachés normaux et les fichiers protégés du système d'exploitation. Lorsque vous affichez des fichiers et des dossiers cachés, Windows continue à masquer les fichiers protégés du système d'exploitation. Ce sont des fichiers cachés avec l'attribut "system".
Ces fichiers sont "protégés" pour une raison. Ce sont des fichiers système importants et les supprimer ou les modifier pourrait endommager votre système d'exploitation, rendant même Windows impossible à démarrer. Mais, si vous savez ce que vous faites et que vous avez besoin d'afficher ces fichiers de système d'exploitation protégés, vous pouvez modifier un paramètre. Nous vous déconseillons de le faire à moins de savoir que vous devez accéder à l'un de ces fichiers ou dossiers pour une raison quelconque.
Ouvrez d'abord la fenêtre Options des dossiers. Sous Windows 8 et 10, cliquez sur le bouton "Options" de la barre d'outils Affichage. Sous Windows 7, cliquez sur Organiser> Dossier et recherchez les options
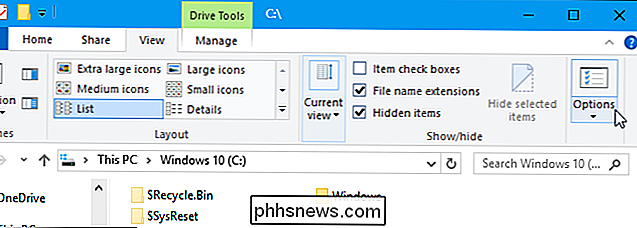
Cliquez sur l'onglet "Affichage". Désactivez la case à cocher "Masquer les fichiers protégés du système d'exploitation (recommandé)".
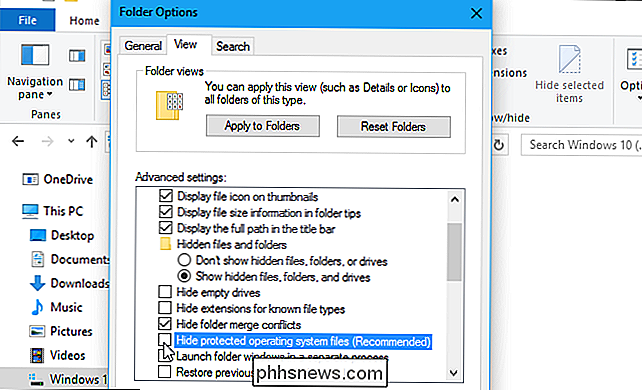
Windows vous avertit que la suppression ou la modification de fichiers protégés du système d'exploitation risque de casser votre système d'exploitation. Si vous savez ce que vous faites, cliquez sur "Oui" pour continuer.
Cliquez sur "OK" pour enregistrer vos paramètres. Windows affiche les fichiers protégés du système d'exploitation ainsi que les fichiers cachés normaux.

Revenez à la fenêtre Options des dossiers et réactivez la case à cocher "Masquer les fichiers protégés du système d'exploitation (recommandé)" si vous souhaitez masquer ces fichiers

Configuration de Wink "Robots" pour l'automatisation de vos périphériques Smarthome
Le Wink Hub est un grand hub de smarthome complet qui vous permet de connecter des centaines de périphériques différents à partir de poignées de fabricants. Non seulement cela, mais il vous permet d'automatiser les appareils afin qu'ils puissent travailler ensemble pour faciliter votre vie quotidienne CONNEXES: Comment configurer le hub de clin d'œil (et commencer à ajouter des périphériques) Ceci est accompli en utilisant Wink Robots.

Comment regarder les World Series 2017 en direct
Les World Series 2017 sont officiellement là. Si vous êtes intéressé à saisir toute l'action, voici les différentes façons dont vous pouvez regarder la série sur votre téléviseur ou votre appareil mobile. Les Dodgers de Los Angeles affronteront les Astros de Houston, dont le dernier n'a jamais a remporté une World Series, et la première n'a pas tout gagné depuis 1988.



