Comment démarrer Windows 10 en double avec Windows 7 ou 8

Vous ne devriez probablement pas installer Windows 10 sur votre PC principal. Mais, si vous allez, vous devriez au moins l'installer dans une configuration à double démarrage. Vous pouvez ensuite redémarrer pour basculer entre les versions installées de Windows.
Assurez-vous d'avoir des sauvegardes de vos fichiers importants avant de procéder. Vous ne devriez pas perdre vos fichiers si vous suivez ce processus, mais une erreur ou un bug pourrait vous faire perdre ces fichiers. Mieux vaut prévenir que guérir!
MISE À JOUR: si vous n'avez pas déjà installé Windows 10 sur votre PC, vous devrez probablement effectuer une mise à niveau avant de pouvoir nettoyer l'installation. Si cela n'a aucun sens, c'est parce que Microsoft ne simplifie jamais les licences, même lorsqu'il existe une version gratuite.
Redimensionner votre partition Windows 7 ou 8 pour créer un espace
CONNEXE: Windows 10 est disponible aujourd'hui : Devriez-vous mettre à niveau?
Vous devez d'abord faire de la place pour Windows 10 sur votre disque dur. Si vous avez deux disques durs différents dans votre ordinateur et l'un d'eux est vide, vous pouvez ignorer cette partie. Mais vous voudrez probablement installer Windows 10 à côté de Windows 7 ou 8 sur le même disque dur.
Que vous utilisiez Windows 7 ou 8, vous pouvez utiliser l'utilitaire de gestion de disque pour ce faire. Appuyez sur la touche Windows + R, tapez diskmgmt.msc dans la boîte de dialogue Exécuter, et appuyez sur Entrée pour le lancer
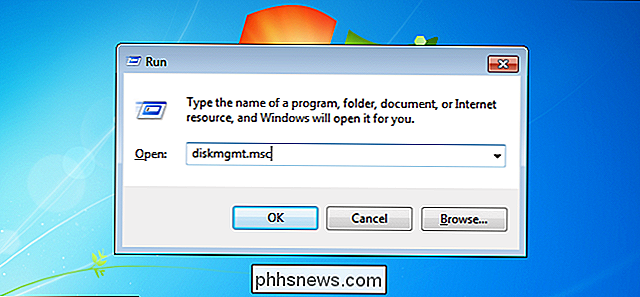
Localisez votre partition système - c'est probablement la partition C :. Cliquez-droit dessus et sélectionnez «Réduire le volume». Si vous avez plusieurs partitions sur votre disque dur, vous pouvez également choisir de redimensionner une partition différente pour libérer de l'espace.
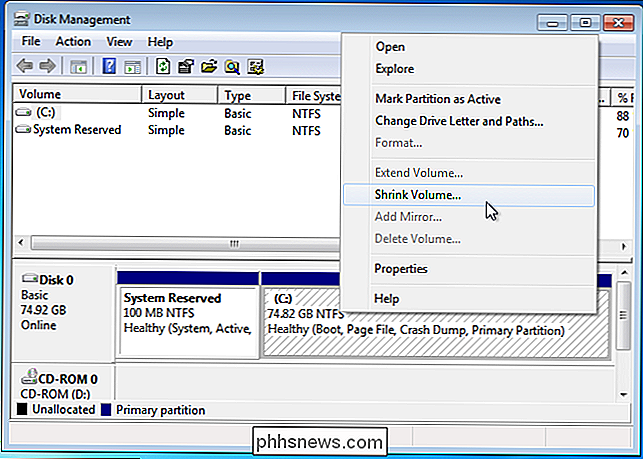
Réduisez le volume pour libérer suffisamment d'espace pour Windows 10 système. Microsoft affirme que Windows 10 a la même configuration système que Windows 8 et que la version 64 bits de Windows 8.1 requiert au moins 20 Go d'espace disque.
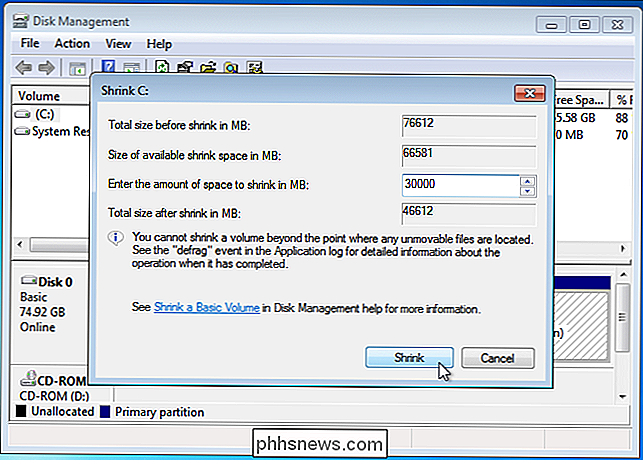
Après avoir réduit la partition, vous pouvez continuer le processus
Téléchargez Windows 10 et démarrez le programme d'installation
Téléchargez un fichier ISO Windows 10 et gravez-le sur un DVD ou faire un lecteur flash USB bootable. L'outil de téléchargement de Windows USB / DVD de Microsoft fonctionne toujours bien et vous permet d'imprimer un fichier ISO Windows 10 sur un lecteur USB
Laissez le DVD ou le lecteur USB dans votre ordinateur et redémarrez. Il devrait démarrer automatiquement dans le programme d'installation de Windows 10. Si ce n'est pas le cas, vous devrez peut-être modifier l'ordre de démarrage dans votre BIOS. Si vous possédez un ordinateur Windows 8 équipé du microprogramme UEFI le plus récent, vous devez utiliser le menu de démarrage avancé de Windows 8 pour sélectionner votre lecteur USB ou lecteur de DVD lorsque vous démarrez votre ordinateur.
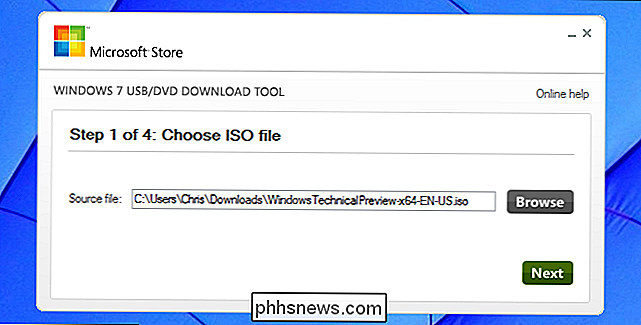
Installez Windows 10 Parallèlement à Windows 7 ou 8
Passez par le processus d'installation de Windows 10 normalement. Sélectionnez la langue et la disposition du clavier, puis cliquez sur "Installer maintenant".
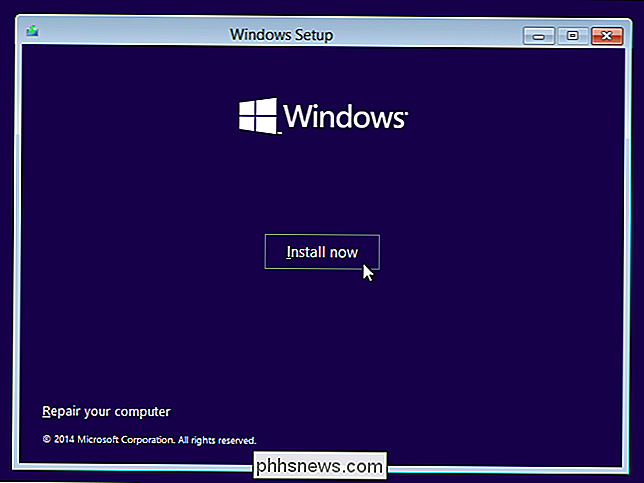
Après avoir accepté le contrat de licence, cliquez sur l'option d'installation "Personnalisé: Installer uniquement Windows (avancé)". La mise à niveau mettra à niveau votre système Windows 7 ou 8 existant vers Windows 10 Technical Preview. Custom vous permet d'installer Windows 10 en même temps qu'une copie existante de Windows.
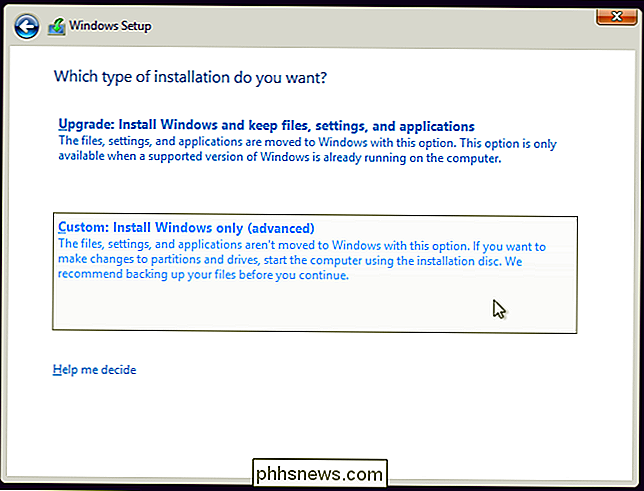
Vous serez redirigé vers l'écran "Où voulez-vous installer Windows?", Qui gère le partitionnement. Vous verrez une option "Espace non alloué" ici, en supposant que vous avez redimensionné votre partition Windows existante pour libérer de l'espace plus tôt. Sélectionnez-le et cliquez sur Nouveau pour créer une nouvelle partition dans l'espace vide.
Une boîte de taille apparaîtra demandant combien vous voulez que la partition soit. Par défaut, il prendra tout l'espace non alloué disponible, il suffit donc de cliquer sur Appliquer pour créer une nouvelle partition en utilisant tout cet espace.
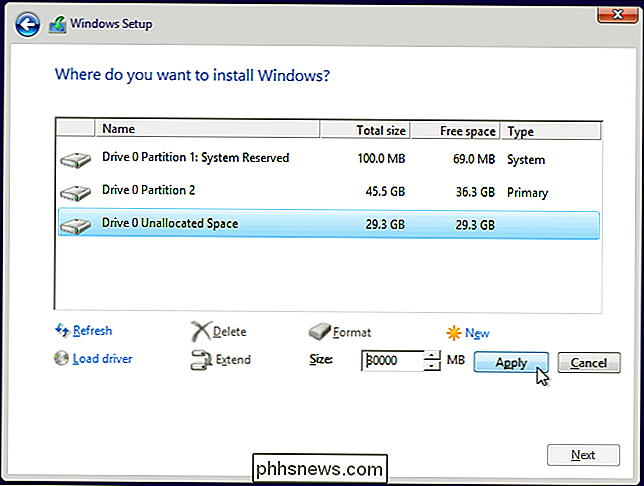
Le programme d'installation de Windows crée une nouvelle partition et la sélectionne pour vous. Cliquez sur Suivant pour installer Windows 10 sur cette nouvelle partition
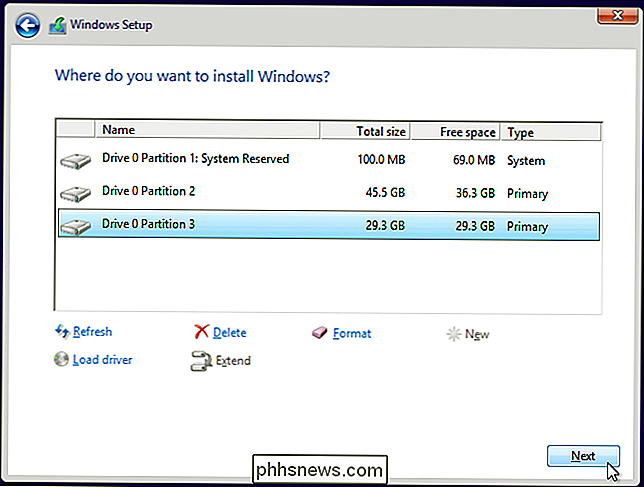
Windows va terminer l'installation normalement sans vous poser d'autres questions
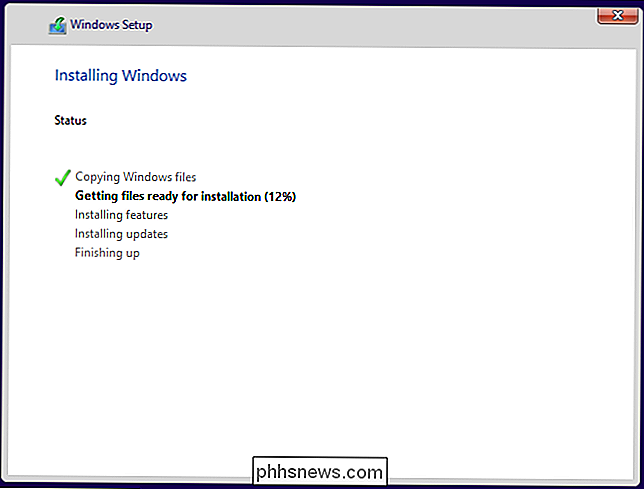
Choisissez Entre Windows 10 et Windows 7 ou 8
Vous pourrez maintenant choisir entre Windows 10 et Windows 7 ou 8 lorsque vous démarrez votre ordinateur. Pour basculer entre eux, redémarrez votre ordinateur et sélectionnez la version souhaitée de Windows dans le menu de démarrage.
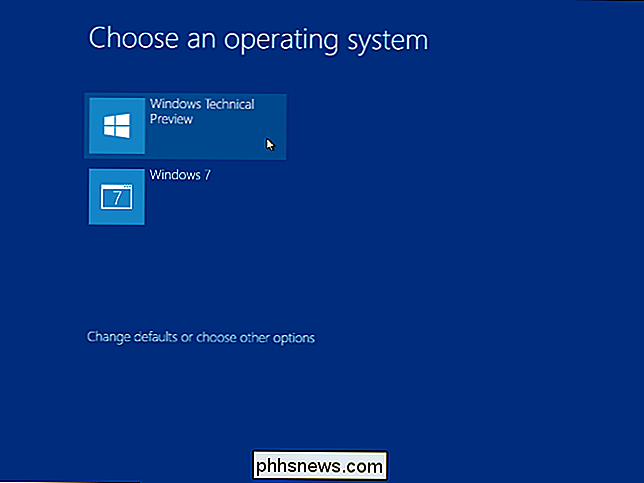
Cliquez sur le lien "Modifier les paramètres par défaut ou choisir d'autres options" sur cet écran pour modifier les options. De là, vous pouvez choisir le système d'exploitation Windows que vous voulez démarrer par défaut et contrôler combien de temps la sélection du système d'exploitation apparaîtra avant de démarrer automatiquement la version par défaut de Windows.
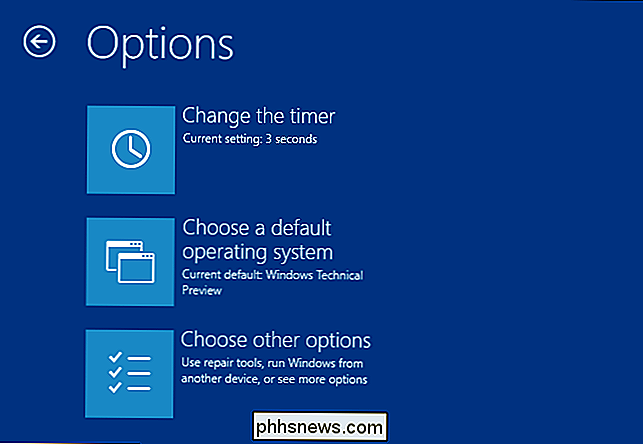
Les deux versions de Windows utilisent le système de fichiers NTFS. vous pouvez facilement accéder à vos fichiers depuis n'importe quelle version de Windows que vous utilisez. Vous verrez votre autre lecteur Windows apparaître avec sa propre lettre de lecteur dans l'Explorateur de fichiers ou l'Explorateur Windows. Vous pouvez cliquer avec le bouton droit sur un lecteur et sélectionner Renommer pour lui donner un libellé plus descriptif, comme "Windows 10" ou "Windows 7".
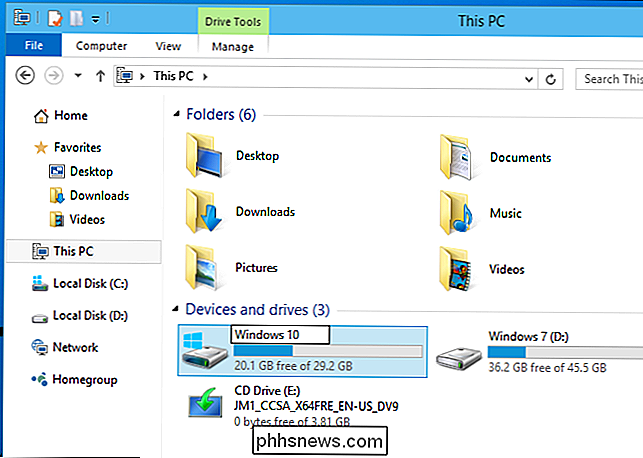
Si vous voulez double-démarrer Windows 10 et Linux, vous devez d'abord installer Windows 10 et installez ensuite votre distribution Linux de choix. C'est la manière idéale de configurer n'importe quelle configuration à double amorçage Windows et Linux - Linux installera le chargeur de démarrage GRUB2 et le configurera pour que vous puissiez choisir de démarrer Linux ou Windows lorsque vous démarrerez votre PC. Si vous installez Windows 10 par la suite, il installera son propre chargeur de démarrage et ignorera votre système Linux, vous devrez donc restaurer le chargeur de démarrage GRUB2.

Comment regarder la télévision via votre Xbox One, même sans câble
Microsoft a minimisé les fonctionnalités TV de la Xbox One depuis son lancement, mais la Xbox One offre toujours une intégration TV utile. Il a même été amélioré: vous n'avez plus besoin d'un abonnement par câble ou par satellite pour regarder la télévision. Vous pouvez regarder la télévision gratuitement avec une antenne Si vous avez une Xbox One, vous devriez envisager sérieusement de configurer l'intégration TV.

Qu'est-ce que Sonic Update Manager et comment le supprimer
Voici une autre marche à suivre technique sur la façon de résoudre un petit problème embêtant causé par des fabricants d'ordinateurs tels que Dell et HP! Fondamentalement, ils chargent trop de merde sur votre PC lorsque vous l'achetez et vous obtenez beaucoup de logiciels indésirables, l'un étant Sonic Update Manager . Assure


