Comment rechercher des sauts de section dans un document Word

Les sauts de section dans Word vous permettent de découper votre document en sections et de les mettre en forme différemment. Lorsque vous créez un nouveau document, il n'y a qu'une section par défaut, mais vous pouvez ajouter différents types de sauts de section si nécessaire:
RELATED: Modifier le type de saut de section dans Word 2007 et 2010
si vous voulez changer le type pour un saut de section ou supprimer un saut de section dans un long document avec beaucoup de sauts de section?
NOTE: Nous avons utilisé Word 2013 pour illustrer cette fonctionnalité
Pour trouver les sauts de section dans votre document, assurez-vous que l'onglet "Accueil" est bien affiché. active et cliquez sur "Replace" dans la section "Editing". Vous pouvez également appuyer sur "Ctrl + H".
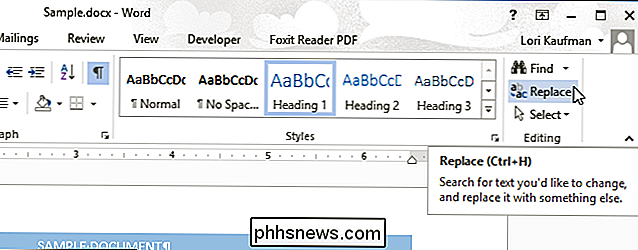
L'onglet "Remplacer" de la boîte de dialogue "Rechercher et remplacer" s'affiche. Vous pouvez utiliser l'onglet "Remplacer" ou l'onglet "Rechercher" pour trouver vos sauts de section. Assurez-vous que le curseur se trouve dans la zone d'édition "Rechercher" et cliquez sur "Plus".
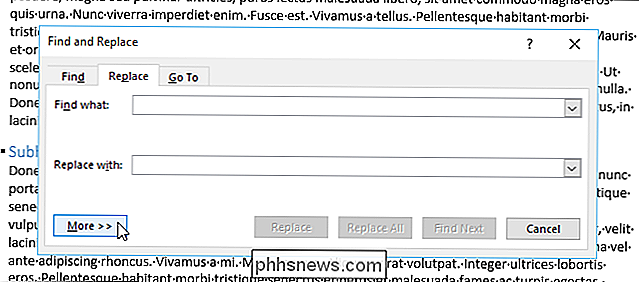
Cliquez sur le bouton "Spécial" et sélectionnez "Saut de section" dans le menu contextuel.
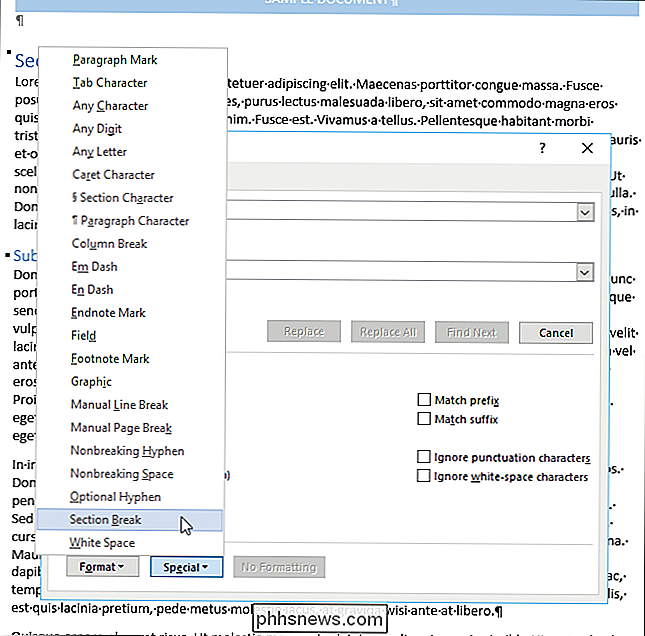
La chaîne de caractères "^ b" section break) est inséré dans la boîte de saisie "Find what". Cliquez sur "Suivant" pour trouver la première occurrence d'un saut de section dans votre document.
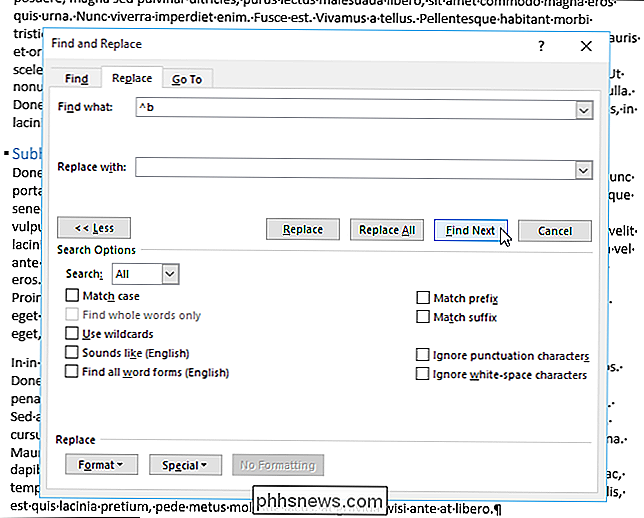
Lorsqu'un saut de section est trouvé, il est automatiquement sélectionné. Vous pouvez apporter des modifications au document lorsque la boîte de dialogue "Rechercher et remplacer" est toujours ouverte. Vous pouvez donc supprimer le saut de section ou modifier le formatage dans la section en cliquant simplement sur le document. Si vous voulez changer le type de saut de section, assurez-vous de placer le curseur dans le texte de la section après le saut de section et suivez les étapes suivantes:
Pour trouver le saut de section suivant, cliquez sur Boîte de dialogue "Rechercher et remplacer"
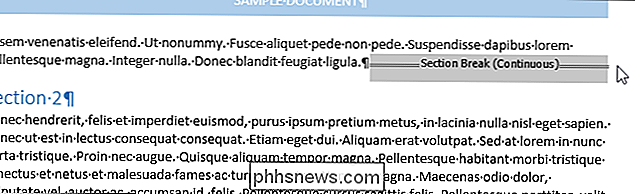
Une fois la recherche terminée et les modifications effectuées, cliquez sur le bouton "X" dans l'angle supérieur droit de la boîte de dialogue "Rechercher et remplacer".
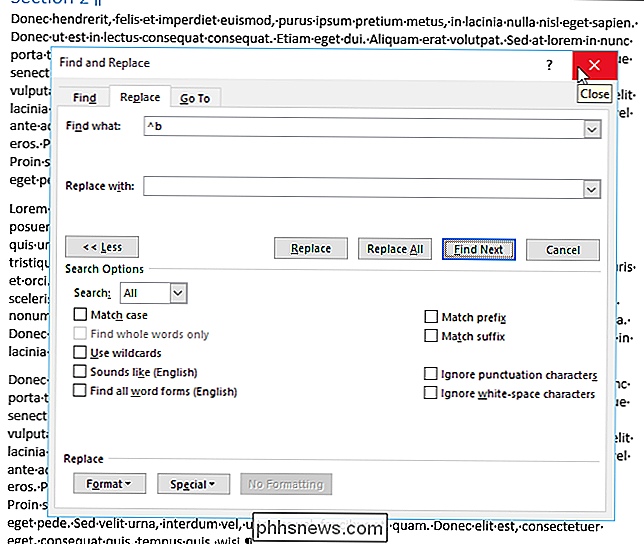
peut également rechercher des sauts de section en utilisant le volet "Navigation". Pour ouvrir le volet "Navigation", cliquez sur le bouton "Rechercher" dans la section "Edition" de l'onglet "Accueil" ou appuyez sur "Ctrl + F". Tapez "^ b" (sans les guillemets) dans la zone d'édition en haut du volet. Au cours de la frappe, la première section est trouvée et mise en surbrillance. Apportez les modifications souhaitées et cliquez sur le bouton fléché vers le bas sous la zone d'édition de recherche pour trouver la prochaine section. Pour fermer le volet "Navigation", cliquez sur le bouton "X" dans le coin supérieur droit du volet.
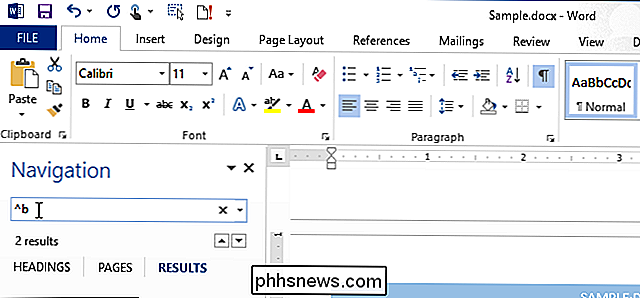
Vous pouvez rechercher des caractères spéciaux supplémentaires à l'aide de chaînes de recherche, telles qu'un saut de paragraphe, un saut de colonne ou un caractère de tabulation. En savoir plus sur l'utilisation des ruptures dans Word pour mieux formater vos documents.

Comment déplacer ou transférer des comptes de messagerie d'un fournisseur d'accès à un autre
Cherchez-vous un moyen de déplacer votre compte de messagerie de Gmail à Outlook ou Yahoo à Gmail ? En dehors des principaux fournisseurs de messagerie, si vous êtes toujours bloqué avec votre adresse e-mail du collège ou un e-mail de votre fournisseur d'accès local comme Cox ou BellSouth, passer à Gmail, Yahoo ou Outlook.com est

C'est incroyable combien de fois vous vous trouverez dans une situation où vous devez modifier ou modifier les dates pour un fichier ou un dossier, comme la date de création, la date de dernière modification ou la date du dernier accès! Je ne vais pas vraiment me demander pourquoi quelqu'un aurait besoin de faire cela, mais d'après ma propre expérience, je l'ai trouvé très pratique dans certaines circonstances.Changer



