Comment changer la couleur d'arrière-plan pourpre pourpre de la fenêtre 8

Parfois c'est les grands changements dans un nouveau système d'exploitation qui broient vraiment vos vitesses. D'autres fois, c'est aussi simple que de trouver la couleur d'arrière-plan comme étant une horreur. Jetons un coup d'oeil à la façon dont vous pouvez facilement changer la couleur d'arrière-plan / accent dans Windows 8.
Cher How-To Geek,
C'est ridicule, mais je ne peux pas vous dire combien la couleur pourpre par défaut dans Windows 8 me dérange vraiment. C'est si fort que ça me fait mal au visage. Je veux quelque chose de simple et muet d'intensité, comme un beau gris doux.
Maintenant, avant de supposer que je n'ai même pas essayé de résoudre le problème par moi-même, j'ai fait! J'ai regardé dans tous les menus que je peux trouver et c'est comme si le réglage n'existe même pas. J'ai même cherché avec Google et trouvé plusieurs articles, y compris un que vous avez écrit sur le changement de l'écran de démarrage de Windows 8 et c'est comme si le réglage qui était là est maintenant parti. Je ne peux pas trouver une seule boîte stupide, coche, bouton radio, ou n'importe quoi pour commencer même le processus. Ce qui donne? Où est passé ce paramètre?
Je cours Windows 8.1, pas de mises à jour supplémentaires ou d'outils d'interface personnalisés / modifications.
Cordialement,
Purple Hatin '
Tout d'abord, nous vous félicitons de faire un peu de travail sur les jambes de moteur de recherche à l'ancienne pour aller au fond de votre problème. Deuxièmement, soyez tranquille en sachant que même si vous ne parvenez pas à trouver le réglage que vous recherchez, ce n'est pas parce que c'est juste devant votre visage. Le point crucial de votre problème est que, entre Windows 8 et Windows 8.1, Microsoft a déplacé l'emplacement du menu que vous recherchez (et dans un endroit obscur).
CONNEXE: Comment se débarrasser du Environnement moderne sur un PC sous Windows 8
Sous Windows 8, vous accédez au menu que vous recherchez via la barre d'icônes (WIN + C), puis Modifier les paramètres PC -> Personnaliser -> Écran Démarrer et sélectionnez l'accent d'arrière-plan combinaison souhaitée à partir de l'interface de curseur située en bas du panneau de personnalisation de l'écran de démarrage. C'est la technique décrite dans notre article que vous avez référencé et très probablement esquissé dans tous les résultats de recherche que vous trouviez.
Annoyingly, ce menu a été déplacé et pratiquement enterré pendant la mise à jour de Windows 8.1 (nous soupçonnions que le changement était / une partie du mouvement de Microsoft pour éloigner Windows 8 de leur interface utilisateur moderne très mal reçue). Maintenant, pour changer les choses, vous devez trouver le menu via la fonction de recherche. Vous pouvez passer à la fonction de recherche en appuyant sur WIN + C pour afficher le menu Charms puis sur l'icône de recherche ou, pour un accès encore plus rapide, appuyez simplement sur WIN + W pour aller directement au champ de recherche:
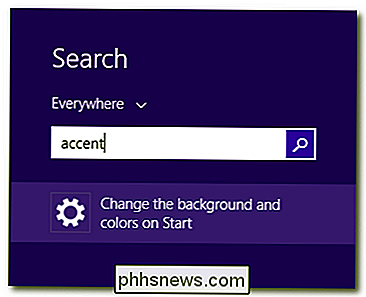
Dans la boîte de recherche, tapez "accent" pour afficher le menu "Changer l'arrière-plan et les couleurs au démarrage". Même si vous utilisez Windows 8.1 entièrement en mode bureau, vous devez toujours utiliser ce menu pour modifier la couleur des notifications contextuelles (comme celles que vous obtenez lors de l'insertion de supports amovibles) et la couleur de l'écran de verrouillage. Dans cette sous-section bien cachée du menu Personnaliser, vous pouvez maintenant mélanger et assortir indépendamment la couleur de fond et la couleur d'accent:
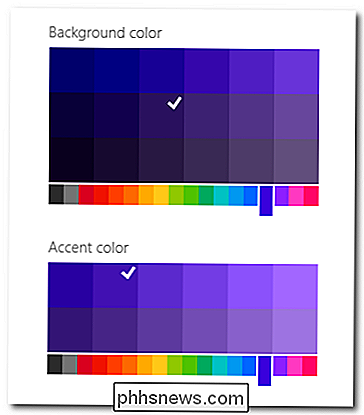
Pour référence, la couleur de fond sera la couleur de fond de votre interface moderne, aussi bien que la Couleur d'arrière-plan du primaire Windows 8 Interfaces modernes telles que l'arrière-plan des sous-menus de l'interface Charms. La couleur d'accent sera la nouvelle couleur du bouton Démarrer de Windows 8, les boutons d'interface et les options en surbrillance dans les menus de l'interface. Changez à la fois la teinte de gris que vous recherchez et votre problème est résolu.
Vous avez une question technique urgente? Envoyez-nous un courriel à et nous ferons de notre mieux pour y répondre.

Où trouver de l'aide, faire un don et faire du bénévolat pour des problèmes de santé mentale
Il y a eu une période dans ma vie, à la fin des années 1990, où j'ai souffert d'anxiété et de dépression. Le stress du travail et une relation à long terme en déclin prenaient un très lourd tribut. J'ai souffert en silence car mes amis et ma famille ne savaient pas à quel point j'étais fragile. Cet article fait partie de la Journée de sensibilisation à la santé mentale de How-To Geek.

Comment enregistrer de l'audio à partir d'un micro Bluetooth sur l'iPhone ou l'iPad
L'enregistrement audio depuis un microphone Bluetooth n'est pas quelque chose que l'on peut faire dès le départ, mais cela ne veut pas dire ce n'est pas entièrement possible. Avec un peu d'aide d'une application tierce, vous pouvez utiliser un casque sans fil et enregistrer votre voix si nécessaire. L'application dont vous avez besoin s'appelle Audio Memos, et cela ne coûte que 0,99 $ dans l'application Store.



