Comment utiliser Handbrake pour convertir n'importe quel fichier vidéo dans n'importe quel format

Si vous avez déjà voulu convertir un fichier vidéo, mais que vous ne savez pas quoi utiliser, Handbrake pourrait être le programme pour vous. Aujourd'hui, nous allons vous montrer comment l'utiliser pour convertir des fichiers vidéo dans différents formats.
Il y a beaucoup d'applications qui prétendent convertir des fichiers vidéo. Ils s'annonceront comme libres et arboreront une interface tape-à-l'œil, mais comme nous le savons tous, la plupart de ces programmes sont simplement de la merde. En outre, ils sont souvent livrés avec des barres d'outils ou des logiciels malveillants, ce qui a commencé comme une tentative innocente de simplement convertir une vidéo se transforme en un voyage au magasin d'informatique pour réparer votre ordinateur portable.
Handbrake?
depuis plus de dix ans et reste l'une des meilleures applications pour transcoder des fichiers vidéo d'un format à un autre. Handbrake est open source et complètement libre de toutes les chaînes attachées ou offres ombragées; vous n'obtenez que ce que vous téléchargez, rien d'autre.
Enfin, il est disponible pour Windows, Mac et Ubuntu avec une interface graphique ou comme outil de ligne de commande. Dans cet article, nous utiliserons la version de l'interface graphique de Windows
Un aperçu du programme
Handbrake est sans aucun doute l'un des programmes de conversion vidéo les plus simples du marché.
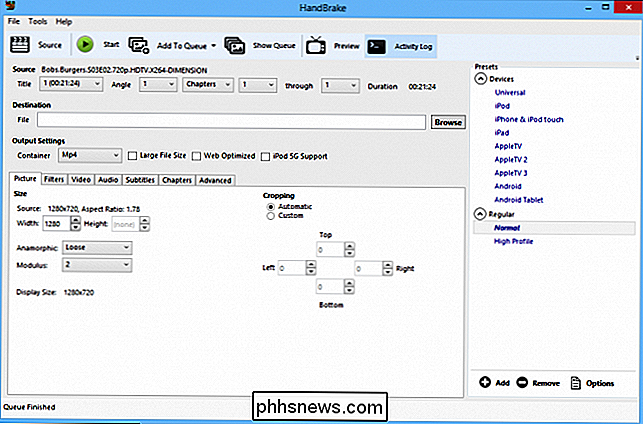
boutons où vous pouvez manipuler les fonctions essentielles, telles que l'ouverture de votre fichier source, l'ajout d'un travail à la file d'attente, et un simple bouton "Démarrer", qui dit tout.

Sous ces boutons sont les fonctions Source et Destination. La destination, bien sûr, vous permet de choisir où votre fichier converti est enregistré et comment il s'appelle. Source affiche des informations de base sur votre fichier source: les titres du fichier, les angles et les boutons déroulants qui vous permettront de convertir votre fichier par chapitre, heure (secondes) ou images.

Enfin, il existe vos paramètres de sortie. Il y a une tonne de choses ici. Vous pouvez ajuster votre qualité audio et vidéo, ajouter des sous-titres, et bien plus encore.
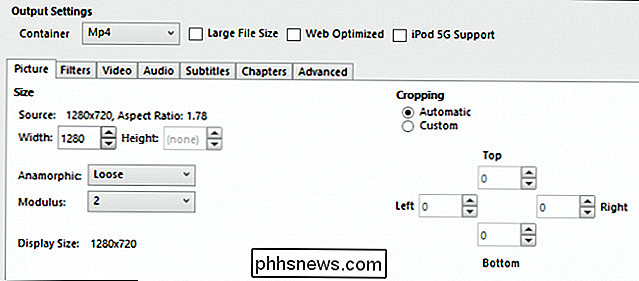
Cependant, nous ne nous en soucierons pas. Aujourd'hui, nous allons juste vous montrer le moyen le plus simple de convertir un format de fichier vidéo en un autre.
Convertir Made Easy
Voici la situation, nous voulons vraiment lire un fichier dans un onglet Google Chrome afin que nous puissions puis jetez-le sur notre téléviseur. Le problème est que le fichier ne sera pas lu car il est dans un format que Chrome ne prend pas en charge. Que faisons-nous?
Dans cet exemple, le format de notre fichier source est .MKV ou Format de fichier Matroska. Ce type de fichier est très populaire auprès des fournisseurs d'animation et de films étrangers car il leur permet d'être distribué avec des fonctionnalités supplémentaires telles que les sous-titres et plusieurs langues. Cela dit, .MKV peut jouer parfaitement dans une solution tout-en-un comme VLC, mais il rencontre souvent la résistance d'autres joueurs comme Windows Media Player et Chrome.
Donc, nous voulons convertir notre fichier .MKV en. Fichier MP4, qui est compatible avec à peu près tout ce que vous jouez sur. Si vous avez un fichier .MP4, vous pourrez probablement le regarder sans problème.
La première chose à faire est de sélectionner notre source. Cliquez sur le bouton "Source" et choisissez "Ouvrir le fichier" dans les choix déroulants.
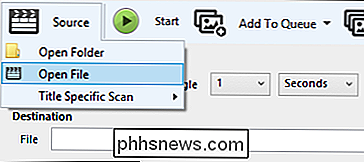
Parcourez votre système de fichiers à l'emplacement du fichier gênant, sélectionnez-le et cliquez sur "Ouvrir".
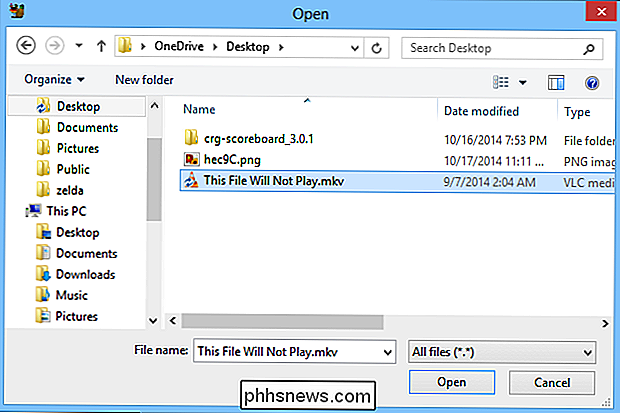
Maintenant vous voyez le fichier 'est en cours de conversion sous l'en-tête Source.
Pour cette opération, nous n'apportons aucun ajustement aux paramètres de sortie. Il s'agit d'une conversion directe de .MKV à .MP4, nous allons donc laisser le paramètre de conteneur tel quel. La seule autre chose à faire est de dire à Handbrake où placer notre nouveau fichier, et comment l'appeler.
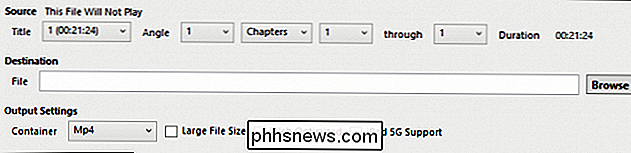
Nous cliquons sur "Browse" pour notre fichier Destination, choisissons un emplacement pour notre nouveau fichier, et lui donnons un ajustement prénom. Nous allons aller de l'avant et enregistrer le fichier dans le même emplacement que notre source et cliquez sur "Enregistrer".
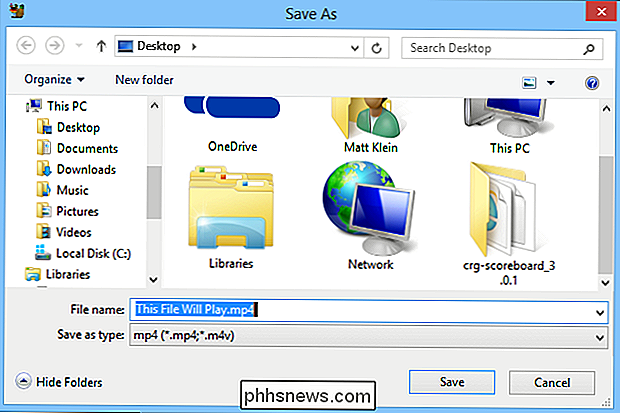
De retour sur la fenêtre principale de Handbrake, nous donnons un coup d'oeil à notre travail de transcodage et cliquez sur "Démarrer". sur la vitesse de votre ordinateur et la taille du fichier, cette opération peut prendre quelques minutes ou quelques heures. Vous pouvez noter la progression de Handbrake au bas de la fenêtre de l'application. Ici, vous voyez que notre fichier est presque terminé à six pour cent et qu'il reste presque dix-neuf minutes (estimation).
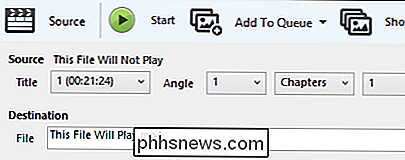
Lorsque notre fichier est terminé, nous devrions pouvoir le lire dans Chrome. Et, le succès, nous pouvons maintenant facilement lire ce fichier sur pratiquement n'importe quel lecteur vidéo, téléphone, tablette, et, bien sûr, le jeter à notre téléviseur grand écran dans le salon!

Handbrake est facile à utiliser, sans risque, et nous sommes en mesure d'obtenir des résultats très désirables, en utilisant simplement les paramètres par défaut. Cela va sans dire, nous vous recommandons de l'utiliser, plutôt que de jouer à la roulette de téléchargement et d'installer éventuellement un logiciel terrible sur votre système.
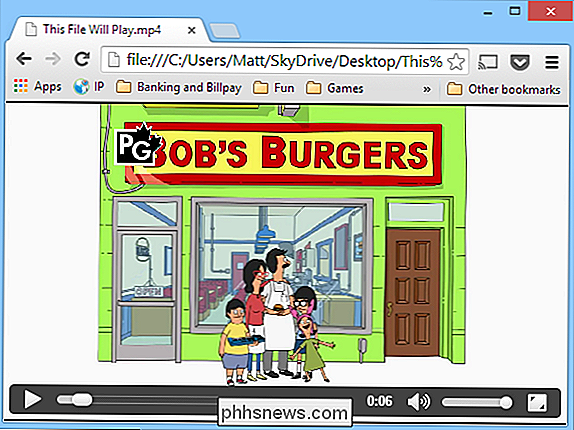
Pourtant, nous sommes curieux, qu'utilisez-vous, et êtes-vous content? Comment cela se compare-t-il avec Handbrake? Assurez-vous de nous le faire savoir sur notre forum de discussion!

Comment désactiver la vérification orthographique au cours de la saisie dans Microsoft Office
En plus de l'outil de vérification orthographique standard, Word, PowerPoint et Outlook peuvent également vérifier l'orthographe et la grammaire des erreurs en utilisant des lignes colorées et ondulées sous le texte. Cependant, si toutes les lignes ondulées sont trop gênantes, vous pouvez désactiver l'une de ces fonctions ou les deux.

Comment faire défiler l'audio et la vidéo lentement dans iOS
Dans le jargon audio / vidéo, le "scrubbing" consiste à avancer ou reculer dans la piste audio ou la vidéo vers un emplacement particulier . La plupart du temps, la vitesse par défaut est bonne, mais si vous cherchez un endroit particulier (surtout dans une longue vidéo), cela ralentit la vitesse de récurage.



