Comment accélérer votre lecteur SSD en alignant ses partitions

Si vous avez migré votre système d'exploitation d'un disque dur mécanique vers un lecteur SSD, les partitions peuvent ne pas être correctement aligné.
Qu'est-ce que l'alignement des partitions, et pourquoi devrais-je m'en soucier?
CONNEXE: Il est temps: pourquoi vous devez passer à un SSD? Right Now
Un disque dur mécanique typique commence généralement sa première partition après 63 blocs vides, alors qu'un disque SSD démarre sa première partition après 64 blocs vides.
L'installateur de Windows sait comment gérer cela correctement, donc la plupart les gens ne devraient pas avoir de problème. Si vous avez acheté un ordinateur fourni avec Windows sur un disque SSD, vos partitions doivent être correctement alignées. Si vous avez installé Windows sur votre SSD à partir de zéro, vos partitions doivent être correctement alignées. Le programme d'installation le fait automatiquement.
Toutefois, si vous avez migré une installation Windows existante d'un ancien disque dur mécanique vers un disque SSD, le logiciel n'a peut-être pas tenu compte de cela. Certains le font, d'autres non. Si ce n'est pas le cas, vos partitions ne seront pas correctement alignées et ce qui peut ralentir votre SSD. La vitesse de performance dépend de votre SSD spécifique.
Heureusement, il existe un moyen rapide de vérifier si vos partitions ont ce problème et de le corriger si elles le sont
Comment vérifier si vos partitions sont correctement alignées
pouvez vérifier cela très facilement à partir de l'outil Informations système. Pour le lancer, ouvrez votre menu Démarrer, tapez "msinfo32", et appuyez sur Entrée pour lancer l'outil Informations système. Vous pouvez également appuyer sur Windows + R sur votre clavier, tapez "msinfo32" dans la boîte de dialogue Exécuter, et appuyez sur Entrée.
Allez dans Composants> Stockage> Disques. Faites défiler vers le bas dans le volet de gauche, localisez votre SSD, et trouvez la valeur "Partition Starting Offset" en dessous. Il y aura une partition de départ différente pour chaque partition sur le lecteur
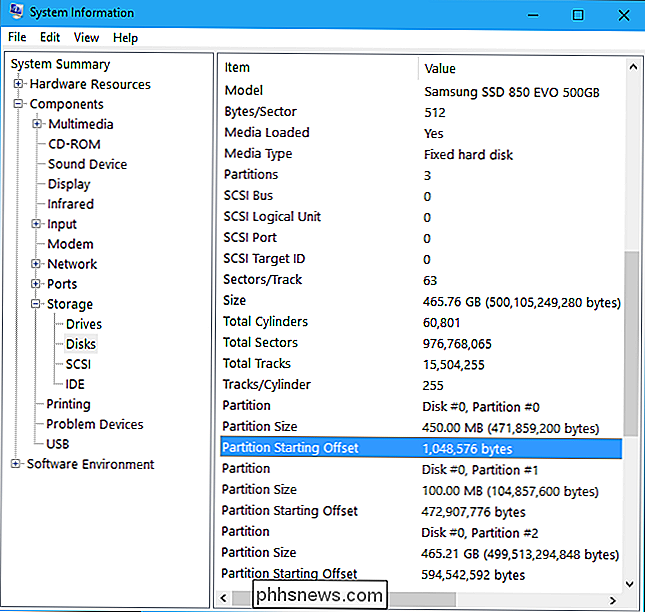
Vérifiez si ce nombre est divisible par 4096. Si c'est le cas, la partition est correctement alignée. Si ce n'est pas le cas, la partition n'est pas correctement alignée
Par exemple, pour le nombre ci-dessus, nous ferions ce calcul:
1048576/4096 = 256
Il n'y a pas de reste décimal, donc le le nombre est divisible de manière égale. Cela signifie que les secteurs sont correctement alignés. Si nous avons fait le calcul et trouvé un reste décimal (par exemple 256.325), cela signifierait que les nombres ne sont pas divisibles uniformément, et que les secteurs ne sont pas correctement alignés
Comment réparer des partitions alignées incorrectement
Quelle est la meilleure façon de sauvegarder mon ordinateur?
Si vous trouvez que vos partitions sont mal alignées, vous pouvez les corriger et, espérons-le, obtenir un bon coup de vitesse.
Alors que vous pourriez simplement réinstaller Windows vos lecteurs à partir de zéro, vous n'avez pas à le faire. Un certain nombre de gestionnaires de partition peuvent réaligner vos partitions pour vous. Cependant, cela implique souvent des manipulations complexes.
Cela ne devrait pas poser de problème, mais il est toujours recommandé d'avoir des sauvegardes de vos données importantes, en particulier lorsque vous manipulez les partitions de votre ordinateur.
Le moyen le plus rapide Nous avons trouvé que cela est d'utiliser la version gratuite de MiniTool Partition Wizard - vous n'avez pas besoin de payer pour une version premium, la version gratuite peut faire tout ce dont vous avez besoin. Installez-le sur Windows, lancez le gestionnaire de partition, cliquez avec le bouton droit sur la partition que vous souhaitez aligner et sélectionnez "Aligner". Ça va faire tout le travail pour vous.
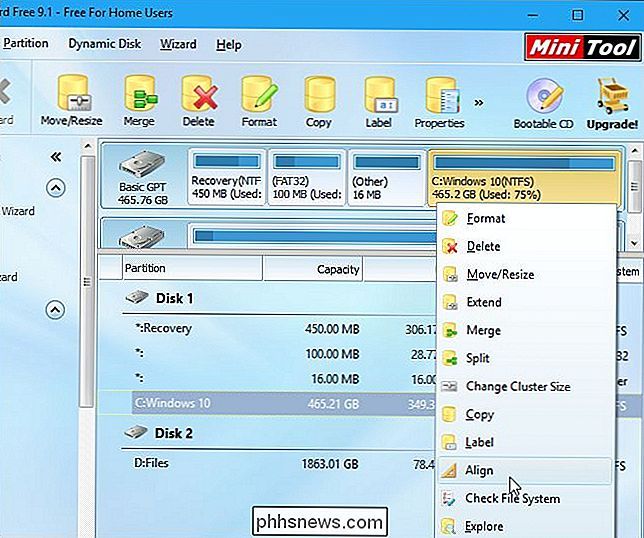
Quand vous aurez fini, vous devriez trouver que vous obtenez les meilleures vitesses possibles de ce SSD rapide.
Crédit d'image: Kal Hendry

Comment supprimer plusieurs sous-répertoires avec une commande Linux
Si vous voulez supprimer plusieurs sous-répertoires dans un autre répertoire en utilisant la ligne de commande sous Linux, vous devez généralement utiliser rm commande plusieurs fois. Disons que nous avons un répertoire appelé htg avec cinq sous-répertoires et que nous voulons supprimer trois d'entre eux.

5 Façons de taper plus vite sur le clavier tactile de votre smartphone
Pour ceux d'entre nous qui n'ont pas grandi avec les smartphones, taper sur un clavier tactile peut se révéler terriblement lent. Mais il existe des astuces que vous pouvez utiliser pour accélérer la frappe sur un clavier tactile, tout comme un clavier physique. Ces conseils s'appliquent à tous les smartphones dotés d'un clavier tactile, depuis les iPhones et téléphones Android jusqu'aux téléphones Windows et BlackBerry.



