Comment contrôler plusieurs périphériques SmartThings à la fois avec des routines

Si vous avez une poignée d'accessoires smarthome que vous voulez contrôler en même temps, vous pouvez instantanément modifier une poignée de choses dans votre maison en utilisant "Routines" dans l'application SmartThings en appuyant simplement sur un bouton
SmartThings est une gamme de produits smarthome fabriqués par Samsung qui vous permet de connecter non seulement des appareils de marque SmartThings et des appareils tiers à votre installation, vous permettant pour contrôler tous d'entre eux à partir de l'application SmartThings. Cependant, la vraie magie se produit lorsque vous utilisez la fonction "Routines" dans l'application, vous permettant de contrôler une poignée d'appareils à la fois.
Les routines sont similaires aux scènes d'autres applications, comme HomeKit et Philips Hue. un seul bouton, et les appareils que vous spécifiez changeront ce que vous avez configuré. Je peux donc créer une routine quand je vais me coucher et éteindre toutes les lumières, verrouiller toutes les portes, baisser le thermostat et armer mes capteurs de sécurité. Évidemment, plus vous avez installé de produits smarthome, meilleurs sont vos routines et plus vous avez d'options pour créer des routines.
La première chose à faire est d'ouvrir l'application SmartThings sur votre téléphone et d'appuyer sur dans l'onglet "Routines" en bas de l'écran.
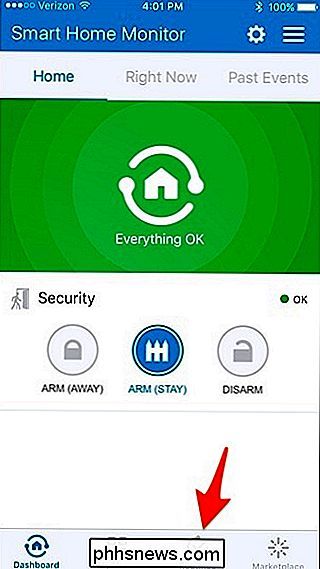
Vous verrez des routines par défaut déjà listées, bien qu'elles ne soient pas configurées ou quoi que ce soit. Pour vous montrer comment créer une routine à partir de rien, nous créerons une nouvelle routine non répertoriée.
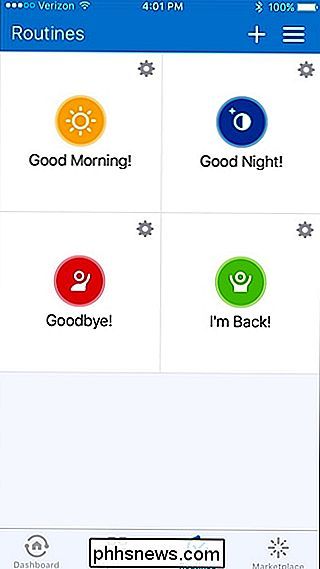
Pour ce faire, appuyez sur l'icône "+" dans le coin supérieur droit de l'écran.
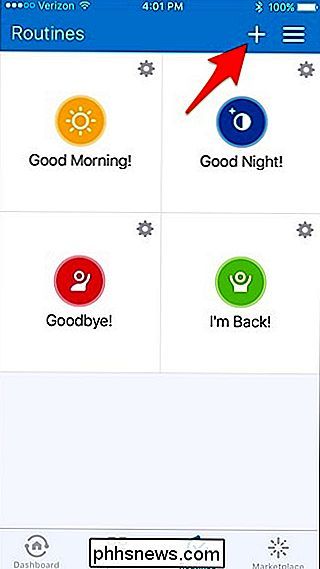
Sur l'écran suivant, tapez sur l'intérieur de la boîte blanche où il est écrit "Que veux-tu faire?". Tapez un nom pour la routine, puis appuyez sur "Suivant" dans le coin supérieur droit
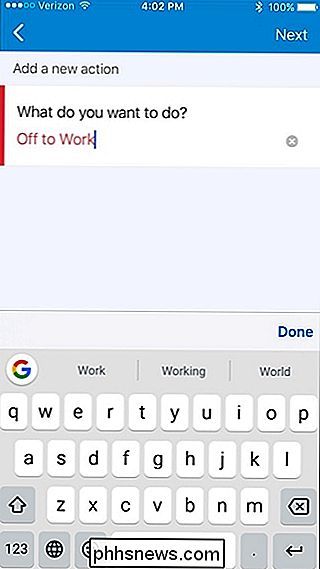
Maintenant, vous pouvez commencer à configurer votre routine et dire à chacun de vos accessoires smarthome ce qu'ils doivent faire chaque fois que cette routine est activée . Puisque cette routine est pour quand vous partez pour le travail, allez-y et tapez sur "Éteignez ces lumières ou commutateurs".
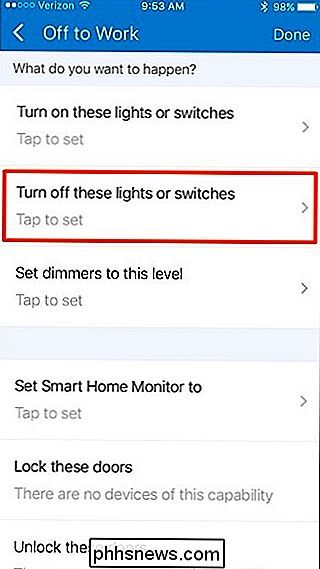
Si vous avez des lumières et des commutateurs intelligents connectés à SmartThings, vous pouvez choisir quelles lumières vous voulez éteindre. Puisque nous ne serons pas à la maison, nous pouvons aller de l'avant et les vérifier tous à droite. Appuyez sur "Terminé" dans le coin supérieur droit.
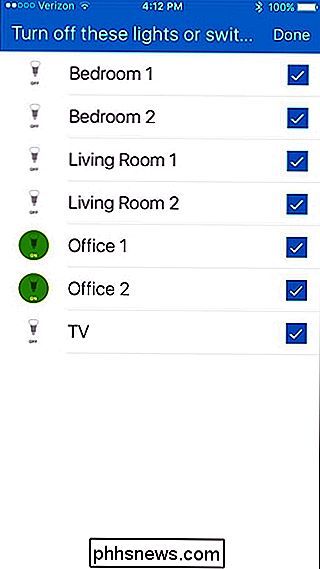
Ensuite, tapez sur "Régler Moniteur Smart Home" sur
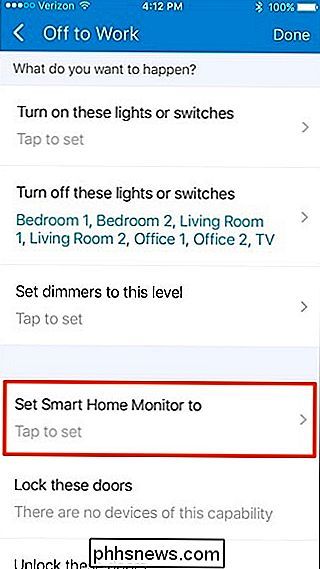
Sélectionnez "Arm (Absent)", puis appuyez sur "Terminé" dans le coin supérieur droit de la fenêtre. écran (à condition que vous ayez plusieurs capteurs autour de votre maison pour armer en premier lieu.)
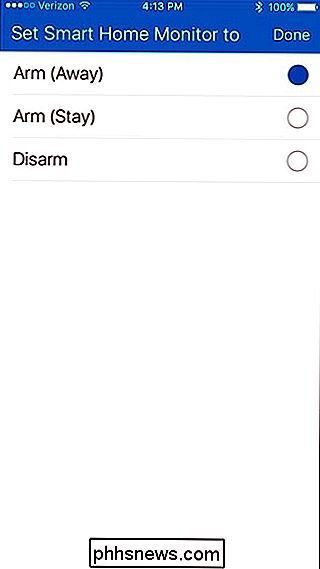
Ensuite, si vous avez un verrou intelligent sur votre porte d'entrée ou toute autre porte, vous pouvez sélectionner "Verrouiller ces portes" et choisissez les portes que vous souhaitez verrouiller lorsque la routine est activée
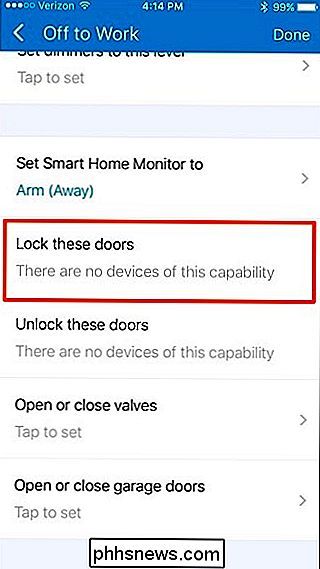
Plus bas, si vous avez des vannes (pour les systèmes de gicleurs), des portes de garage et des thermostats connectés à votre configuration SmartThings, vous pouvez également les ajouter à votre routine.
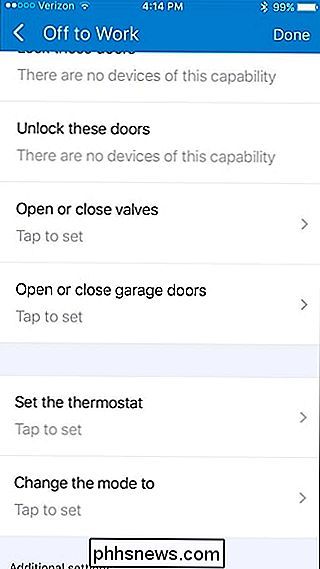
Avec un thermostat intelligent, vous pouvez régler une température pour le régler lorsque vous activez la routine
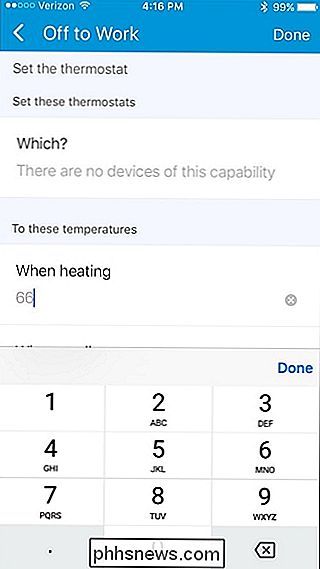
En bas, vous pouvez configurer automatiquement l'exécution de la routine en appuyant sur "Exécuter automatiquement [nom de la routine]".
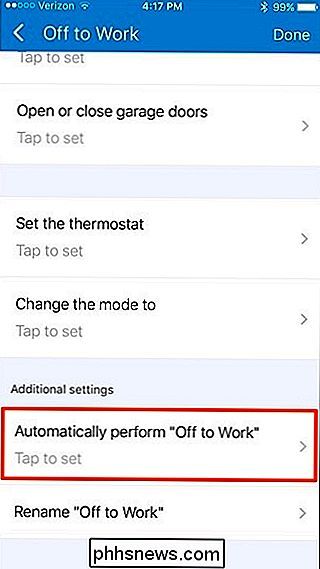
Vous pouvez définir ceci en fonction de la sortie de la maison (ou du départ de tout le monde) ou de la régler chaque jour à une heure précise, en particulier si vous partez travailler en même temps. Rappelez-vous que vous n'avez pas besoin de l'exécuter automatiquement, vous pouvez donc ignorer cela si vous le souhaitez.
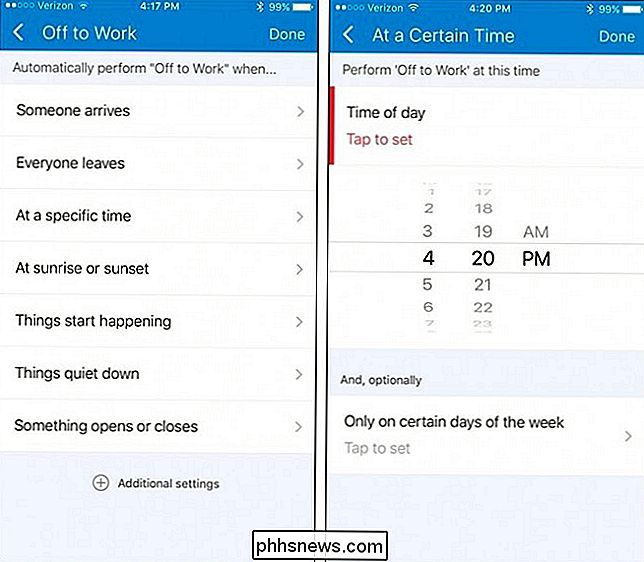
Lorsque vous avez tout configuré comme vous le souhaitez, appuyez sur "Terminé" dans le coin supérieur droit de l'écran
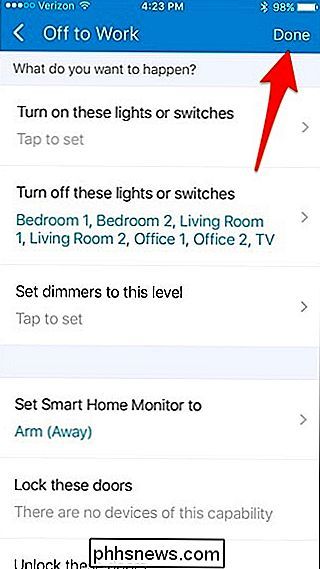
Votre nouvelle routine apparaîtra dans la liste et vous pouvez simplement taper dessus pour l'activer à tout moment
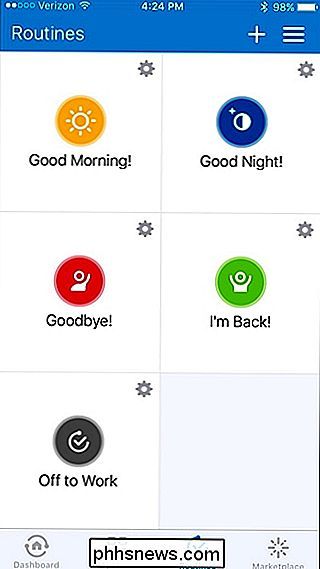
Pour supprimer une routine, appuyez sur l'icône de petite roue dans le coin en haut à droite du bouton de la routine
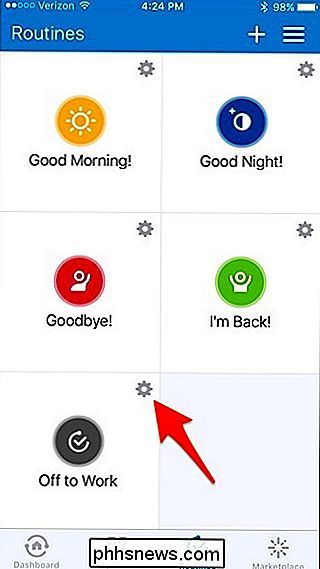
Faites défiler la liste jusqu'au bout et appuyez sur "Supprimer".
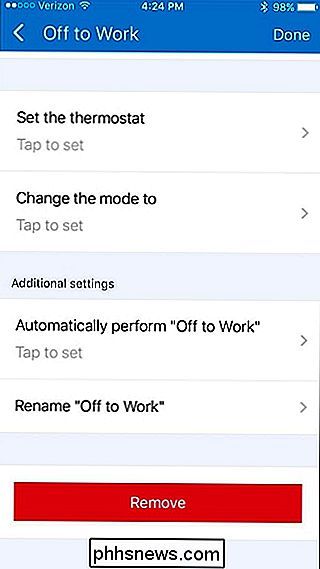
La plus grande plainte avec les produits smarthome est que tout a tendance à avoir sa propre application pour contrôler les choses, mais quand vous ajoutez tout ou partie de votre matériel SmartThings, vous pouvez tout contrôler à partir de cette seule application et même automatiser tout en un seul clic.

Comment réinitialiser le compteur d'écran de Windows 10
Lorsque vous prenez une capture d'écran dans Windows 10 avec le raccourci Windows + PrtScn, il enregistre automatiquement ces images en les nommant "Screenshot (1)" " Capture d'écran (2), "et ainsi de suite. Même si vous supprimez des captures d'écran, ce compteur ne cesse de monter. CONNEXION: Comment faire des captures d'écran sous Windows 10 Nous avons déjà expliqué comment faire des captures d'écran dans Windows 10 en utilisant divers raccourcis.

Comment faire des captures d'écran et enregistrer des vidéos sur une Xbox One
La Xbox One de Microsoft vous permet de capturer facilement une capture d'écran ou d'enregistrer les trente dernières secondes du jeu en tant que vidéo. Vous pouvez également utiliser l'application Game DVR pour des options d'enregistrement plus détaillées. Tous les clips vidéo sont enregistrés en résolution 720p à 30 images par seconde.



