Comment rouvrir les onglets fermés sur un iPhone ou un iPad

Les navigateurs mobiles modernes vous permettent de rouvrir les onglets que vous avez récemment fermés, comme le font les navigateurs de bureau. Dans le navigateur Safari d'Apple pour iPhone et iPad, la fonctionnalité est un peu cachée, mais elle est là. Vous pouvez également rouvrir les onglets fermés dans Google Chrome et d'autres navigateurs tiers sur un iPhone ou un iPad
Safari sur iPhone
ASSOCIÉ: Comment restaurer les onglets récemment fermés dans Chrome, Firefox, Opera, Internet Explorer et Microsoft Edge
Pour rouvrir un onglet fermé dans Safari sur un iPhone, appuyez d'abord sur le bouton "Affichage des onglets" dans le coin inférieur droit de l'application Safari pour afficher vos onglets ouverts. Ensuite, appuyez et maintenez le bouton "Nouvel onglet" (le signe plus)
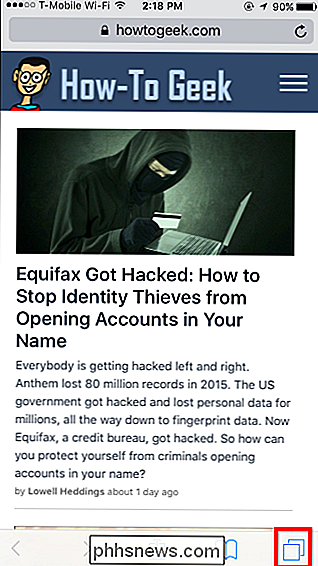
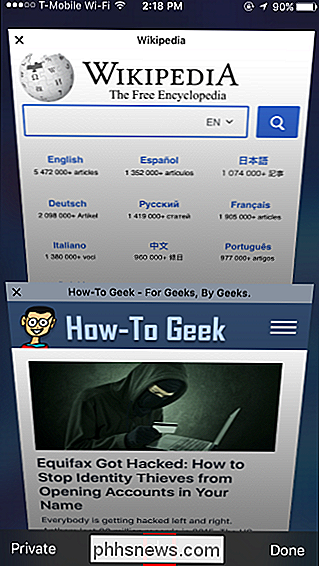
Après une seconde ou deux, l'écran "Onglets récemment fermés" devrait apparaître. Appuyez sur un onglet récemment fermé pour le rouvrir.
Notez que cette fonction ne fonctionnera pas en mode de navigation privée. Les onglets que vous fermez en mode de navigation privée sont effacés et ne peuvent pas être récupérés pour des raisons de confidentialité.
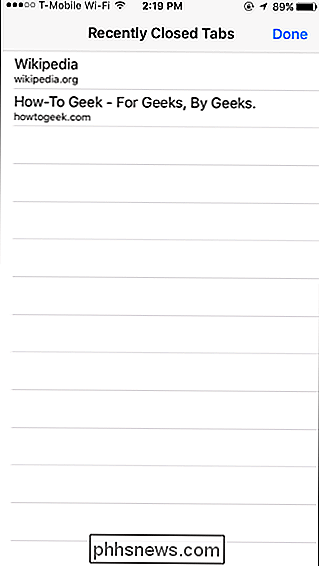
Safari sur iPad
L'ouverture des onglets fermés est encore plus facile sur un iPad, car le bouton "Nouvel onglet" est toujours présent sur la barre d'outils. Appuyez sur le bouton "Nouvel onglet" de la barre d'outils de Safari jusqu'à ce que la fenêtre "Onglets fermés récemment" apparaisse.
Appuyez sur l'onglet récemment fermé que vous souhaitez restaurer, et Safari rouvrira cette page Web.
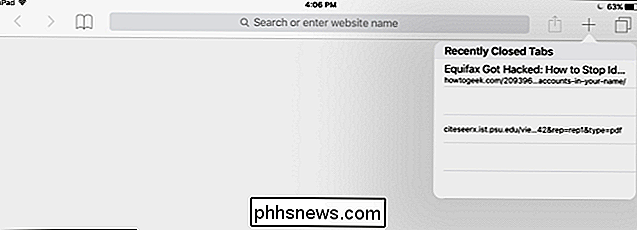
Google Chrome sur iPhone ou iPad
Dans Google Chrome sur un iPhone ou un iPad, appuyez sur le bouton de menu, puis appuyez sur l'onglet "Onglets récents". Vous verrez une liste des onglets que vous avez récemment fermés dans la section "Fermé récemment". Appuyez sur un onglet pour le rouvrir.
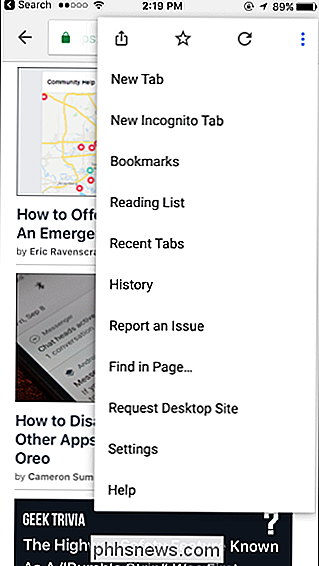
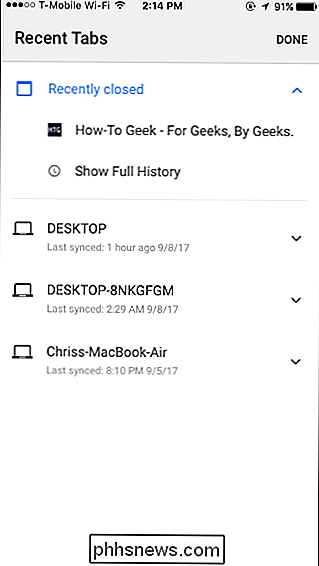
Notez que les onglets Incognito n'apparaîtront pas dans la liste "Onglets récents", car Chrome les oublie juste après les avoir fermés.
Si vos onglets fermés récemment n'apparaissent pas dans la liste
Si vous avez fermé l'onglet depuis un moment et qu'il n'apparaît plus dans la liste, vous pouvez essayer de le trouver dans l'historique de votre navigateur
Pour ouvrir votre historique de navigation Safari, appuyez sur l'icône en forme de livre dans la barre d'outils, appuyez sur l'icône en forme de livre dans le volet qui s'affiche, puis appuyez sur "Historique". Parcourez votre historique de navigation ou utilisez le champ de recherche
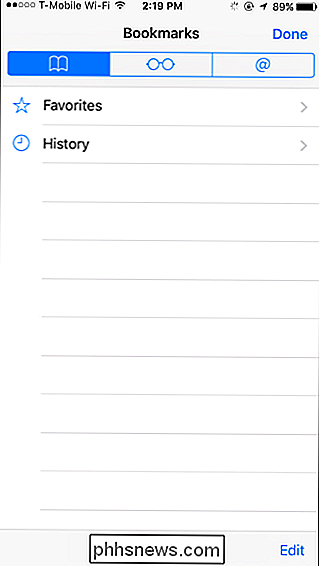
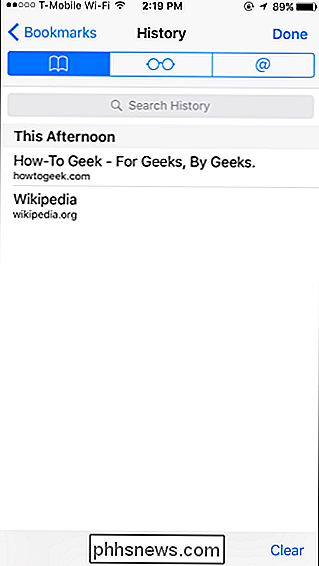
Pour ouvrir votre historique de navigation Chrome, vous pouvez appuyer sur Menu> Historique ou appuyer sur "Afficher l'historique complet" sur la page "Récemment fermé". Parcourez votre historique et vous devriez pouvoir trouver l'adresse web de l'onglet que vous avez ouvert.
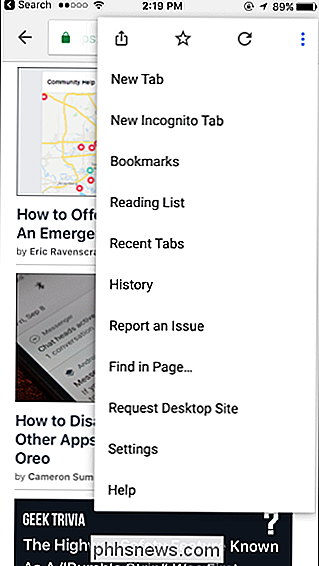
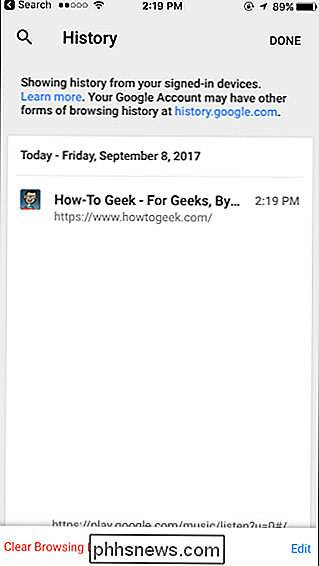
C'est une fonctionnalité simple, mais elle peut être très pratique pour les moments où vous fermez accidentellement un onglet ou que vous ne pouvez tout simplement pas souvenez-vous de la page que vous regardiez récemment.

Les paramètres de Windows 10 sont un gâchis, et Microsoft ne semble pas s'en soucier
Cela fait plus de quatre ans que Microsoft a publié l'interface PC Settings avec Windows 8, mais le panneau de configuration et les paramètres application sont encore une expérience fracassante et partagée. Il n'y a toujours pas une seule interface, comme c'est le cas sur d'autres systèmes d'exploitation, et Microsoft est sérieusement en train de les consolider.

Comment ajuster la mise à l'échelle pour différents moniteurs Dans Windows 10
Windows ne fait pas le meilleur travail de mise à l'échelle sur les moniteurs haute résolution. Et si vous avez plusieurs moniteurs avec différentes densités de pixels, les choses peuvent devenir encore plus confuses. Heureusement, Windows 10 a des paramètres qui peuvent aider. Supposons que votre ordinateur portable soit de très haute résolution et nécessite une mise à l'échelle pour éviter que les icônes et le texte ne paraissent minuscules.



