Comparer deux fichiers Excel à l'aide de SpreadSheet Compare
Office 2013 Professional Plus propose quelques nouvelles fonctionnalités, notamment un nouveau programme appelé Spreadsheet Compare. Spreadsheet Compare prend deux fichiers Excel et vous dit la différence entre eux dans une très belle mise en page. Vous pouvez rapidement voir les différences dans les formules entre deux feuilles de calcul et les différences de valeurs également.
C'est un programme très utile, surtout si vous utilisez beaucoup Excel en collaboration avec d'autres. Si vous envoyez un fichier Excel par e-mail à quelqu'un et que vous apportez des modifications à quelques formules, etc., vous pouvez utiliser Spreadsheet Compare pour voir rapidement les modifications apportées à l'original. Dans ce post, je vais vous guider à travers l'interface du programme et comment vous pouvez l'utiliser.
Remarque : SpreadSheet Compare from Microsoft n'est disponible que si vous disposez d'Office 2013 Pro Plus ou d'Office 365 ProPlus. Il n'est pas inclus avec Office 2016 pour une raison quelconque. Il existe également un programme de comparaison de feuilles de calcul open source sur SourceForge, mais il est différent de celui de Microsoft.
Comment utiliser Spreadsheet Compare
Lorsque vous ouvrez Spreadsheet Compare pour la première fois, vous verrez l'écran principal du programme, qui ressemble à ceci:

Il n'y a qu'un seul onglet de ruban qui a quelques options comme montrer des formules, redimensionner des cellules pour s'adapter et exporter des résultats. Au centre se trouve la vue d'écran partagé des deux fichiers Excel que vous allez comparer. En bas se trouvent trois fenêtres, une pour les options que vous voulez voir, une pour voir les différences réelles dans une vue de la table et une qui affiche visuellement où la plupart des différences ont lieu.
Cliquez sur Comparer les fichiers en haut à gauche, puis choisissez les deux fichiers Excel que vous voulez comparer.
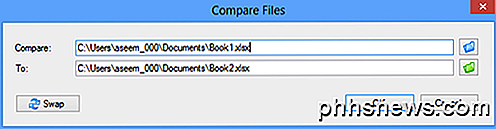
Vous pouvez maintenant voir rapidement par les cellules codées en couleur les valeurs ou les formules qui sont différentes.
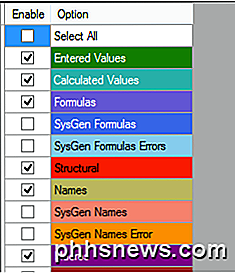
Comme vous pouvez le voir, les valeurs saisies sont en vert, les formules sont en violet, les valeurs calculées sont bleuâtres, etc., etc. Voici mes exemples de feuilles de calcul où l'on prend 5 paires de nombres et les additionne.
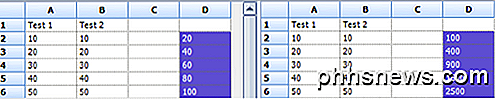
Puisque la seule différence est qu'une colonne utilise une somme et que l'autre utilise la multiplication, les valeurs sont surlignées en violet, ce qui signifie que la différence est dans les formules. Vous pouvez également cliquer sur le bouton Afficher les formules dans le ruban pour voir rapidement la différence dans les formules.
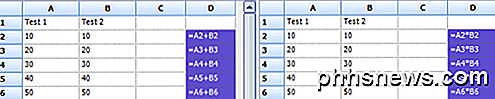
Le tableau en bas vous donnera rapidement un aperçu détaillé des changements. Notez que vous pouvez décocher n'importe lequel des éléments à gauche au cas où il y aurait des centaines d'entrées. Vous pouvez filtrer pour voir uniquement les changements dans les valeurs entrées, les valeurs calculées, les formules, etc.
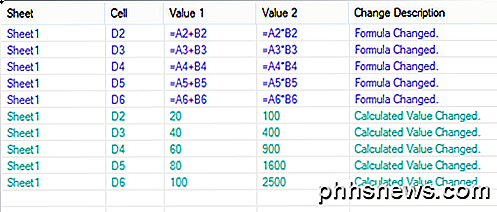
Le graphique à droite vous dira rapidement combien de chaque type de changement a été enregistré dans la feuille de calcul:
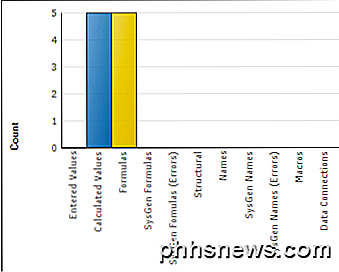
Enfin, vous pouvez exporter les résultats dans une feuille de calcul Excel ou copier les résultats dans le presse-papiers. Les résultats exportés montrant les différences exportent simplement la table qui est montrée ci-dessus.
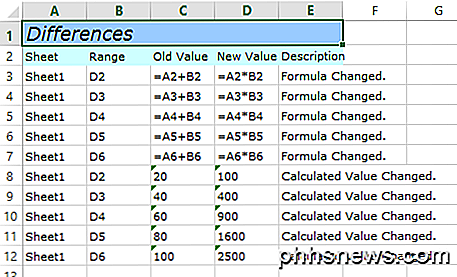
Voilà à peu près tout pour la comparaison des feuilles de calcul. C'est un bon outil pratique pour les personnes qui travaillent avec plusieurs versions de la même feuille de calcul et cela peut certainement vous faire économiser beaucoup de temps et d'énergie. Prendre plaisir!

Comment imprimer des photos depuis votre iPhone
Les photos numériques sont géniales, mais parfois vous voulez juste une photo imprimée que vous pouvez accrocher quelque part ou simplement tenir dans votre main. Imprimez des photos directement à partir de l'appareil photo de votre iPhone, que vous ayez ou non votre propre imprimante photo. Vous pouvez le faire chez vous avec une imprimante, demandez à un service de les imprimer et de les envoyer par la poste entreprise qui offre des services de photo-impression.

Que faire lorsque votre téléphone ou ordinateur portable a une pile enflée
Lorsqu'une batterie au lithium-ion tombe en panne, les choses peuvent très rapidement se diriger vers le sud. Si vous ouvrez votre téléphone pour trouver une batterie gonflée à deux fois sa taille, un soin et une manipulation appropriés sont essentiels pour votre sécurité et celle des autres. Qu'est-ce qu'une batterie gonflée?



