Comment installer Kodi sur votre clé Amazon Fire TV ou Fire TV

Si vous avez passé un certain temps à explorer la scène logicielle du décodeur, vous avez probablement entendu parler de Kodi . Anciennement appelé XBMC, Kodi peut étendre les fonctionnalités de votre Fire TV avec plus de canaux et de contenu. La chose est, il peut être un peu plus difficile à installer que sur d'autres plates-formes. Voici comment le faire. <1
Première étape: Préparez la TV Fire
ASSOCIÉE: Kodi n'est pas une application pirate
Avant de pouvoir faire quoi que ce soit, vous devez préparer le téléviseur Fire TV , qui consiste essentiellement à autoriser des applications provenant de sources inconnues - en un mot, cela signifie que vous pouvez installer des applications depuis l'extérieur de l'Appstore. Pour ce faire, sautez dans le menu Fire TV en faisant défiler jusqu'à Settings.
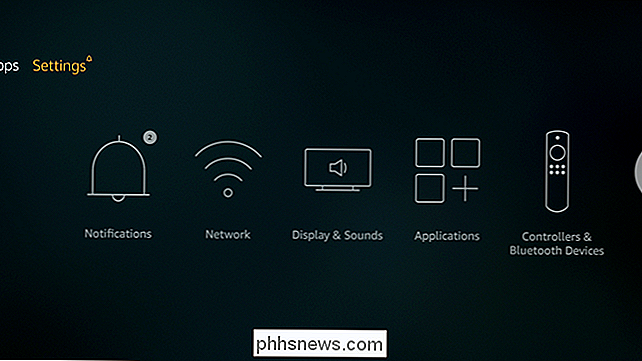
De là, faites défiler jusqu'à Device.
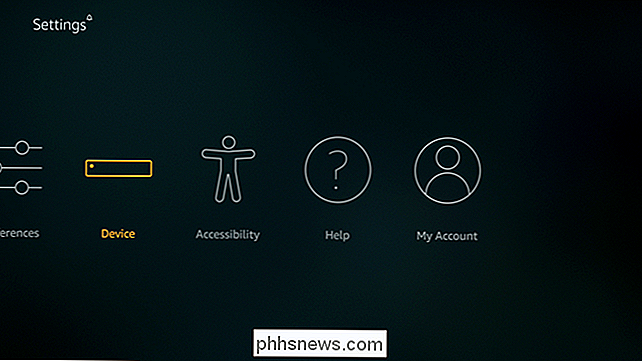
Ensuite, allez vers Options de développement
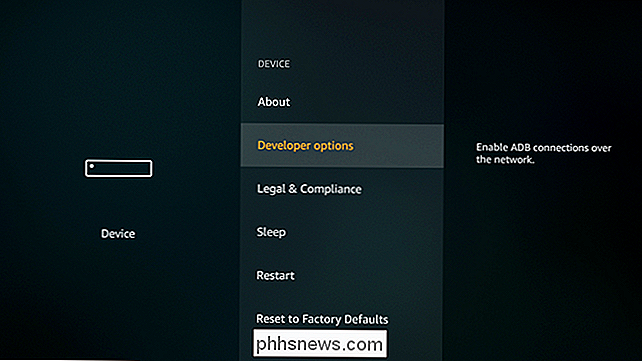
Dans ce menu, il y a trois options, y compris celui que vous cherchez: Apps from Unknown Sources. Allez-y et activez-le.
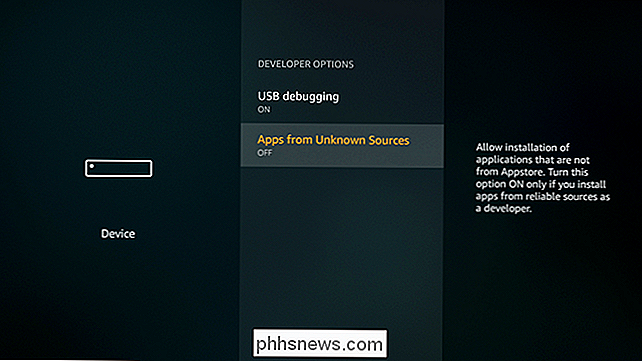
Un avertissement apparaîtra, mais c'est normal - allez-y et acceptez-le pour activer la fonctionnalité
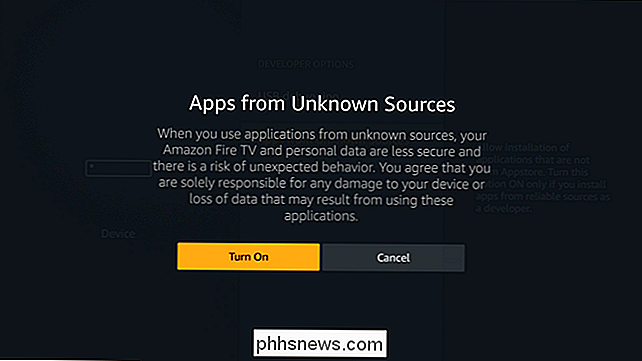
Étape 2: Installez Kodi
Puisque Kodi n'est pas disponible dans l'Amazon Appstore , nous allons devoir l'installer à distance. Il y a plusieurs façons d'y parvenir, mais nous allons nous concentrer sur deux: l'installer avec une application Fire TV appelée "Downloader" (qui est la méthode recommandée par Kodi) ou l'installer depuis un autre appareil Android.
Commençons.
Installer Kodi avec Downloader
Tout d'abord, vous devez installer Downloader depuis l'Amazon Appstore. Vous pouvez le faire à distance à partir d'ici, ou simplement chercher "Downloader" directement depuis votre Fire TV.
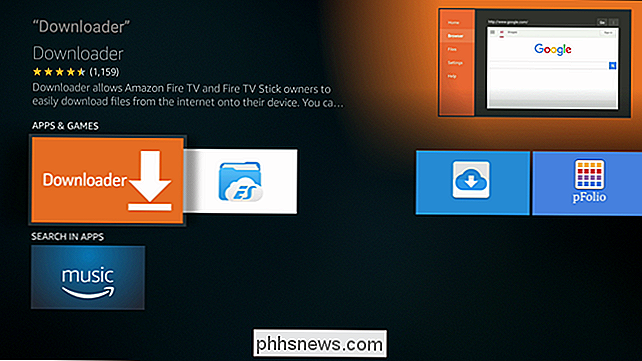
Une fois installé, lancez-le et lancez-le.
Utiliser Downloader est assez simple: vous n'aurez qu'à entrer l'URL pour le fichier que vous voulez installer. Voici une liste des applications Kodi disponibles au moment de la rédaction:
- Kodi 17.1: //bit.ly/kodi171
- Kodi 17.0: //bit.ly/kodi17app
- Kodi 16.6: //bit.ly/spmc166
- Kodi 16.5.5: //bit.ly/spmc1655apk
- Kodi 16.1: // bit.ly/kodi161arm
S'il vous suffit d'entrer l'URL de la version que vous voulez sur votre Fire TV dans la zone URL du téléchargeur. Un clavier va accélérer les choses ici, mais n'est pas totalement nécessaire. Une fois entré, il suffit de cliquer sur le bouton Télécharger.
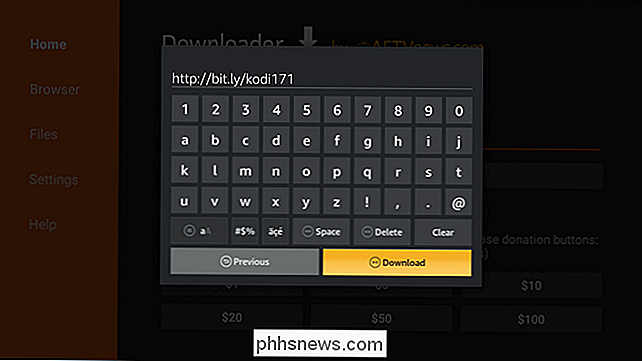
Vous pouvez également entrer "kodi.tv" dans la boîte URL, qui vous invitera à ouvrir le navigateur. À partir de là, vous pouvez accéder au téléchargement du fichier APK. C'est une solution utile si vous recherchez une version plus récente de Kodi que ce qui est indiqué ici.
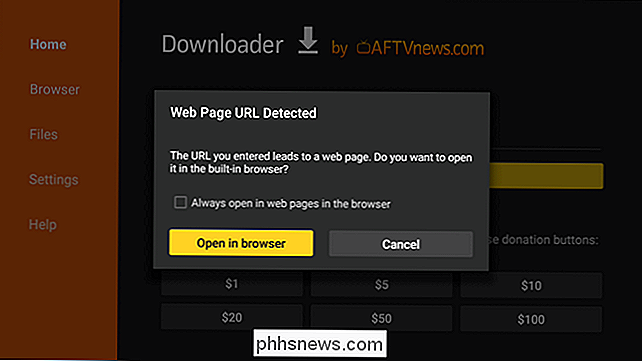
De toute façon, une fois que vous avez trouvé le téléchargement approprié, l'application connectez-vous à l'URL et commencez à télécharger le fichier.
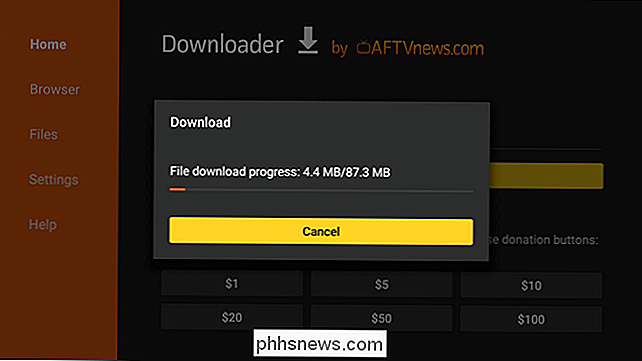
Une fois le téléchargement du fichier APK terminé, l'invite d'installation devrait s'afficher automatiquement. Cliquez sur le bouton Installer.
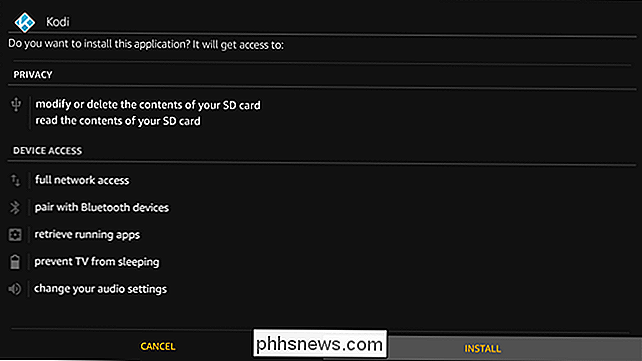
Après l'installation, choisissez "Terminé". Cela devrait vous renvoyer dans Downloader, où vous pouvez supprimer le fichier APK si vous le souhaitez.
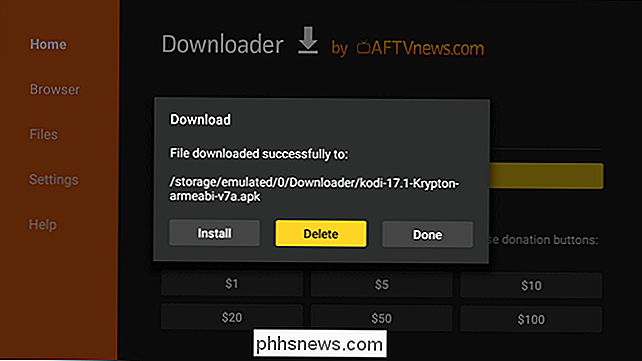
A ce stade, Kodi devrait être prêt à partir
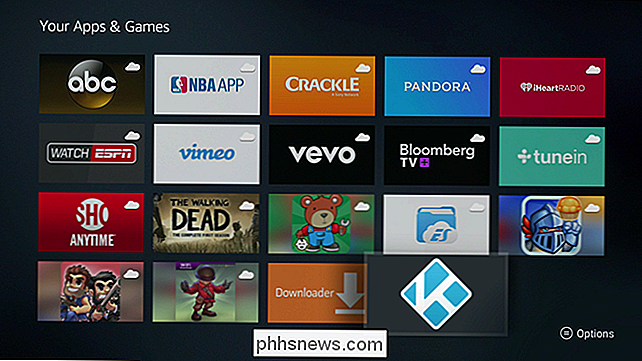
Installer Kodi depuis Android avec Apps2Fire
Si vous êtes un utilisateur Android , il existe également un moyen très simple d'installer Kodi sur votre Fire TV en utilisant une application appelée Apps2Fire. Fondamentalement, cela vous permet d'envoyer n'importe quelle application installée depuis votre téléphone ou votre tablette à votre Fire TV. C'est rad. Cela signifie également besoin d'installer Kodi à partir de Google Play sur cet appareil Android, aussi. Alors prenez votre téléphone ou votre tablette et installez les deux applications.
Avant que Apps2Fire fonctionne, vous devez activer le débogage ADB et le débogage USB sur votre téléviseur Fire TV. Faites défiler les paramètres> Appareil, puis Options développeur. Activez ici le débogage ADB et USB.
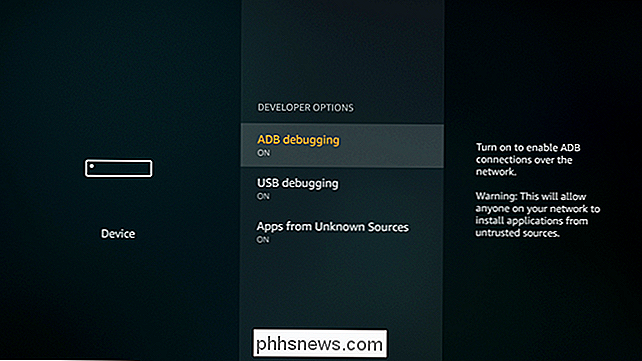
Votre appareil Android et Fire TV devront également être sur le même réseau Wi-Fi pour que cela fonctionne. Une fois qu'ils sont, sautez dans les paramètres du Fire TV, puis faites défiler jusqu'à Device> About.
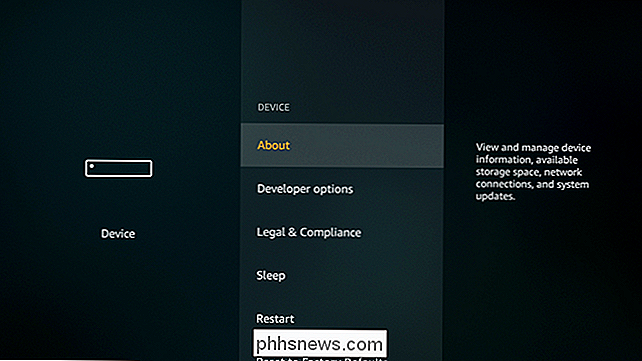
Dans ce menu, descendez jusqu'à l'entrée Network et notez l'adresse IP du Fire. C'est ainsi que votre téléphone ou votre tablette se connectera à distance à la TV Fire.
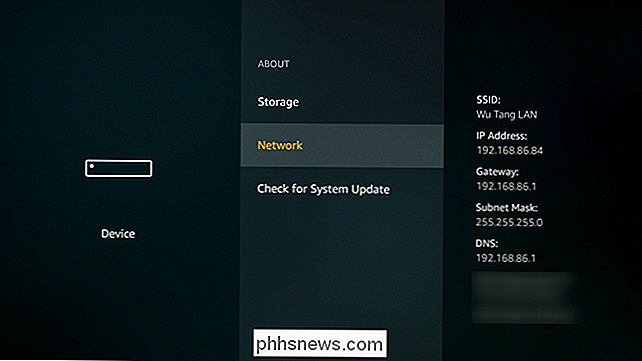
Cela étant dit, allez-y et ouvrez Apps2Fire sur votre téléphone ou votre tablette. Faites défiler jusqu'à la fin de la barre de menu et appuyez sur "Setup". Entrez l'adresse IP de votre Fire TV ici, puis appuyez sur Enregistrer.
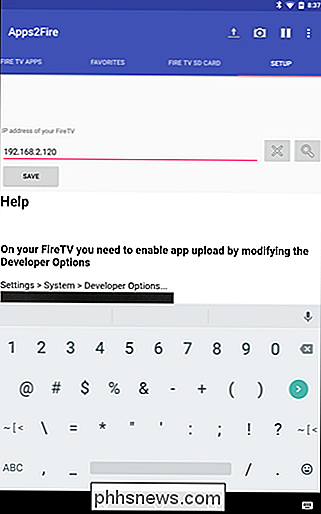
Maintenant, revenez à l'entrée de menu "Local Apps". Il devrait se connecter automatiquement à votre Fire TV et charger la liste des applications installées
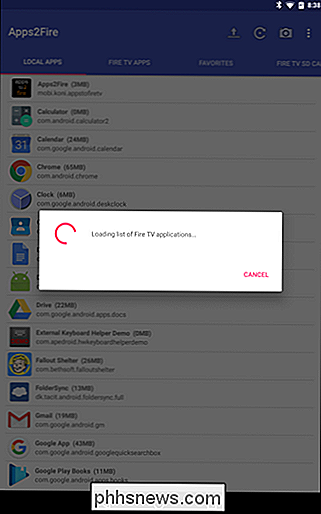
Une fois que tout est chargé, ce qui peut prendre quelques minutes, selon le nombre d'applications installées et la vitesse de votre connexion réseau, faites défiler la liste et trouver Kodi. Tapez dessus, puis "Installer".
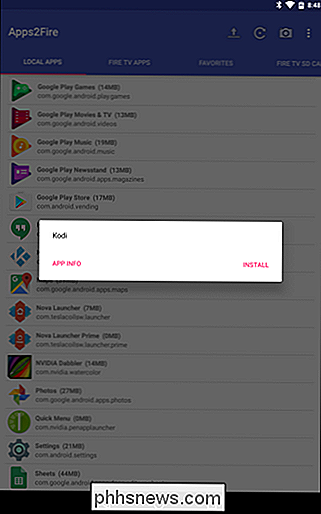
Cela prendra quelques minutes, mais Kodi sera poussé à distance de l'appareil Android à la TV Fire. Allez prendre une boisson.
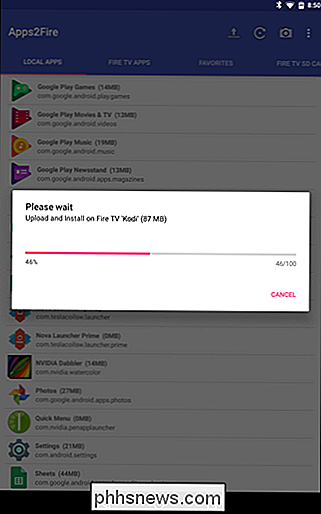
Quand c'est fait, une petite fenêtre apparaît. Cela signifie que vous avez terminé.
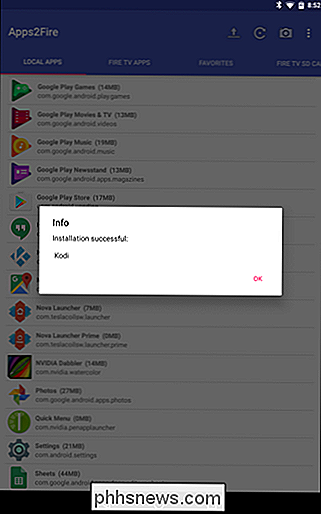
L'application apparaîtra désormais dans votre bibliothèque d'applications. Bon pour vous.
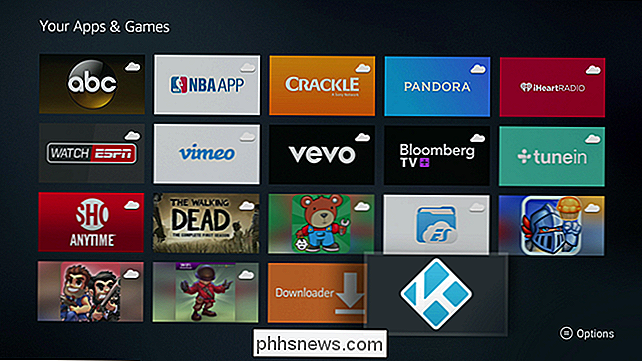
Troisième étape: Commencer à utiliser Kodi
À ce stade, vous avez ouvert un vaste monde de contenu, tout au bout de vos doigts. Vous pouvez ajouter tous vos DVD et Blu-ray, installer des Add-Ons en abondance, utiliser Kodi comme DVR, et bien plus encore.

A ce stade, c'est à vous de déterminer comment Kodi s'intègre dans votre visionnage, mais amusez-vous bien. C'est probablement ce que vous ferez de mieux pour votre Fire TV.
Il y a un inconvénient à mentionner ici: puisque Kodi n'est pas disponible dans l'Amazon Appstore, il ne sera pas automatiquement mis à jour. Cela signifie qu'une fois qu'une mise à jour est disponible, si vous voulez la dernière version, vous devrez l'installer manuellement à chaque fois. C'est un peu dommage, mais si vous êtes paresseux, la version initialement chargée devrait continuer à fonctionner correctement. Vous n'obtiendrez simplement pas de nouvelles fonctionnalités ou corrections.
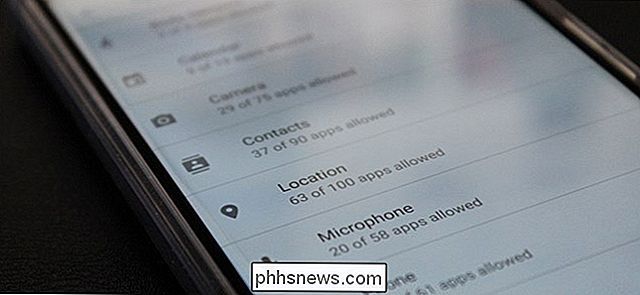
Réalisez-vous combien vous partagez votre position?
Cette application suit tous vos mouvements! -Un titre hyperbolique Je suis sûr que nous avons tous déjà vu. Même si le sentiment est exagéré, cela soulève une question importante: savez-vous à quel point votre emplacement est privé? Chaque jour, c'est quelque chose de nouveau. Aujourd'hui, il y a des gros titres sur l'application de suivi d'activité Strava (iOS, Android) et sur la façon dont elle "a donné" des emplacements de bases militaires secrètes.

Comment récupérer votre mot de passe Gmail oublié
Gmail, l'un de ses premiers services, reste la pierre angulaire de la présence en ligne de Google. Donc, quand vous oubliez votre mot de passe Gmail, et je ne veux pas exagérer les choses ici, c'est comme si vous étiez un fantôme Internet qui hante les couloirs de votre vie antérieure. D'accord, ce n'est pas si grave.



