Comment inviter un membre du ménage à partager votre Amazon Echo

L'Amazon Echo est un outil fantastique pour utiliser votre voix pour gérer tout, des listes de courses aux listes de lecture de musique, mais que se passe-t-il? d'autres personnes dans votre ménage? Lisez la suite car nous vous montrons comment lier plusieurs comptes Amazon à l'Echo pour la musique partagée, les listes, et plus encore.
Pourquoi je veux faire ceci?
CONNEXE: Comment configurer et configurer votre Amazon Echo
Si vous êtes le seul dans votre foyer et / ou la seule personne qui fait des achats via Amazon, alors ce tutoriel n'est probablement pas pour vous (mais vous pouvez toujours trouver que plusieurs profils sont utiles pour votre
Pour les personnes ayant des ménages composés de plusieurs personnes, en particulier lorsque les membres de cette famille ont tous acheté divers contenus sur Amazon comme la musique et les livres audio, il est logique de permettre Vous pouvez ainsi partager des chansons et des albums via le système Echo acheté par votre conjoint ou votre colocataire.
Outre le partage de musique, vous pouvez également partager des listes de courses, des tâches, des entrées d'agenda et d'autres fonctionnalités utiles disponibles sur le système Echo / Alexa, parfait pour assurer que celui qui fait le s
Note: Une mise en garde mineure mérite d'être notée: donner accès à quelqu'un via des profils partagés lui donne également accès à la capacité d'achat de votre Amazon Echo. Vous pouvez désactiver les achats vocaux (ou activer un code PIN) dans la section Paramètres de l'application Amazon Amazon.
Ajouter un profil à votre Amazon Echo
Voyons comment ajouter un profil à votre Amazon Echo. Vous pouvez effectuer toutes ces actions en utilisant l'application Amazon Amazon sur votre périphérique intelligent ou en visitant echo.amazon.com lorsque vous êtes connecté au compte Amazon de l'utilisateur Echo principal. Pour faciliter la lecture et les captures d'écran plus grandes, nous avons choisi d'utiliser echo.amazon.com pour le didacticiel, mais la disposition et la fonction du menu sont identiques.
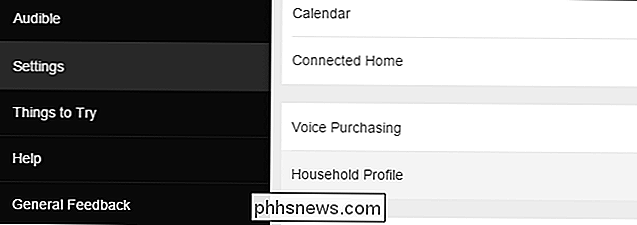
Pour commencer, accédez au menu en appuyant sur le bouton de menu de l'application Amazon chargement du portail echo.amazon.com. Sélectionnez "Paramètres" dans le menu latéral, puis sélectionnez "Profil du ménage".
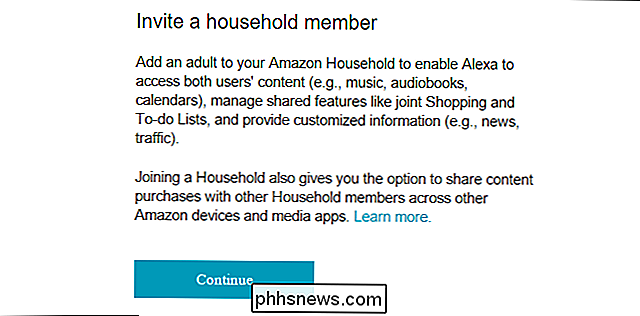
Vous serez invité avec un résumé du système Amazon Household et vous demandera si vous voulez continuer. Sélectionnez "Continuer" une fois que vous avez lu le résumé.
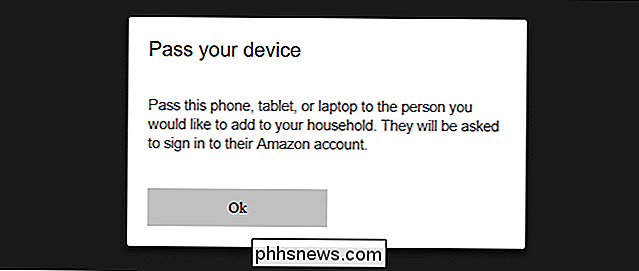
Ensuite, vous serez invité à transmettre l'appareil ou l'ordinateur à l'autre personne, comme indiqué ci-dessus. Une fois que vous aurez cliqué sur "OK", ils devront entrer leurs identifiants de connexion Amazon pour autoriser leur ajout à votre Amazon Echo.
RELATED: Comment améliorer votre expérience Amazon Echo en l'entraînant sur votre voix
leurs informations d'identification sont vérifiées et un résumé de l'expérience de partage Amazon Echo / Alexa sera diffusé à travers tout ce qui sera partagé (musique, livres audio, calendriers ainsi que des listes de tâches et de courses gérées en commun). Après avoir lu le résumé et les informations sur le traitement de la voix Alexa et la collecte de données, sélectionnez "Rejoindre le ménage" pour terminer le processus. Vous verrez un processus de confirmation vous souhaiter la bienvenue au domicile du titulaire du compte principal.
Bien qu'il semble que vous ayez tous terminé votre travail, il reste une dernière étape avant que le processus ne soit officiellement terminé. L'utilisateur que vous venez d'ajouter à votre Echo doit soit télécharger et installer l'application Amazon Alexa sur son périphérique intelligent (une étape recommandée, quelle qu'elle soit) ou visiter le site echo.amazon.com lorsqu'il est connecté à son compte Amazon pour qu'il accepte les conditions et accords du programme assistant vocal Alexa. Jusqu'à ce qu'ils acceptent l'accord de l'utilisateur, leur profil ne sera pas accessible sur l'Echo et toutes les commandes liées au profil recevront une invite pour que l'utilisateur accepte les conditions d'utilisation.
Maintenant que nous avons invité l'utilisateur , configurez le partage de profil et acceptez les conditions d'utilisation, il est temps de voir comment utiliser réellement plusieurs profils sur l'Echo.
Basculer entre les profils
Une fois que vous avez terminé toutes les étapes de la section précédente, il est facile de passer d'un profil à l'autre. Lorsque vous utilisez des commandes liées au système de profil, vous pouvez utiliser le mot «compte» ou «profil» interchangeable car Alexa répond aux deux termes. Nous préférons utiliser "profil" car il correspond le plus naturellement à la fonction du système de profil sur l'Echo.
D'abord, si vous n'êtes pas sûr du profil sur lequel vous êtes actuellement, vous pouvez dire:
Alexa, dont le profil est-ce?
À son tour, vous obtiendrez une réponse comme "Dans le profil de Jason". Vous pouvez ensuite passer d'un profil à l'autre en disant:
Alexa, changer de profil.
Alexa, passer au profil de [Nom]
S'il n'y a que deux liens Amazon vers l'Echo vous pouvez coller à "changer de profil". Si vous avez plus d'un compte lié à l'Echo, il est beaucoup plus rapide de changer de profil par nom comme "passer au profil de Steve".
Une fois que vous avez changé de profil, vous pouvez utiliser toutes les commandes habituelles avec Alexa mais les commandes auront accès au contenu du profil actuellement actif. (Ainsi, si votre conjoint ou colocataire est le grand fan de musique qui fait tout l'achat de musique, vous devriez passer à son profil lorsque vous utilisez l'Echo comme jukebox).
Supprimer un profil de votre Amazon Echo
Si un membre quitte votre foyer ou si vous décidez simplement de le retirer de l'appareil pour d'autres raisons, il est facile de le faire. Pour supprimer un membre du foyer de votre Amazon Echo, il vous suffit d'ouvrir l'application Amazon Amazon ou de consulter le site echo.amazon.com comme nous l'avons fait lors de la première étape.
Nous souhaitons souligner un élément de ce processus: de votre foyer Amazon, vous ne pouvez pas les ajouter à nouveau pendant 180 jours. Si vous supprimez quelqu'un par erreur, vous devrez contacter le centre de support d'Amazon pour le remettre sur le compte, car vous ne pourrez plus les ajouter manuellement.
Gardons cela à l'esprit. (Si vous êtes certain de vouloir les supprimer).
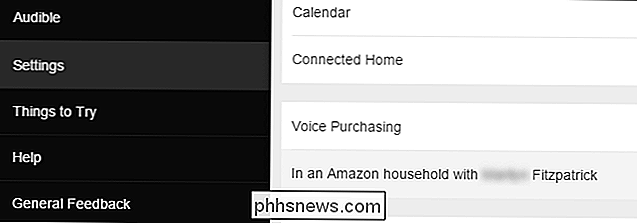
Lorsque vous revenez à la section Paramètres et que vous faites défiler l'écran jusqu'à l'emplacement où vous avez trouvé le "Profil du ménage", vous trouvez maintenant une entrée "Dans une Amazonie ménage avec [Nom] ". Sélectionnez cette entrée.
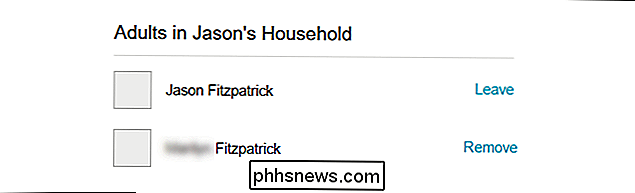
Vous serez invité à réautoriser vos informations d'identification Amazon, puis l'écran ci-dessus s'affichera pour vous permettre de sélectionner, puis de supprimer l'autre utilisateur.
En plus de supprimer les utilisateurs vous-même Les utilisateurs que vous avez ajoutés peuvent également se supprimer en répétant les étapes ci-dessus. (Donc, si vous avez trouvé ce tutoriel parce que vous essayez de vous retirer de l'appareil compatible Alexa de votre colocataire, vous pouvez répéter les étapes ci-dessus et sélectionner "Laisser" à côté de votre nom pour lancer le processus de suppression vous-même. question pressante sur l'Amazon Echo ou l'assistant vocal Alexa? Envoyez-nous un courriel à et nous ferons de notre mieux pour y répondre.

Facebook a maintenant deux boîtes de réception de message "cachées", Voici comment y accéder
Vous avez peut-être entendu dire qu'il y avait une boîte de réception Facebook quelque peu inconnue. Il s'avère qu'il y en a deux. Voici comment vous assurer que vous recevez tous vos messages. Les choses changent, et avec elle, Facebook. Il y a peu de temps, Internet débordait d'une boîte de réception «cachée» et «secrète» qui contenait une multitude de messages perdus.

Windows 8 vous a demandé de "Trust this PC" après vous être connecté avec un compte Microsoft. Ce message est parti dans Windows 10, remplacé par un nouveau système "Trusted Devices" qui fonctionne différemment. Comment "Trust This PC" fonctionnait sous Windows 8 Sous Windows 8, un message vous demandait de "Faites confiance à ce PC" après vous être connecté avec votre compte Microsoft.



