Personnalisation des onglets existants sur le ruban dans Office 2013

Le ruban de Microsoft Office 2013 offre un accès rapide à de nombreuses fonctionnalités et options par défaut, mais il peut être personnalisé pour s'adapter tu l'utilises. Vous pouvez ajouter un onglet personnalisé au ruban ou ajouter des commandes aux onglets existants.
Pour ajouter des commandes à un onglet existant par défaut sur le ruban, cliquez avec le bouton droit sur un espace vide de l'onglet et sélectionnez "Personnaliser le ruban "Dans le menu contextuel.
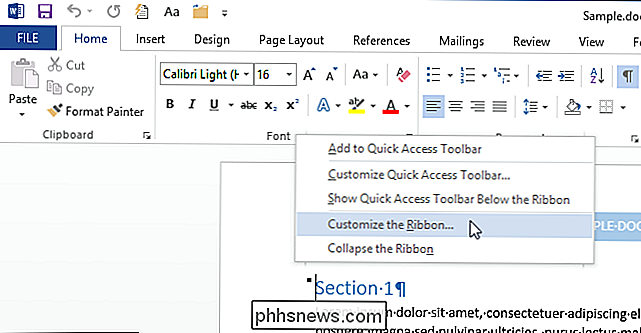
L'écran" Personnaliser le ruban et les raccourcis clavier "de la boîte de dialogue" Options Word "s'affiche. Pour ajouter des commandes à un onglet par défaut, vous devez d'abord ajouter un groupe personnalisé à l'onglet. Sélectionnez l'onglet auquel vous souhaitez ajouter des commandes et cliquez sur "Nouveau groupe" sous la liste des onglets.
REMARQUE: vous pouvez renommer et modifier l'ordre des onglets et des groupes par défaut intégrés dans le ruban dans Office 2013 Toutefois, les commandes par défaut disponibles sur ces onglets par défaut ne peuvent pas être renommées ou réorganisées, et vous ne pouvez pas modifier les icônes associées à ces commandes par défaut. Les commandes par défaut sont affichées en texte gris dans la liste à droite de la boîte de dialogue
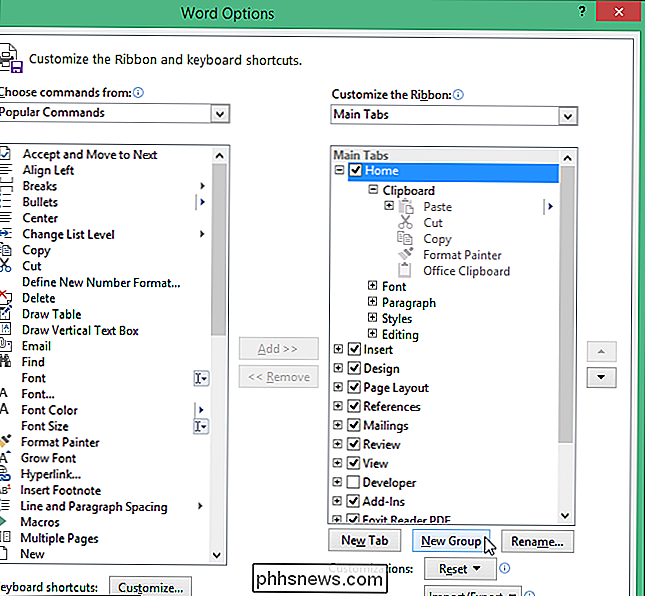
Le nouveau groupe est ajouté à la fin de la liste des groupes sur l'onglet sélectionné. Les onglets et groupes personnalisés sont distingués des onglets par défaut et des groupes avec "(Personnalisé)" après le nom, mais le mot "(Personnalisé)" n'apparaît pas sur le ruban.
Assurez-vous que le nouveau groupe est sélectionné et cliquez sur "Renommer" "Sous la liste des onglets.
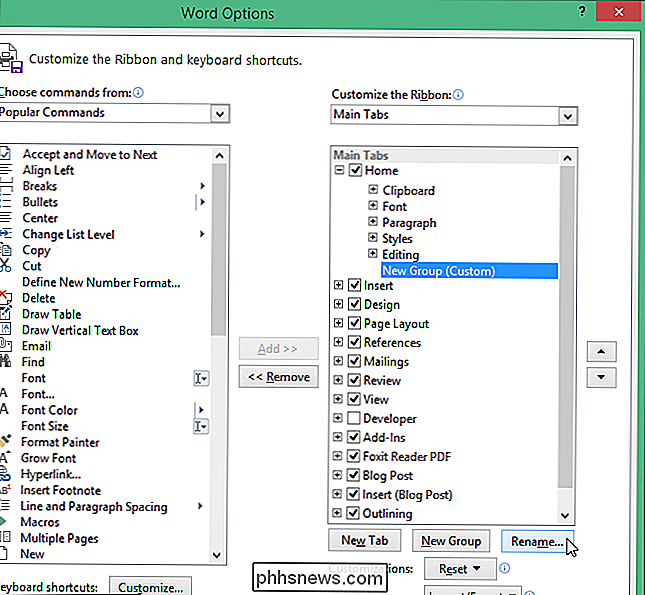
Dans la boîte de dialogue" Renommer ", entrez un nom pour le nouveau groupe dans la boîte d'édition" Nom d'affichage ". En option, vous pouvez sélectionner une icône pour représenter le groupe lorsque le ruban est redimensionné de sorte que le groupe ne puisse pas être entièrement affiché.
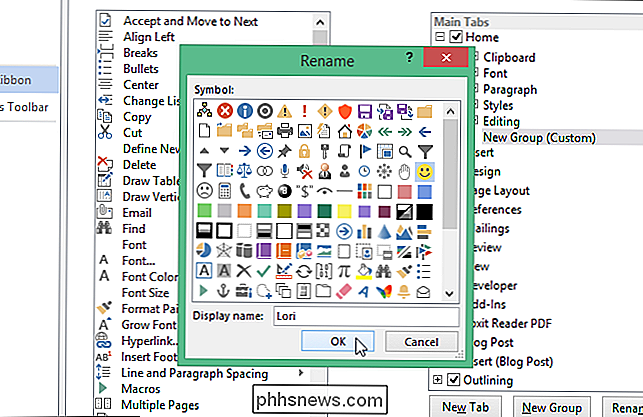
Le nom du groupe change dans la liste. Pour sélectionner une commande à ajouter au groupe, sélectionnez une option dans la liste déroulante "Choisir les commandes", en fonction de la commande souhaitée. Nous allons ajouter des commandes à notre nouveau groupe qui ne sont pas actuellement sur le ruban, donc nous allons sélectionner "Commandes non dans le ruban".
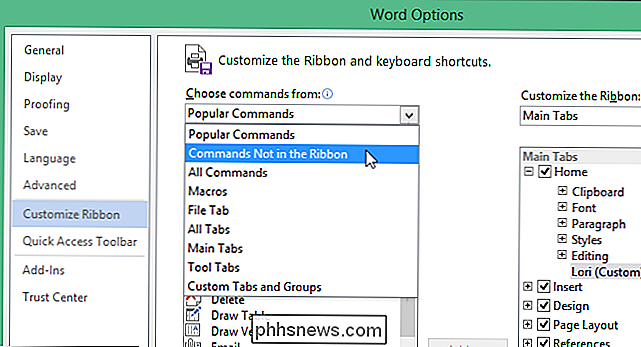
Faites défiler la liste des commandes disponibles, cliquez sur celui que vous voulez ajouter, et cliquez sur "Ajouter".
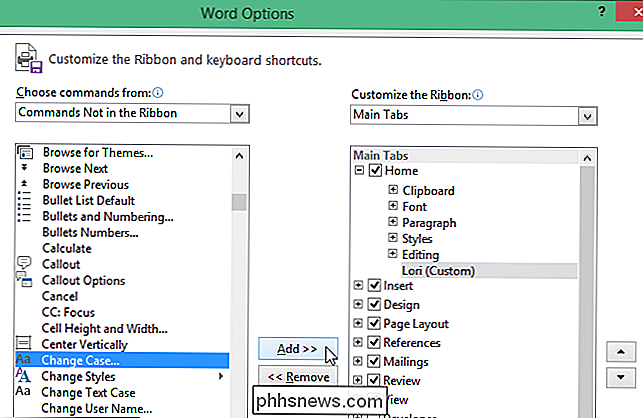
La commande est ajoutée sous le nouveau groupe personnalisé. Ajoutez plus de commandes souhaitées au nouveau groupe personnalisé. Les commandes sont répertoriées dans le groupe dans l'ordre dans lequel elles ont été ajoutées. cependant, vous pouvez utiliser les boutons fléchés vers le haut et vers le bas à droite de la liste des onglets pour réorganiser les commandes du groupe.
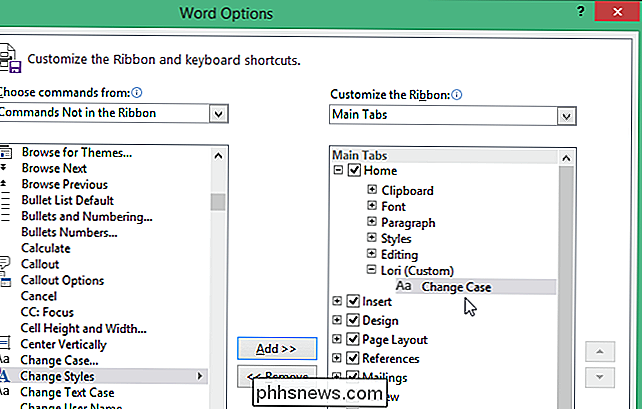
Lorsque vous avez ajouté toutes les commandes souhaitées et les avez rangées dans l'ordre souhaité, cliquez sur " OK "pour accepter vos modifications et fermer la boîte de dialogue" Options Word "
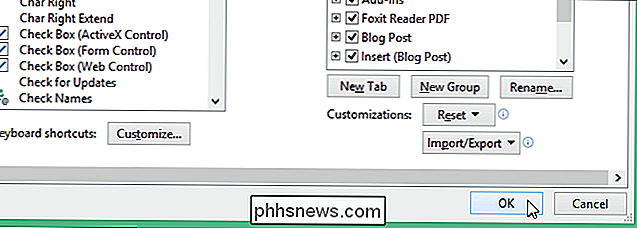
Le nouveau groupe de commandes personnalisées est ajouté à droite des groupes par défaut.
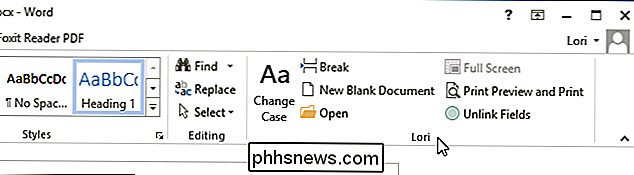
Si vous souhaitez que votre groupe personnalisé se trouve plus à gauche sur le onglet, vous pouvez facilement le déplacer. Accédez à l'écran "Personnaliser le ruban et les raccourcis clavier" dans la boîte de dialogue "Options Word" comme décrit précédemment. Sélectionnez le groupe personnalisé dans la liste des onglets sur la droite et cliquez sur la flèche vers le haut pour le déplacer vers la gauche sur l'onglet. Cliquez sur la flèche vers le bas pour le déplacer vers la droite
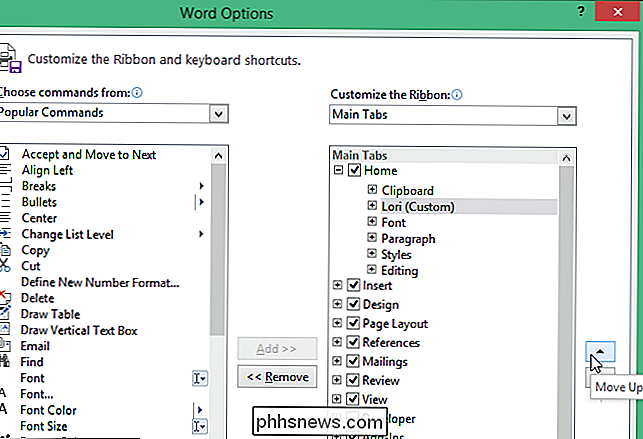
Pour supprimer un onglet personnalisé, sélectionnez l'onglet dans la liste sur la droite et cliquez sur "Supprimer".
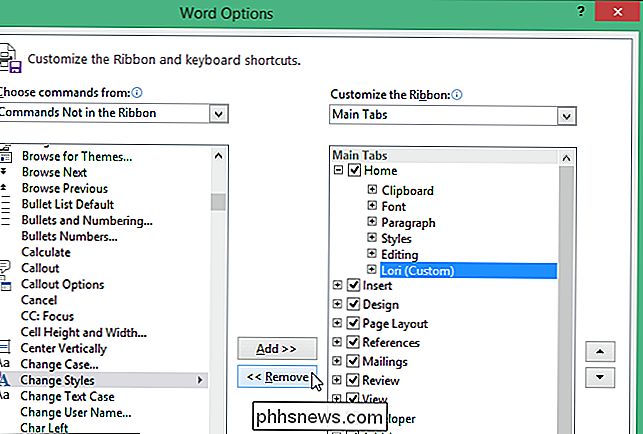
La personnalisation du ruban est spécifique au programme Office dans lequel vous travaillez à ce moment-là et ne s'applique pas aux autres programmes Office. Le ruban peut être personnalisé dans tous les programmes Office incluant le ruban. Si les noms des onglets du ruban sont en majuscules et que vous n'aimez pas cela, vous pouvez modifier la casse des noms des onglets
Vous pouvez également personnaliser la barre d'outils Accès rapide. Une fois que vous avez personnalisé le ruban et la barre d'outils Accès rapide, vous pouvez sauvegarder vos personnalisations. Cela vous permet de les réimporter si vous les supprimez à un moment donné, puis que vous souhaitez les ajouter à nouveau ou si vous devez réinstaller le programme.

Comment gérer les playlists collaboratives dans Spotify
Vous avez une grosse fête à venir, mais vous ne voulez pas laisser les fonctions de DJ à une seule personne? Grâce à la fonctionnalité de playlist collaborative de Spotify, vous pouvez être sûr que, quel que soit le goût musical, tout le monde aura son mot à dire. Pour démarrer une playlist collaborative, commencez par ouvrir votre client Spotify sur un PC, Mac ou un appareil mobile compatible.

Comment utiliser Scribble pour écrire des messages sur votre Apple Regarder
Dans les premiers jours de l'Apple Watch, lorsque vous deviez saisir du texte, vous deviez soit utiliser une réponse standard, soit un emoji , un doodle, ou dites votre message à voix haute et espérez que la montre le retranscrira correctement. Cependant, cela a changé avec watchOS 3. Scribble est une nouvelle fonctionnalité de watchOS 3, et est disponible dans les applications où vous pouvez entrer du texte.



