Comment extraire des DVD avec VLC

Il existe plusieurs façons de ripper un DVD sur votre ordinateur, mais si vous cherchez l'option la plus simple, VLC est facile et gratuit. En outre, vous avez probablement déjà VLC sur votre ordinateur (et si vous ne le faites pas, vous devriez). Ici, nous allons vous montrer le moyen rapide et facile de ripper des DVD sur votre ordinateur en utilisant VLC
CONNEXES: Comment déchiffrer et extraire des DVD avec Handbrake
Il est bon de noter dès le départ que déchirer avec VLC vient avec quelques compromis. Il n'a pas autant de contrôles pour choisir exactement le bon format ou ajuster la qualité de votre rip pour économiser de l'espace de stockage. Vous pouvez jouer avec un peu, mais vous aurez plus de mal qu'avec une application comme Handbrake. Cependant, les applications comme Handbrake sont un peu plus compliquées, et vous obligent à télécharger des logiciels supplémentaires, donc si vous voulez juste obtenir ce film sur votre ordinateur, et ne vous souciez pas des paramètres de qualité, c'est une bonne route libre. > Ripper un DVD en toute simplicité avec WinX DVD
Le problème avec l'extraction d'un DVD en utilisant VLC est qu'il est lent et ne fonctionne pas toujours. Il vaut mieux avoir une solution comme WinX DVD ripper, qui peut non seulement ripper n'importe quel DVD, mais aussi le convertir dans n'importe quel format.
C'est aussi simple que d'insérer votre DVD et de cliquer sur un DVD.
Vous obtiendrez une bien meilleure qualité globale qu'avec VLC ou une autre solution, et si vous le souhaitez, il sera automatiquement converti à la bonne taille pour votre appareil - si vous utilisez VLC, vous aurez également besoin d'une vidéo convertisseur pour cela.
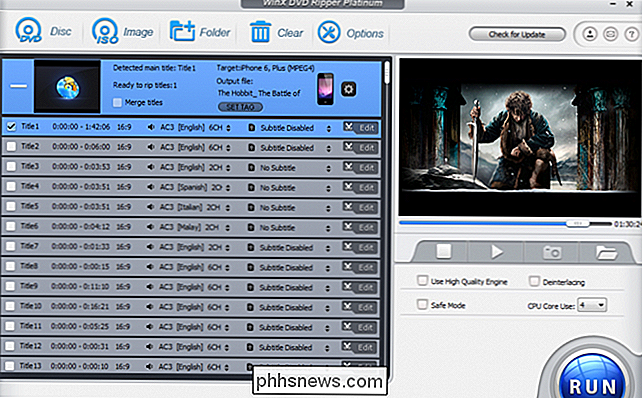
Extraction d'un DVD en utilisant VLC
Pour commencer, chargez le DVD que vous voulez extraire et démarrez VLC. Puis, sous Media, cliquez sur Convert / Save.
La fenêtre Open Media apparaîtra et vous voulez cliquer sur l'onglet Disc.
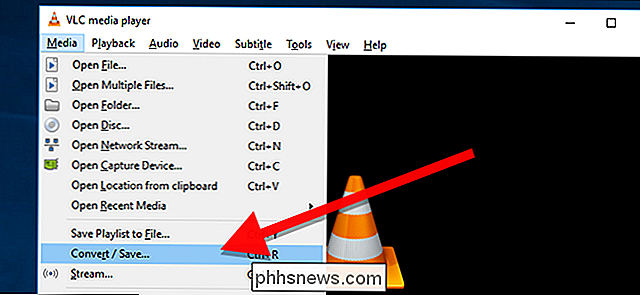
Cochez la case DVD, et assurez-vous que le champ "Disc Device" pointe à votre lecteur de DVD. Cliquez sur le bouton Convert / Save pour extraire le DVD.
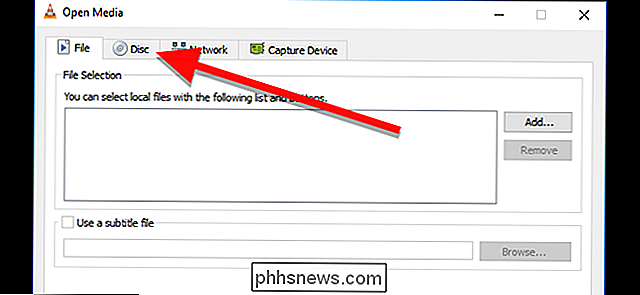
Vous pouvez également sélectionner "No disk menus" ici, car VLC peut occasionnellement se déclencher en essayant de convertir un menu vidéo en boucle.
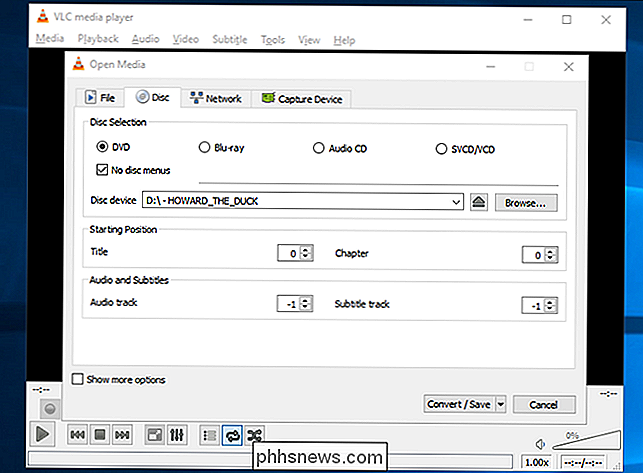
Il y en a d'autres paramètres ici, vous pouvez modifier, aussi. Sous Position de départ, vous pouvez choisir le titre et le chapitre que vous voulez extraire. Si vous souhaitez extraire des fonctions spéciales ou simplement une partie du film, vous pouvez modifier ces paramètres, mais si vous voulez simplement le film, vous pouvez laisser cette option par défaut. Sous Audio et sous-titres, vous pouvez également choisir la piste audio et sous-titre que vous voulez extraire. Si vous préférez saisir une langue autre que la langue par défaut ou inclure des sous-titres incorporés, vous pouvez les choisir ici. Pour modifier l'un de ces quatre paramètres, tapez le numéro de la piste, du titre ou du chapitre avec lequel vous voulez commencer. Vous devrez peut-être faire des essais et des erreurs pour déterminer quelle piste est celle que vous voulez
Une fois que vous cliquez sur Convertir, vous pouvez choisir le type de codec et le conteneur que vous souhaitez utiliser pour encoder votre rip. Par défaut, VLC choisira un codec vidéo H.264, format audio MP3, dans un conteneur MP4. Ce préréglage devrait fonctionner pour n'importe quel DVD, mais si vous voulez changer quelque chose, cliquez sur l'icône Outils à gauche de la liste déroulante Profil.
Lorsque vous êtes satisfait de votre choix de profil (ou si vous voulez rester avec par défaut), cliquez sur Parcourir pour choisir un nom et un emplacement pour votre fichier.
Choisissez l'endroit où vous voulez sortir votre fichier vidéo, puis donnez-lui un nom. À la fin, assurez-vous d'inclure l'extension de fichier (dans ce cas, .mp4). Si vous ne l'incluez pas, VLC ne déchiquera pas le film correctement. Lorsque vous avez terminé, cliquez sur Enregistrer.
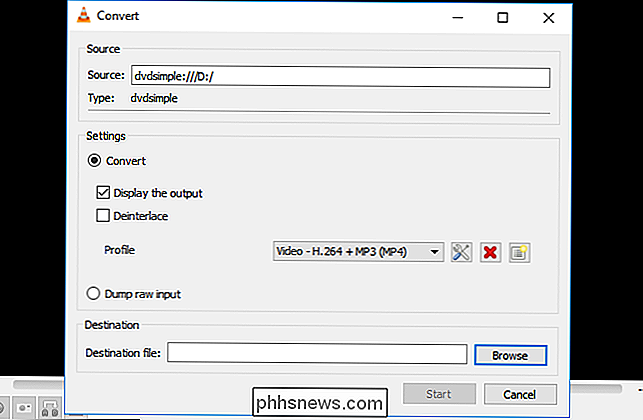
De retour sur l'écran Convertir, cliquez sur Start pour commencer à extraire le film.
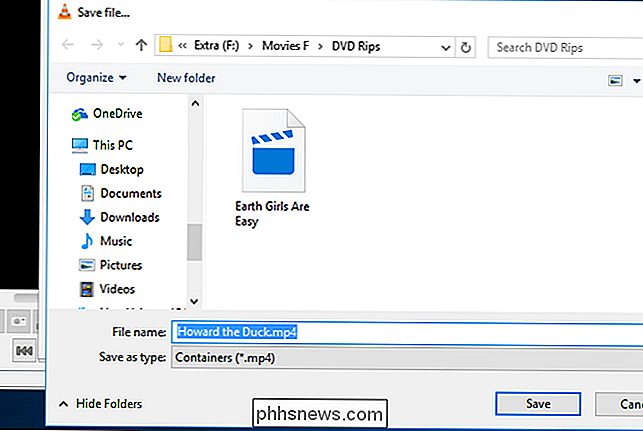
Une fois qu'il a commencé, vous pouvez voir une barre de progression en bas. Techniquement, VLC "stream" la vidéo dans un fichier sur votre disque dur, il faudra donc tout le temps d'exécution du film pour l'extraire. Une fois le film terminé (ou si vous voulez l'arrêter plus tôt), cliquez sur le bouton Stop.
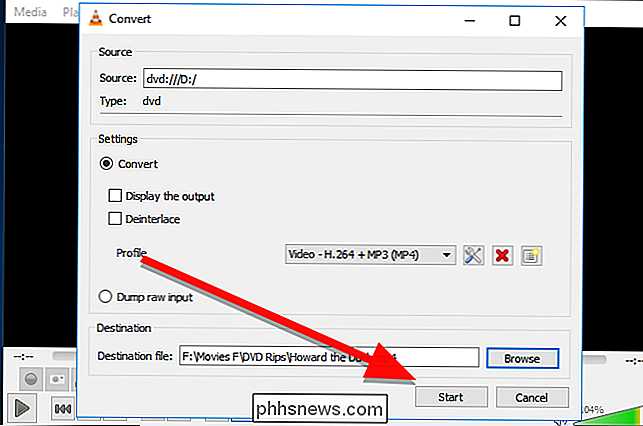
Comme nous l'avons déjà dit, ce n'est pas la manière la plus robuste de ripper un DVD, mais si vous avez juste besoin de RIP rapide avec les outils que vous avez déjà sur votre ordinateur et n'avez pas besoin de jouer avec les codecs ou la qualité vidéo - et ne veulent pas payer pour un meilleur outil d'extraction - VLC peut le faire très bien.
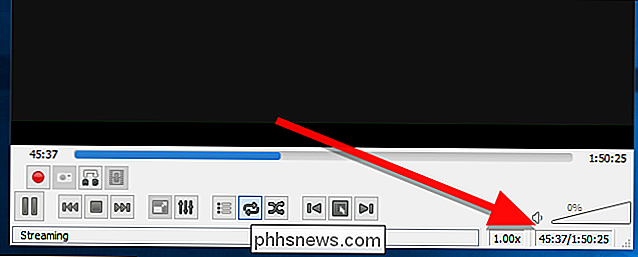

Comment transférer des photos d'Android sur votre PC Windows
Obtenir des photos de votre téléphone Android sur votre PC peut être une tâche ardue si vous ne savez pas par où commencer. Heureusement, c'est assez simple une fois que vous savez où regarder. Ils disent que le meilleur appareil photo est celui que vous avez avec vous, et le plus souvent cet appareil photo est celui intégré dans votre smartphone.

Ne vous inquiétez pas, les alarmes Amazon Echo fonctionnent toujours sans Internet
L'Amazon Echo fonctionne très bien comme un réveil de chevet, surtout si vous avez un spot Echo (qui est plutôt ciblé pour cela très utile). Cependant, si vous craignez que votre alarme ne se déclenche pas lorsque le Wi-Fi tombe en panne, il n'y a rien à craindre. CONNEXION: Comment changer le visage de l'horloge sur le spot Echo Lifehacker a récemment publié un PSA exhortant les lecteurs à ne pas utiliser leurs haut-parleurs intelligents (comme l'Echo et Google Home) comme réveil, parce que l'ami de l'auteur avait une alarme qui ne s'éteignait pas le matin même.



