Comment ajouter des descriptions aux signets Safari

Si vous naviguez sur Internet depuis un moment, vous avez probablement accumulé un nombre impressionnant de signets. Le problème est, vous pourriez avoir oublié pourquoi vous les avez sauvés en premier lieu.
Si vous utilisez Safari sur macOS Sierra, il incorpore maintenant une fonctionnalité pratique qui vous permet d'ajouter des descriptions à vos signets - des mois ou des années à partir de maintenant, vous ne vous demandez pas s'il faut les conserver ou les nettoyer, ou pourquoi vous les avez mis en signet.
Vous remarquerez d'abord cette fonctionnalité lorsque vous enregistrez un nouveau signet, soit en cliquant sur le menu Signets et en choisissant "Ajouter un signet" ou en utilisant le raccourci clavier Commande + D.
Une fois que vous faites cela, vous verrez trois champs. Le champ "tops" correspond à l'endroit où vous voulez enregistrer votre nouveau marque-page, le second à modifier le nom du signet et le dernier à la description.
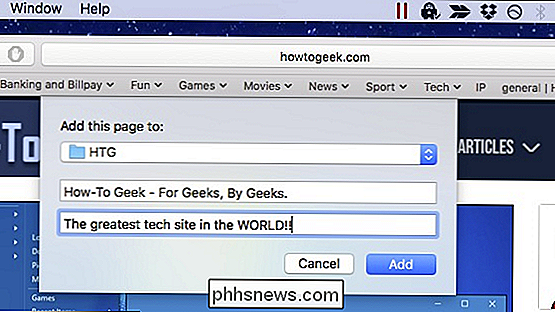
C'est génial pour tous les nouveaux marque-pages ajoutés, mais qu'en est-il ceux?
Pour modifier les signets existants afin de pouvoir ajouter ou modifier leurs descriptions, vous devez utiliser la barre latérale des signets en cliquant sur le bouton de barre latérale de la barre d'outils de Safari ou en utilisant le raccourci clavier Commande + Contrôle.
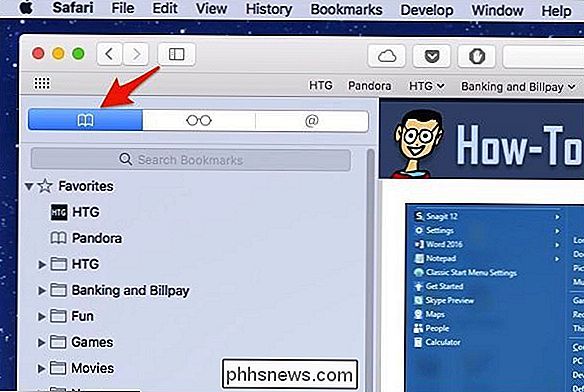
Une fois la barre latérale affichée, vous voulez double-cliquer sur le dossier contenant, pas sur le signet actuel. Si vous double-cliquez sur un signet, il l'ouvrira simplement dans Safari.
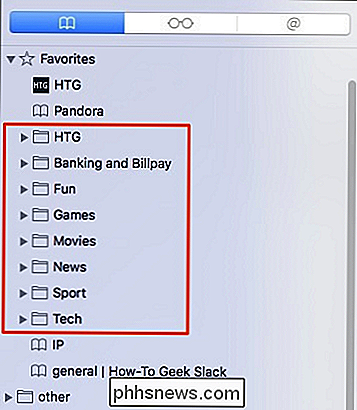
Une fois le dossier ouvert, les signets qu'il contient s'afficheront dans la barre latérale et rempliront automatiquement les descriptions contenant le texte de la page Web. Ces descriptions peuvent très bien vous convenir, ou vous pouvez préférer vos propres descriptions personnalisées. Par exemple, disons que vous marquez un tas d'articles individuels pour quelque chose que vous recherchez. Vous pouvez garder une trace de la raison pour laquelle vous avez mis cette marque en signet,
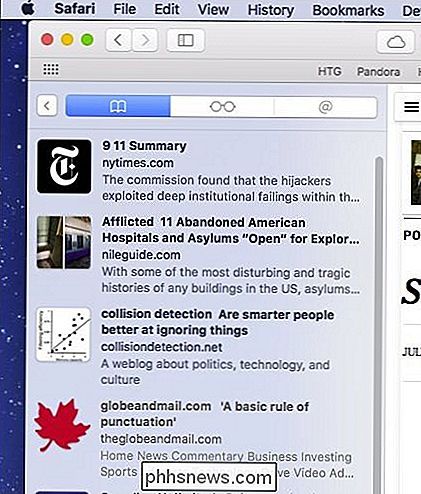
Pour modifier la description d'un signet, faites un clic droit ou Ctrl + clic sur le signet dans la barre latérale, puis cliquez sur "Modifier description "À partir du menu contextuel résultant.
La description du signet sera maintenant mise en surbrillance. Tapez votre texte personnalisé et appuyez sur Entrée pour le sauvegarder.
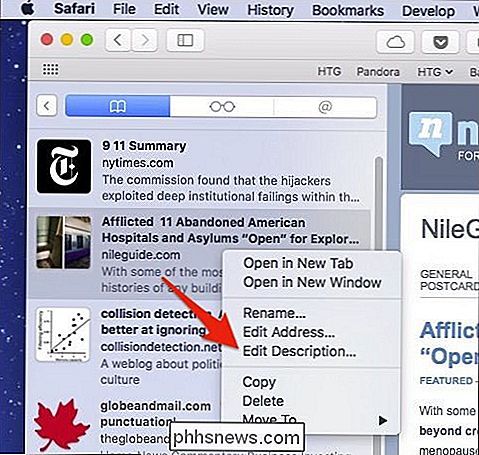
Si vous essayez de le faire en utilisant l'éditeur de signets de Safari, l'option Modifier la description ne sera pas disponible. C'est un peu déroutant, puisque l'écran Modifier les signets semble être le moyen le plus évident d'effectuer cette action, mais au moins dans cette version de Safari, la barre latérale est le seul moyen d'éditer les descriptions de signets.
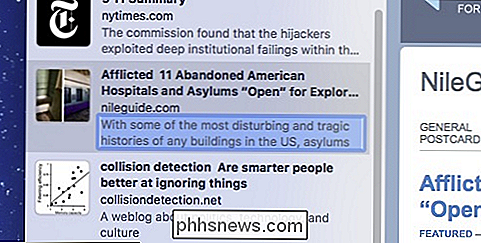

Qu'est-ce que Windows RT, et en quoi est-il différent de Windows 8?
Windows RT est une édition spéciale de Windows 8. Il fonctionne sur ARM et vous le trouverez aux côtés des machines Intel x86 dans les magasins, mais vous serez surpris à quel point Windows RT diffère de Windows vous savez. Windows RT est si différent que Microsoft a dit à Mozilla Windows RT "n'est plus Windows.

Annulation de Google Play Musique et d'autres abonnements à des applications Android
Android vous permet de vous abonner aux applications et services, y compris Google Play Musique, via Google Play. Si vous vous abonnez à une application, Google facturera automatiquement votre mode de paiement enregistré jusqu'à ce que vous annuliez l'abonnement. Vous pouvez annuler des abonnements via l'application Google Play Android ou via le site Web Google Play.



