Comment imprimer à partir d'un Chromebook

Alors que beaucoup d'entre nous se sont efforcés de passer à un monde entièrement numérique, l'impression reste un mal nécessaire pour la plupart des gens. Si vous êtes un utilisateur de Chromebook, l'impression peut être un peu d'une douleur, mais grâce à des changements récents de Google, cela devient un peu plus pratique.
CONNEXION: Seven Astuces Chromebook utiles que vous devriez connaître
Traditionnellement, les Chromebooks se sont exclusivement fiés à Google Cloud Print pour tous les besoins d'impression. Le plus gros problème est que toutes les imprimantes ne sont pas compatibles avec Cloud Print, ce qui peut poser des problèmes à quiconque tente d'imprimer à partir d'un Chromebook. Heureusement, Google a récemment ajouté un moyen d'ajouter des imprimantes locales aux Chromebooks - ce n'est pas aussi simple que sur d'autres ordinateurs, mais au moins c'est quelque chose. Nous aborderons les méthodes locales et cloud dans ce post. Vous serez donc couvert dans les deux cas.
Comment utiliser Google Cloud Print sur un Chromebook
Avant de savoir comment ajouter votre imprimante au cloud Impression, je tiens à noter que cela suppose que vous avez déjà effectué les étapes nécessaires pour configurer votre imprimante sur votre réseau. Chaque fabricant est différent, donc je vous dirige vers leurs instructions pour apprendre comment installer le vôtre.
Si votre imprimante est prête pour le cloud
Si votre imprimante est prête pour le cloud, vous pouvez facilement faire tout ce dont vous avez besoin à partir de votre Chromebook. Pour savoir si votre imprimante est prête pour le cloud, accédez à cette liste et recherchez votre modèle.
Il existe deux générations d'imprimantes compatibles cloud: la version 1 et la version 2. Ces versions sont indiquées sur les imprimantes compatibles Cloud. page-si elle n'a pas d'indicateur "V2", c'est une imprimante V1. Comme les V2 sont plus faciles à configurer, nous nous y attaquerons en premier.
Une fois que vous avez confirmé que votre modèle est compatible V2, vous pouvez l'ajouter à votre Chromebook en procédant comme suit:
- Ouvrez le navigateur, tapez
chrome: // devicesdans la barre d'adresse et appuyez sur Entrée - Recherchez votre imprimante dans le menu Nouveaux périphériques et cliquez sur le bouton "Gérer" situé à côté
- Cliquez sur "Enregistrer" pour confirmer votre imprimante.
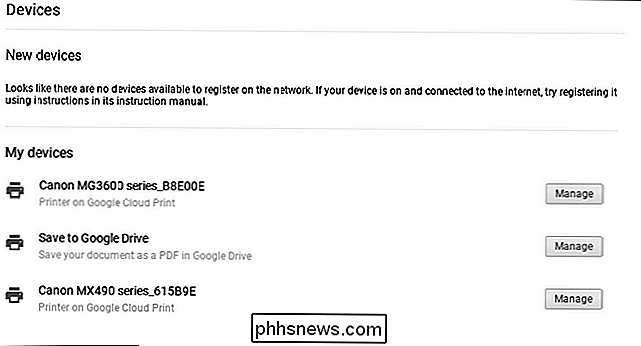
De retour sur votre imprimante, devrait vous demander de confirmer que vous souhaitez l'ajouter à Cloud Print. Cliquez sur "OK" (ou n'importe quel bouton) pour y arriver.
Accédez à Google Cloud Print sur le Web pour vous assurer que votre imprimante a bien été ajoutée. Fait et fait.
Si votre imprimante est V1, les choses deviennent un peu plus simples et plus propriétaires. Malheureusement, vous devrez trouver comment l'ajouter spécifiquement du fabricant. Pardon. Vous pouvez toujours acheter une nouvelle imprimante, ce qui peut être honnêtement plus facile.
Si votre imprimante n'est pas prête pour le cloud
Techniquement, vous pouvez ajouter n'importe quelle imprimante Wi-Fi à Google Cloud Print, qu'elle soit " cloud ready "ou non. Le problème ici est que vous ne pouvez pas ajouter une imprimante non compatible avec le cloud à Google Cloud Print à partir d'un Chromebook. Elle nécessite Chrome sur un ordinateur Windows ou Mac. Moi aussi, je suis confus.
Donc, si vous avez un PC ou un Mac à portée de main, vous pouvez ajouter cette imprimante à Google Cloud Print en procédant comme suit:
- Ajoutez votre imprimante à votre ordinateur.
- Ouvrez Chrome, tapez
chrome: // devicesdans la barre d'adresse et appuyez sur Entrée - Sous "Imprimantes classiques", cliquez sur Ajouter des imprimantes.
- Sélectionnez l'imprimante que vous souhaitez ajouter et cliquez sur " Ajouter une imprimante ".
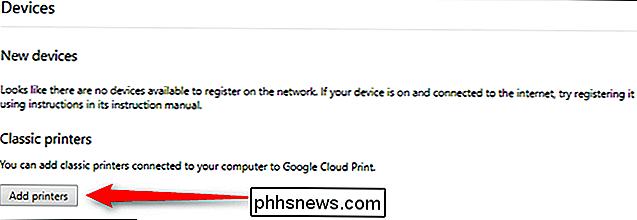
À partir de là, vous êtes prêt à imprimer à partir d'une imprimante non connectée au réseau et connectée au réseau. Woo!
Comment utiliser une imprimante locale sur un Chromebook
Vous savez ce qui est propre? Les imprimantes locales fonctionnent maintenant sur les Chromebooks! Cela a pris du temps, et vous pouvez enfin contourner les exigences de l'imprimante Cloud et ajouter directement une imprimante à votre Chromebook.
Dans Google Chrome version 59, Google a ajouté cette fonctionnalité à la chaîne stable. Chrome OS sur un appareil relativement moderne devrait pouvoir y accéder maintenant. Malheureusement, il n'est pas aussi simple d'ajouter une imprimante à un PC ou un Mac Windows, mais au moins c'est possible maintenant.
CONNEXE: Comment voir Qui est connecté à votre réseau Wi-Fi
Avant d'essayer d'ajouter l'imprimante, vous devez connaître son adresse IP. Il y a plusieurs façons de le faire, et nous en avons décrit quelques-unes dans ce guide. Trouvez l'adresse IP de votre imprimante, notez-la et revenez ici.
Ensuite, sautez dans le menu des paramètres de votre Chromebook en cliquant sur la barre d'état système, puis sur l'icône d'engrenage.
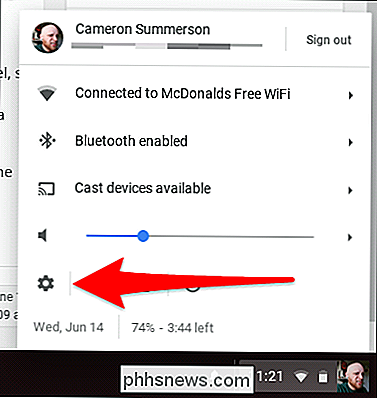
Faites défiler vers le bas et cliquez sur "Avancé", puis faites défiler jusqu'à la section "Impression". Vous êtes presque là.
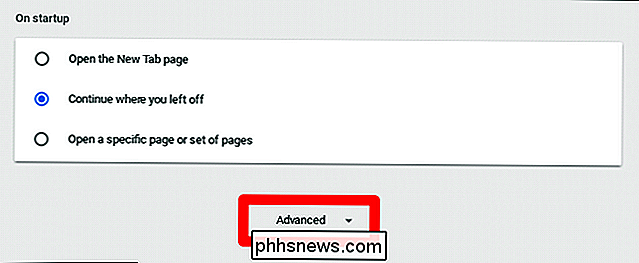
Cliquez sur "Imprimantes", puis sur Ajouter une imprimante.
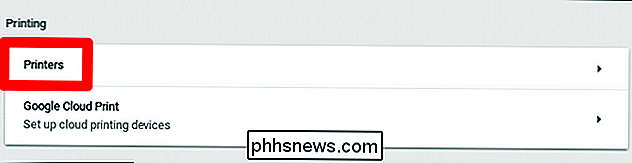
A partir de là, donnez un nom à l'imprimante et entrez son adresse IP que vous avez trouvée précédemment.
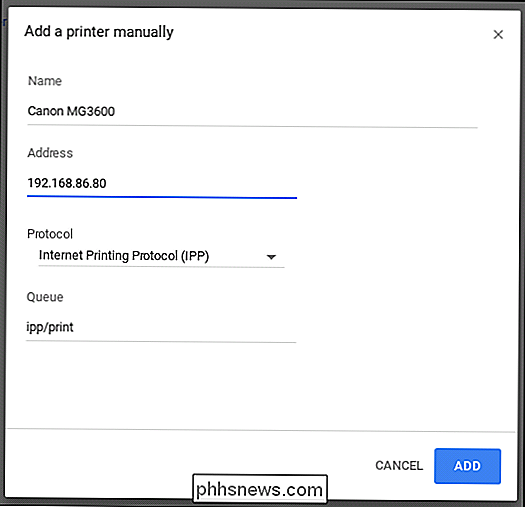
Dans l'écran suivant, vous devrez peut-être entrer les informations du modèle de votre imprimante si elle peut être détectée automatiquement. C'est là que les choses peuvent devenir un peu poilues - les informations de mon imprimante n'étaient pas listées ici. Je suppose que c'est parce que le mien est prêt pour le cloud, mais je ne peux pas en être sûr.
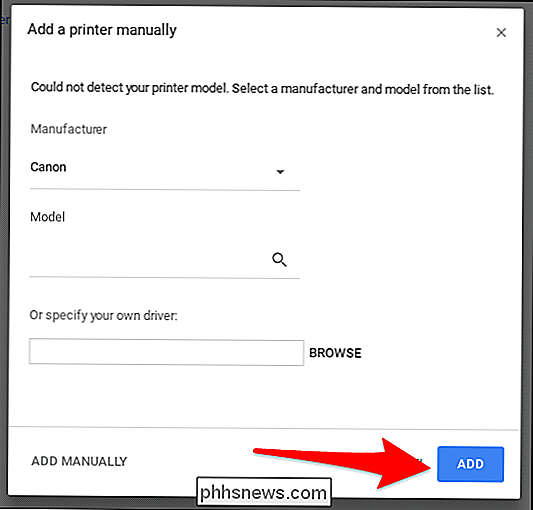
De là, vous pouvez simplement cliquer sur "Ajouter" et, en théorie, il devrait se connecter. Bien sûr, nous parlons de ces imprimantes , qui sont également connues pour être «la technologie la plus difficile au monde». Les choses peuvent donc (et vont probablement) tourner mal. Si cela se produit, vous devrez malheureusement dépanner votre modèle spécifique d'imprimante, malheureusement.
Une fois que tout sera réglé, vous devriez être prêt à partir.
Comment configurer les applications macOS pour les réduire à leur icône Dock
Lorsque vous réduisez une fenêtre dans macOS, elle revient par défaut sur le bord droit de votre Dock. Si vous préférez le réduire à l'icône de l'application, comme le fait la barre des tâches de Windows, vous pouvez modifier ce comportement dans les Préférences Système. Réduire les applications au bord droit du dock est très bien, mais il peut rapidement être réduit windows Pour réduire les applications à leur icône Dock, ouvrez d'abord les Préférences Système et cliquez sur "Dock" Dans les préférences Dock, cochez la case "Réduire les fenêtres dans l'icône de l'application".

Comment voir les autres appareils connectés à votre compte Google
Vous avez oublié de vous déconnecter de Gmail sur l'ordinateur de votre ami? Grâce à Google, il est désormais facile de voir tous les appareils (ordinateur portable, téléphone, tablette et autres) connectés à votre compte Google. Vous pouvez afficher à la fois la liste des adresses IP auxquelles vous avez accédé et la liste des appareils qui ont utilisé votre compte de manière active au cours des 28 derniers jours.



