Comment gérer les fonctions optionnelles de Windows à partir de PowerShell sous Windows

La plupart des gens savent que vous pouvez activer ou désactiver les fonctionnalités optionnelles de Windows via le Panneau de configuration, mais aujourd'hui nous allons vous montrer comment vous pouvez faire la même chose avec la ligne de commande PowerShell dans Windows 8.
Gérer les fonctionnalités facultatives de Windows à partir de PowerShell
La première chose que vous voulez faire est de voir quelles fonctions vous avez activées, pour cela nous aurons besoin pour transmettre la sortie de la cmdlet Get-WindowsOptionalFeature dans le pipeline, où il peut être filtré et formaté:
Get-WindowsOptionalFeature -Online | Where-Object {$ _. Etat -eq "Activé"} | Format-Table
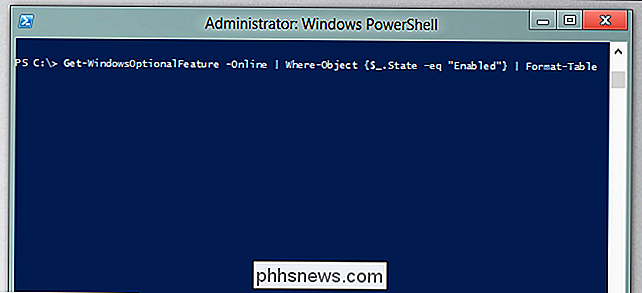
Cela vous donnera une belle vue tabulée de ce qui est activé.

Si vous voulez voir quelles fonctionnalités sont désactivées, vous pouvez utiliser ce qui suit:
Get-WindowsOptionalFeature -Online | Where-Object {$ _. Etat -eq "Désactivé"} | Format-Table
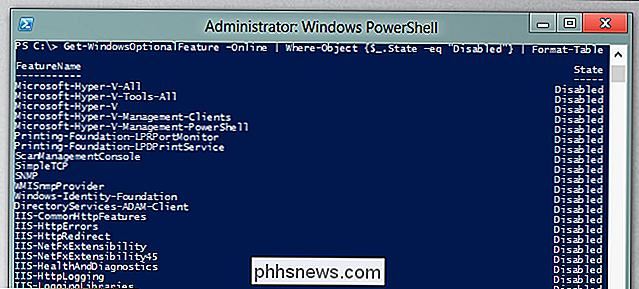
Si vous devez désactiver une fonction, vous pouvez utiliser ce qui suit:
Disable-WindowsOptionalFeature -FeatureName NetFx3 -Online
Cela suppose que la fonction que vous voulez désactiver est NetFx3.
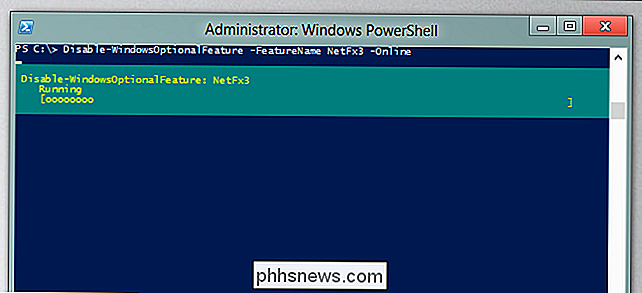
Bien sûr, vous ajouterez probablement une fonctionnalité qui peut être faite comme ceci:
Enable-WindowsOptionalFeature -FeatureName NetFx3 -Online
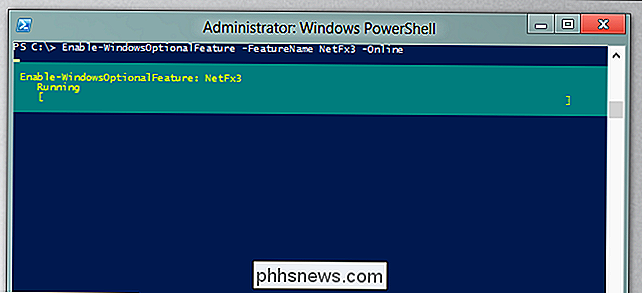
C'est tout ce qu'il y a à faire.

Comment choisir le Hub USB parfait pour vos besoins
Comparé à la complexité d'achat d'une nouvelle carte graphique ou de remplacement de votre carte mère, l'achat d'un hub USB est vraiment un achat simple; mais cela ne signifie pas que vous devriez simplement saisir le premier sur l'étagère à votre magasin d'électronique local. Il existe un énorme écart entre la qualité de construction, les caractéristiques et même la sécurité entre les différents modèles.

Comment faire pour modifier les extensions de fichiers pour les fichiers Windows
Récemment, je suis tombé sur un problème où j'ai dû changer l'extension de fichier sur un tas de fichiers Windows à partir d'aucune extension à .JPG. Quelqu'un m'a envoyé un grand nombre de fichiers, mais pour une raison étrange, ils n'avaient pas d'extension de fichier, même s'il s'agissait d'images! Une fois



