Comment transférer des photos d'Android sur votre PC Windows

Obtenir des photos de votre téléphone Android sur votre PC peut être une tâche ardue si vous ne savez pas par où commencer. Heureusement, c'est assez simple une fois que vous savez où regarder.
Ils disent que le meilleur appareil photo est celui que vous avez avec vous, et le plus souvent cet appareil photo est celui intégré dans votre smartphone. Si vous finissez par prendre beaucoup de photos ou de vidéos avec votre téléphone, vous voudrez sans aucun doute les obtenir sur votre PC à un moment donné.
CONNEXION: Comment utiliser Google Photos pour stocker un montant illimité de Photos
Les moyens de sauvegarder automatiquement vos images sur le cloud (et de les déplacer du cloud vers votre PC) ne manquent pas, mais ce n'est pas ce dont nous parlons ici. Au lieu de cela, nous allons voir comment transférer des photos de votre téléphone vers votre ordinateur via un simple transfert USB.
Quelle que soit la méthode que vous choisissez ci-dessous, vous devez vous assurer que votre téléphone est prêt transférer des images. Allez-y et connectez votre téléphone à votre ordinateur avec un câble USB. Ensuite, abaissez la nuance de notification et assurez-vous que l'option de transfert des images est sélectionnée. L'option peut être nommée "Transférer des images", mais elle pourrait également être nommée "MTP", "PTP" ou même simplement "Transfert de fichiers". Ils font tous la même chose.
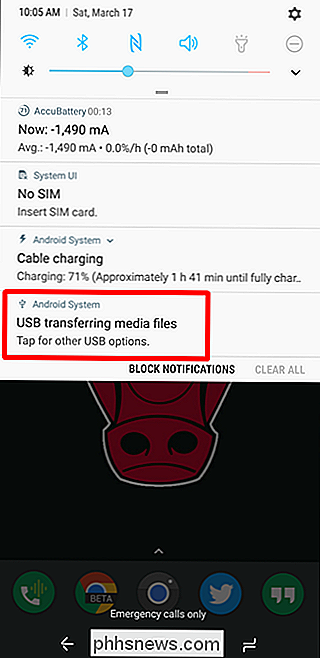
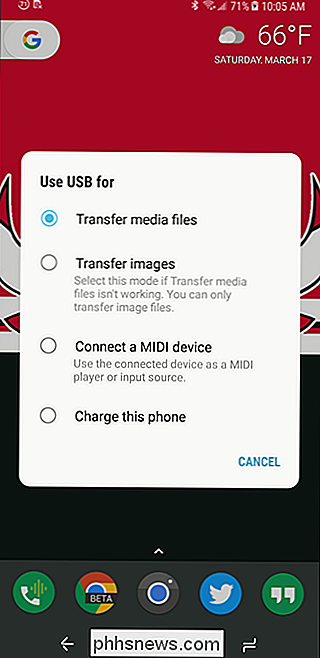
Méthode 1: Utiliser Microsoft Photos
Microsoft Photos est probablement le moyen le plus simple d'obtenir des photos depuis votre téléphone vers votre ordinateur si vous voulez que le logiciel fasse la majorité de votre travail. Photos est probablement déjà installé sur votre PC et est très facile à utiliser. Et si ce n'est pas sur votre PC, vous pouvez l'obtenir gratuitement sur le Microsoft Store (celui sur votre ordinateur, à ne pas confondre avec le autre Microsoft Store).
Avec votre téléphone branché Cliquez sur le bouton "Importer" dans le coin supérieur droit de Photos.
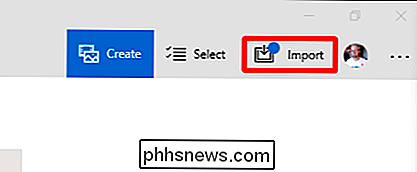
Dans le menu qui s'affiche, sélectionnez l'option "À partir d'un périphérique USB".

Les photos doivent rechercher des périphériques USB, puis charger une liste. Sélectionnez votre téléphone.
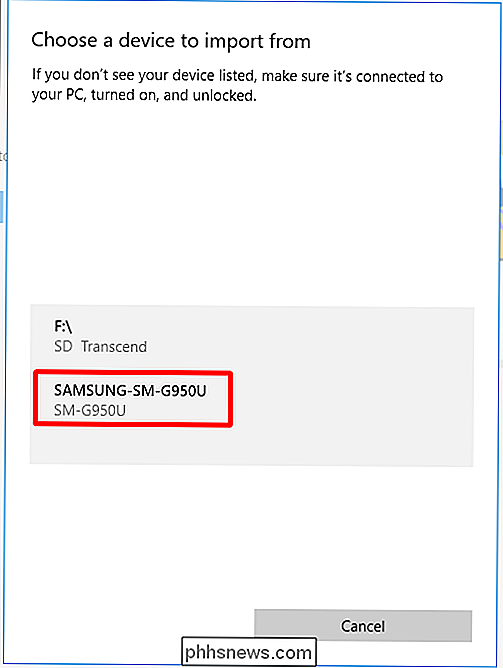
Après avoir sélectionné un appareil, Photos commence immédiatement à rechercher les images stockées sur le téléphone. Cela peut prendre un peu de temps, alors laissez-le faire.
Lorsque la liste des photos se charge, passez en revue et cliquez sur toutes les photos que vous souhaitez importer. Si vous savez que vous les voulez tous, utilisez simplement le lien "Sélectionner tout" en haut. Vous pouvez également cliquer sur le lien "Sélectionner nouveau" pour sélectionner uniquement les images qui sont nouvelles depuis votre dernière session d'importation (c'est-à-dire, celles que Photos n'a pas encore transférées). Évidemment, si vous n'avez jamais utilisé cette fonctionnalité auparavant, toutes vos photos seront nouvelles et ces deux options feront la même chose.
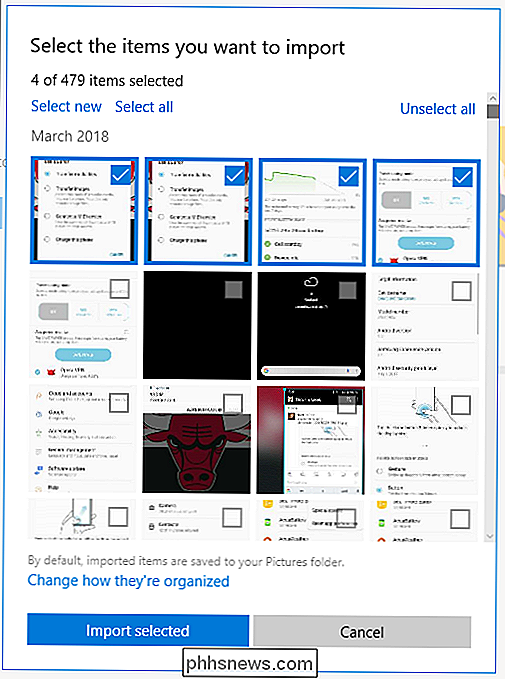
Par défaut, Photos crée un nouveau dossier nommé en fonction de l'année et du mois où les photos ont été pris, et place ce nouveau dossier dans le dossier Images sur votre PC. Donc, si c'est la première fois que vous utilisez Photos pour importer des images, préparez-vous à créer plusieurs nouveaux dossiers. Ce n'est pas une organisation idéale, mais il vaut mieux que tout soit jeté dans un seul dossier.
Vous pouvez cependant changer cette organisation. Cliquez simplement sur le lien "Modifier comment ils sont organisés" en bas. De là, vous pouvez choisir un nouveau dossier si vous le souhaitez, ainsi qu'une option de tri différente. Pour une organisation plus granulaire, vous pouvez choisir la date (qui créera beaucoup de dossiers différents), ou les organiser par année pour minimiser le nombre de nouveaux dossiers.
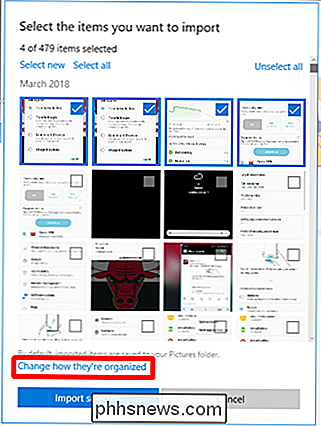
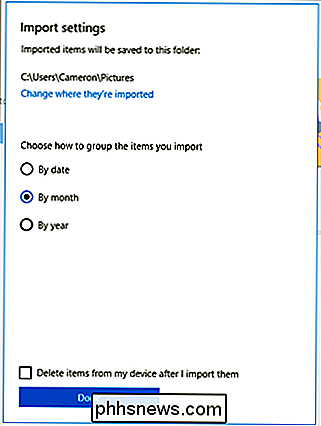
Avec vos images et votre organisation options sélectionnées, appuyez sur le bouton "Import Selected" en bas. Poof- comme par magie, les photos sont importées sur votre ordinateur.
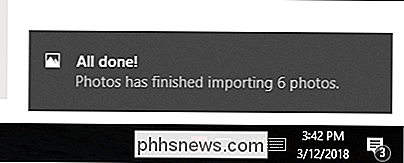
Ne pourrait être plus facile.
Méthode 2: Copier manuellement / Coller les images dans l'explorateur
Si vous préférez avoir le plus de contrôle possible sur la façon dont vos photos sont organisées, vous devez tout importer manuellement.
Pour ce faire, vérifiez à nouveau que votre téléphone est dans le mode correct et prêt à transférer des images. De là, ouvrez l'Explorateur Windows et dirigez-vous vers "Ce PC".
Votre téléphone devrait être répertorié en tant que périphérique. Selon la configuration de l'option de transfert USB, l'icône peut ressembler à une caméra, un lecteur multimédia portable ou peut-être même un autre lecteur. L'icône n'est pas très importante, cependant, faites juste attention au nom.
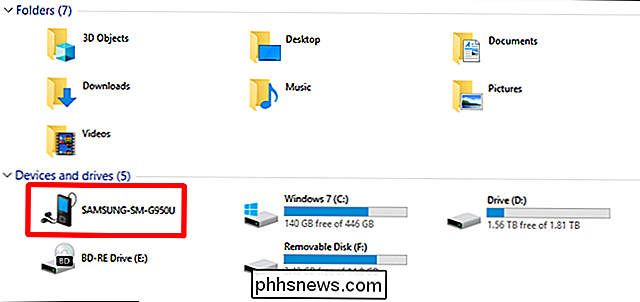
Une fois que vous avez ouvert l'appareil, vous verrez un lecteur nommé "Phone". Ouvrez-le.
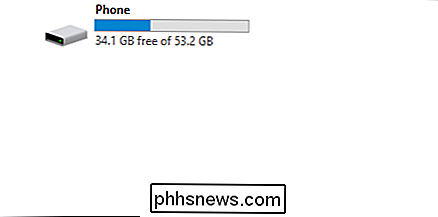
Pour trouver les images, cherchez le dossier DCIM.
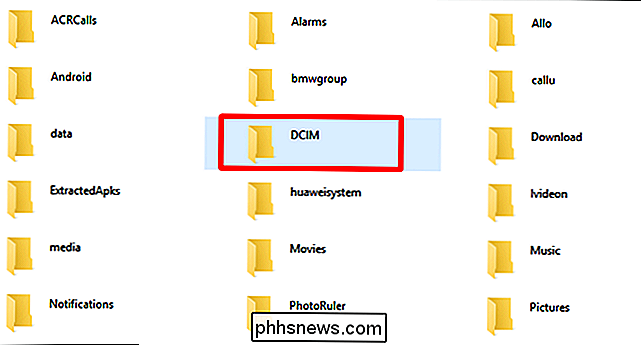
Dans le dossier DCIM, ouvrez le dossier "Camera"
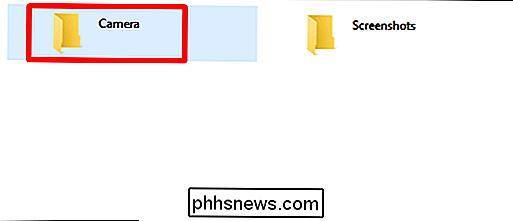
Sélectionnez toutes les images que vous souhaitez transférer. Tout comme dans les autres dossiers Windows, vous pouvez sélectionner une série de photos en cliquant sur la première photo de votre choix, puis en appuyant sur Maj + clic sur la dernière photo de la plage. Vous pouvez également sélectionner plusieurs photos une à la fois en appuyant sur la touche Ctrl et en cliquant dessus
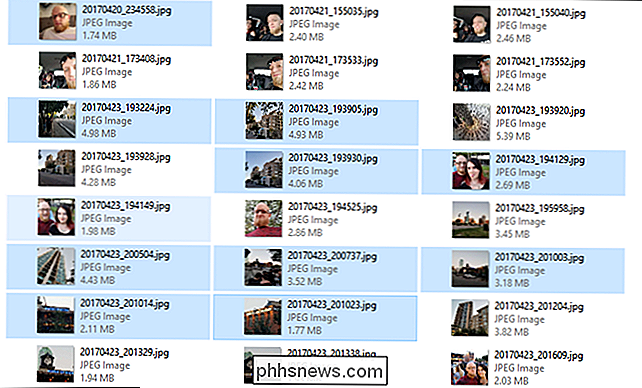
Après avoir sélectionné vos photos, faites un clic droit sur l'une des images sélectionnées, puis sélectionnez la commande "Copier" (vous pouvez également appuyer sur Ctrl + C). Si vous souhaitez déplacer des photos au lieu de les copier (ce qui les supprime du téléphone), utilisez plutôt la commande "Couper".
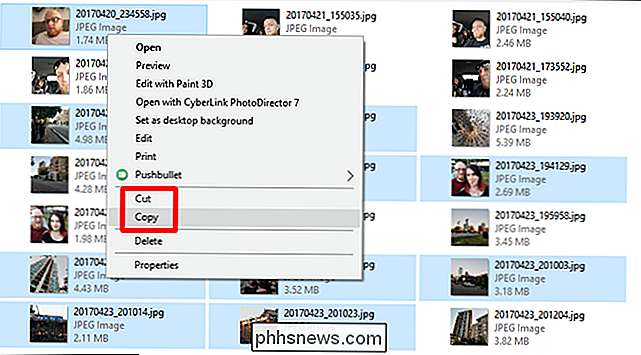
Accédez au dossier dans lequel vous souhaitez placer les images, cliquez avec le bouton droit de la souris espace dans le dossier, puis choisissez la commande "Coller" (ou appuyez sur Ctrl + V).
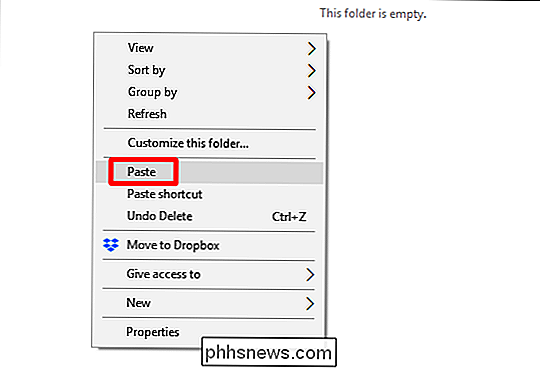
Après quelques secondes (ou minutes, en fonction du nombre d'images que vous transférez) toutes les images doivent être dans leur nouveau maison. Et bien sûr, si vous préférez faire glisser et déposer plutôt que de copier et coller, vous pouvez également ouvrir quelques fenêtres de l'Explorateur de fichiers et simplement faire glisser les photos comme vous le feriez pour tous les autres fichiers.

Comment hiérarchiser un périphérique particulier sur votre réseau Google WiFi
Lorsque vous avez une grande poignée d'appareils connectés à votre réseau, il peut être difficile d'obtenir la vitesse dont vous avez besoin pour jouer à des jeux en ligne ou télécharger des médias. Cependant, avec Google WiFi, vous pouvez prioriser un périphérique pour obtenir les meilleures vitesses possibles sur un réseau autrement encombré.

Snapchat est une question de transparence. Vous pouvez toujours voir exactement qui a vu votre histoire et, surtout, si quelqu'un a pris une capture d'écran de celui-ci avant qu'il ne disparaisse. Voici comment le faire. Allez à l'écran Histoires de Snapchat et appuyez sur les trois petits points à côté de votre histoire pour voir tous les boutons.



