Les raccourcis clavier les plus utiles pour la barre des tâches de Windows

Il n'y a pas de moyen plus rapide de naviguer sur votre ordinateur qu'avec des raccourcis clavier et Windows continue d'en ajouter à chaque nouvelle version. Tout commence dans la barre des tâches et dans le menu Démarrer, il est donc très pratique de les utiliser sans même cliquer sur la souris. Voici quelques raccourcis clavier utiles pour travailler avec la barre des tâches Windows
Raccourcis clavier pour travailler avec le menu Démarrer
Il n'y a pas beaucoup de raccourcis clavier spécifiques pour travailler avec le menu Démarrer, mais vous pouvez toujours utiliser votre clavier pour naviguer et lancer des applications. Pour commencer, vous pouvez ouvrir le menu Démarrer en appuyant sur la touche Windows ou en appuyant sur Ctrl + Echap. Vous pouvez fermer le menu Démarrer en appuyant sur Windows ou Echap.
Le menu Démarrer est organisé en trois colonnes: dossiers, applications et mosaïques. Utilisez Tab et Maj + Tab pour passer d'une colonne à l'autre. Dans une colonne, utilisez les touches fléchées pour vous déplacer et appuyez sur Entrée pour ouvrir tout ce qui est en surbrillance. Notez que si vous utilisez la touche fléchée droite sur une application qui prend en charge les sauts, elle affichera le cavalier, et vous pouvez utiliser la flèche gauche pour revenir en arrière du cavalier.
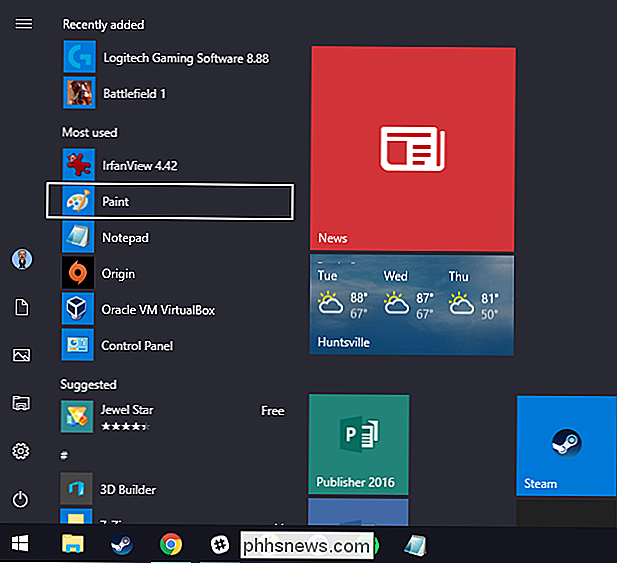
Mais la vraie puissance du menu Démarrer n'est pas en fait, dans ses menus, c'est la fonctionnalité intégrée de recherche (et, dans Windows 10, Cortana). Appuyez simplement sur la touche Windows pour ouvrir le menu Démarrer et commencez à taper. Que vous cherchiez à lancer une application, à visiter une page du Panneau de configuration ou à voir les événements à venir sur votre calendrier, vous pouvez tout faire sans même toucher la souris.
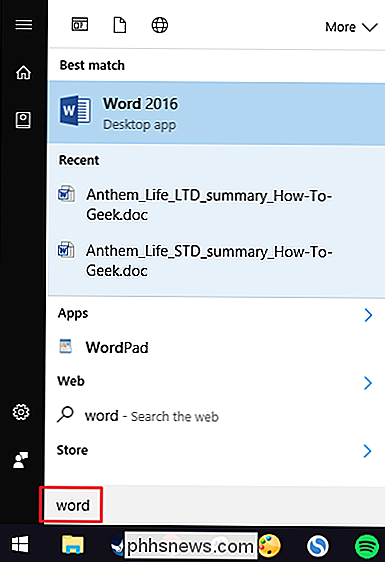
Windows 8 et 10 a également ajouté un nouveau menu un peu caché avec des options plus avancées. Appuyez sur Windows + X pour ouvrir le menu Utilisateurs avancés, qui, contrairement au menu Démarrer convivial pour les débutants, permet d'accéder rapidement à des utilitaires puissants tels que l'Observateur d'événements, le Gestionnaire de périphériques, l'invite de commandes, etc. Après avoir ouvert le menu Utilisateurs avec Windows + X, vous pouvez appuyer sur l'une des lettres soulignées dans les noms des raccourcis pour lancer cet utilitaire. Ou, vous pouvez simplement utiliser les touches fléchées pour vous déplacer vers le haut et vers le bas et appuyez sur Entrée pour lancer votre sélection
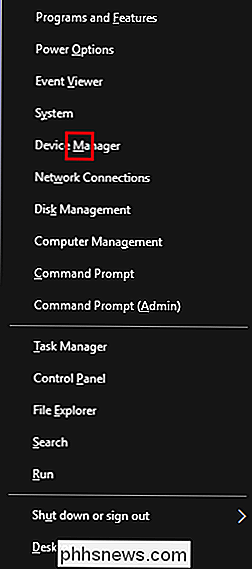
Note : Si PowerShell s'affiche à la place de Invite de commandes dans le menu Utilisateurs avec pouvoir, avec la mise à jour des créateurs pour Windows 10. Il est très facile de revenir à l'affichage de l'invite de commande dans le menu Utilisateurs avec pouvoir, si vous le souhaitez, ou vous pouvez essayer PowerShell. Vous pouvez faire à peu près tout dans PowerShell que vous pouvez faire dans Invite de commandes, ainsi que beaucoup d'autres choses utiles.
Raccourcis clavier pour lancer des applications dans la barre des tâches
Les 10 premières applications de votre barre des tâches à 0, de gauche à droite. Cela vous permet de les lancer avec votre clavier.
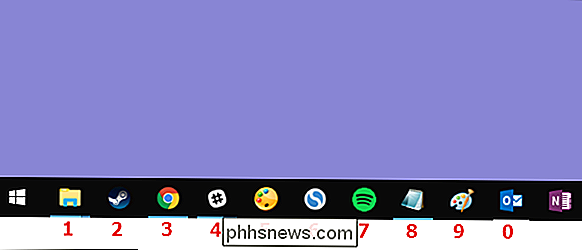
Appuyez sur la touche Windows avec une touche numérique pour lancer l'application correspondante. Dans la barre des tâches ci-dessus, par exemple, Windows + 3 lancerait Google Chrome, Windows + 4 lancerait Slack, et ainsi de suite jusqu'à Windows + 0 pour Outlook. L'utilisation de ces raccourcis clavier sur une application déjà en cours permet de basculer l'application entre un état réduit et maximisé.
Vous pouvez également maintenir la touche Maj enfoncée tout en utilisant ces raccourcis pour lancer une nouvelle instance d'une application déjà en cours d'exécution. Dans notre exemple, appuyer sur Maj + Windows + 3 ouvre une nouvelle fenêtre pour Chrome, même si Chrome est déjà ouvert.
L'utilisation de la touche Ctrl avec ces raccourcis affiche l'instance la plus récemment lancée d'une application. Par exemple, disons que vous aviez trois fenêtres File Explorer ouvertes sur votre PC, et que l'Explorateur de fichiers était en première position dans votre barre des tâches. Appuyez sur Ctrl + Windows + 1 pour afficher la dernière fenêtre de l'Explorateur de fichiers
RELATED: Accéder aux éléments fréquemment utilisés dans Windows 7 avec les listes de raccourcis
La touche Alt modifie le raccourci liste des sauts. Ainsi, en appuyant sur Alt + Windows + 8 dans notre exemple, le jumplist du Bloc-notes apparaîtra. Vous pouvez ensuite utiliser les touches fléchées pour sélectionner une entrée sur le jumplist, puis appuyez sur Entrée pour lancer votre sélection.
Et bien que les raccourcis numériques puissent aller jusqu'à dix, vous pouvez également appuyer sur Windows + T pour mettre en surbrillance la première application sur votre barre des tâches, puis utilisez les touches fléchées pour parcourir toutes les applications de votre barre des tâches et appuyez sur Entrée pour lancer tout ce qui est en surbrillance.
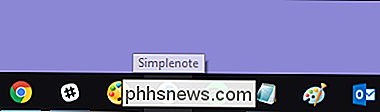
Vous pouvez également effectuer un tour similaire dans la zone de notification (ou dans la barre d'état système) à l'extrémité droite de la barre des tâches. Appuyez sur Windows + B pour mettre en évidence le premier élément de la zone de notification, généralement la flèche vers le haut qui mène à des icônes supplémentaires, puis utilisez les touches fléchées pour vous déplacer.
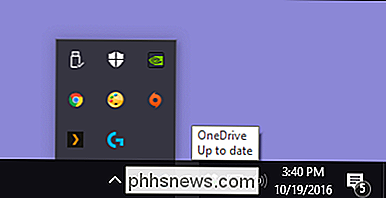
Appuyez sur Entrée pour sélectionner l'action par défaut. Ou vous pouvez appuyer sur votre touche contextuelle (si votre clavier en a un) ou sur Maj + F10 pour ouvrir le menu contextuel complet de l'icône.
Raccourcis clavier + souris pour travailler avec les applications de la barre des tâches
Si vous préférez souris, il y a aussi quelques raccourcis clavier que vous pouvez utiliser lorsque la souris peut accélérer les choses:
- Maj + cliquez sur une application dans la barre des tâches pour ouvrir une nouvelle instance de l'application.
- Ctrl + Maj + clic une application pour l'ouvrir en tant qu'administrateur.
- Maj + clic droit sur une application pour ouvrir le menu contextuel de l'application sous-jacente. Cliquez avec le bouton droit de la souris sur une application dans la barre des tâches pour ouvrir le jumplist pour les applications qui les supportent ou le menu contextuel pour le raccourci lui-même.
- Maintenez la touche Ctrl enfoncée tout en cliquant sur une application groupée. Instances ouvertes de l'application.
Et voilà. Bien qu'il n'y ait pas un grand nombre de raccourcis clavier pour travailler avec votre barre des tâches, il y en a plus qu'assez pour faire à peu près tout ce que vous pouvez faire avec votre souris.
Crédit image: NOGRAN s.r.o./Flickr

Comment partager votre travail sous une licence Creative Commons
Les licences Creative Commons permettent aux utilisateurs de partager facilement leurs créations afin que d'autres personnes puissent les utiliser pour leurs propres projets. Voici comment libérer votre travail sous une licence CC CONNEXES: Que sont les licences Creative Commons? Avec les droits d'auteur traditionnels, si vous voulez que d'autres personnes puissent utiliser votre travail, vous êtes souvent bloqué avec l'octroi de licences individuelles pour chaque demande.

Comment savoir quels sont les endroits où vous vous trouvez
Parfois, vous voulez savoir ce qu'il y a dans un certain nombre de kilomètres d'un endroit précis. Peut-être que vous voulez savoir quelle zone couvre une tour cellulaire ou ce qui se passerait si une bombe nucléaire tombait sur la maison de vos beaux-parents. Pour trouver cette information, nous allons utiliser l'outil Radius Around Point de FreeMapTools.



