Comment modifier le type de numéro utilisé dans une liste numérotée dans Word

Par défaut, Word utilise des chiffres arabes (1, 2, 3, etc.) lorsque vous créez des listes numérotées. Cependant, vous pouvez changer les nombres en un type différent ou en lettres. Le caractère après le chiffre ou la lettre peut également être modifié.
REMARQUE: nous avons utilisé Word 2016 pour illustrer cette fonctionnalité, mais cette procédure fonctionne également en 2013.
Mettez en surbrillance le texte que vous souhaitez convertir en liste numérotée. Cliquez sur la flèche vers le bas sur le bouton "Numérotation" dans la section "Paragraphe" de l'onglet "Accueil". Certains formats numériques sont disponibles dans la section "Bibliothèque de numérotation" du menu déroulant qui s'affiche. Si vous avez créé au moins une liste numérotée dans le document en cours, les formats de nombre utilisés dans le document s'affichent dans la section "Formats de numéro de document" de la liste déroulante. Tous les formats numériques utilisés récemment dans le document sont répertoriés dans la section «Formats numériques récemment utilisés». Vous pouvez choisir l'un de ces formats pour votre liste numérotée actuelle. Si le format souhaité ne figure pas dans le menu déroulant, sélectionnez "Définir le nouveau format numérique"
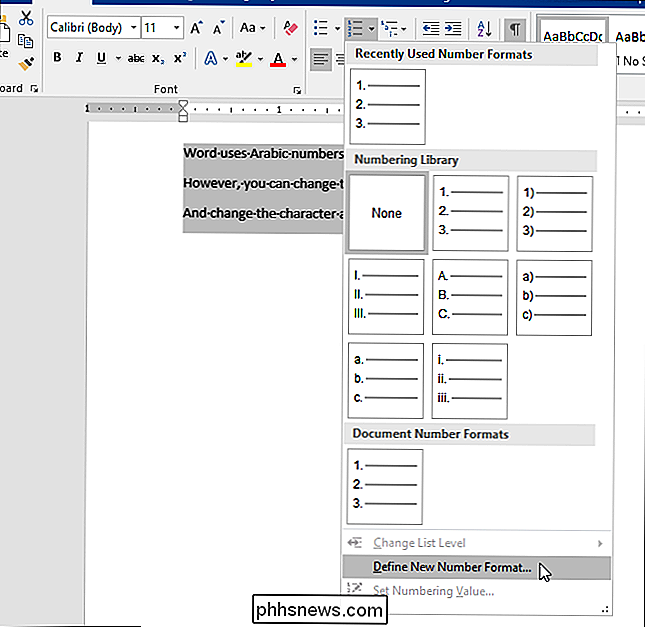
Dans la boîte de dialogue "Définir nouveau format numérique", sélectionnez un style dans la liste déroulante "Style numérique".
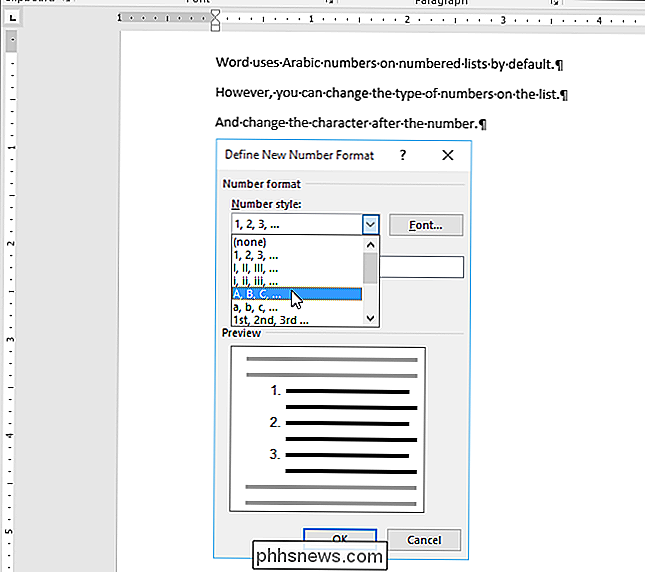
Vous pouvez sélectionner l'un des types de chiffres et de lettres suivants pour les utiliser dans vos listes numérotées:
- Arabe: 1, 2, 3, 4
- Majuscule Romain: I, II, III, IV
- Minuscule Roman: i, ii, iii, iv
- Majuscules Alphabétique: A, B, C, D
- Alphabétique minuscule: a, b, c, d
- Ordinals: 1er, 2e, 3e, 4e
- Numéros de mot: Un, Deux, Trois, Quatre
- Ordinateurs de mot: Premier, Second, Troisième, Quatrième
- Zéros en tête: 01, 02, 03, 04
Dans la zone d'édition "Format de nombre", une période après le numéro ou la lettre par défaut. Si vous souhaitez changer cela en un autre caractère, comme une parenthèse (")"), dash ("-"), ou deux-points (":"), supprimez la période et tapez le caractère que vous voulez.
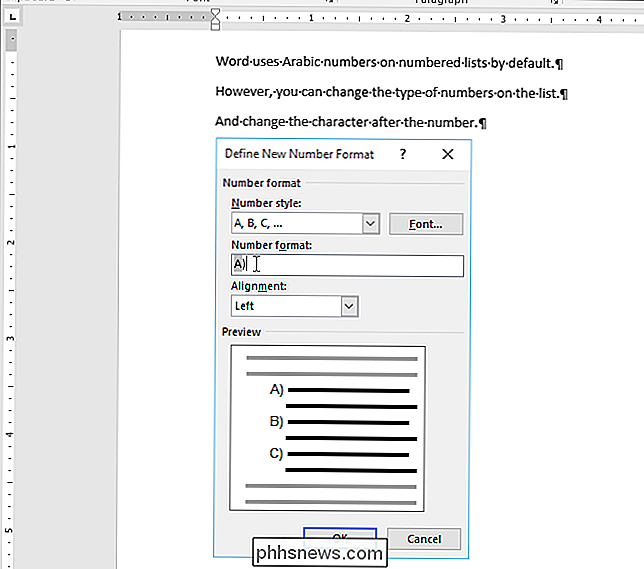
Le " Alignement "liste déroulante vous permet de spécifier si le nombre ou la lettre est aligné à gauche, centré ou à droite dans l'espace alloué pour la numérotation. Le choix par défaut est "Left". Sélectionnez "Centré" ou "Droite" si vous voulez changer l'alignement. Pour changer la police des chiffres ou des lettres de votre liste, utilisez le bouton "Police". Lorsque vous avez terminé vos modifications, cliquez sur "OK". La liste numérotée est similaire à l'exemple de l'image au début de cet article.
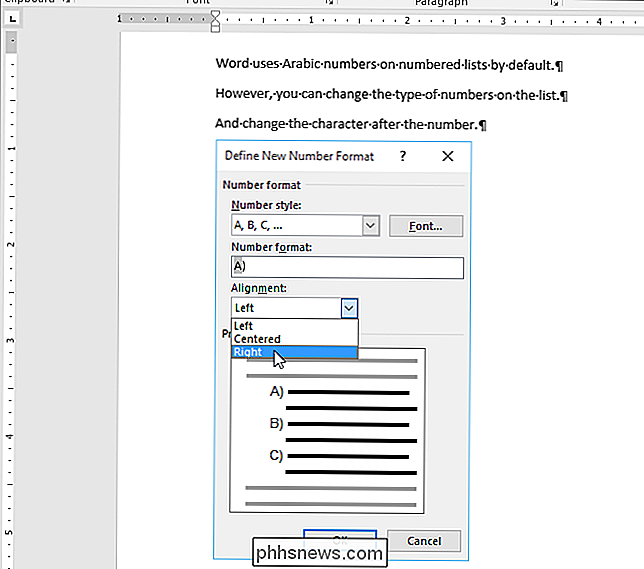
Si vous souhaitez personnaliser la numérotation de votre liste, vous pouvez désactiver les listes numérotées automatiques afin que Word ne soit pas automatiquement appliquez la numérotation par défaut lorsque vous tapez vos éléments.
Vous pouvez également ignorer facilement la numérotation dans des listes numérotées et créer des listes numérotées à l'aide du clavier dans Word.

Centrer le texte verticalement sur la page dans Microsoft Word
Vous devez créer une page de couverture pour un rapport que vous écrivez? Vous pouvez créer une page de couverture simple mais professionnelle en centrant le texte horizontalement et verticalement. Centrer le texte horizontalement sur une page est facile, mais verticalement? C'est aussi facile et nous vous montrerons comment.

Comment gérer les fonctions optionnelles de Windows à partir de PowerShell sous Windows
La plupart des gens savent que vous pouvez activer ou désactiver les fonctionnalités optionnelles de Windows via le Panneau de configuration, mais aujourd'hui nous allons vous montrer comment vous pouvez faire la même chose avec la ligne de commande PowerShell dans Windows 8. Gérer les fonctionnalités facultatives de Windows à partir de PowerShell La première chose que vous voulez faire est de voir quelles fonctions vous avez activées, pour cela nous aurons besoin pour transmettre la sortie de la cmdlet Get-WindowsOptionalFeature dans le pipeline, où il peut être filtré et formaté: Get-WindowsOptionalFeature -Online | Where-Object {$ _.



