Les Chromebooks à trois niveaux sont meilleurs que les PC ou les Mac

Regardez, je n'essaie pas de déclencher une guerre ici, mais écoutez-moi: les Chromebooks sont géniaux. En fait, je préfère le mien à mon PC Windows pour presque chaque utilisation. Pourquoi? Parce que je pense que c'est un meilleur système. Parlons de pourquoi.
Chromebooks Start Up (et mise à jour) instantanément
En fin de compte, personne n'aime attendre. Et je dirais que la plupart des utilisateurs sont encore plus impatients quand il s'agit d'utiliser leur ordinateur: attendre 30 secondes que votre ordinateur démarre semble une éternité. Avec les Chromebooks, ce n'est pas vraiment un problème. Ils se réveillent en quelques secondes - je parle comme deux ou trois secondes ici - et même à partir de rien en 15 secondes environ. Ils démarrent fous rapidement, ce qui signifie que vous faites ce que vous voulez faire plus rapidement. Mon Chromebook principal - un ASUS Chromebook Flip C302 avec un processeur Core m3 et 4 Go de RAM - démarre toujours plus rapidement que mon ordinateur portable Windows, qui contient un processeur Core i7 et 16 Go de RAM. Il faut également mentionner le système de mise à jour: Les Chromebooks se mettent à jour en arrière-plan et appliquent la mise à jour à une seconde partition, puis basculent les deux lors du redémarrage. Pour plus d'explications, consultez cet article sur le système de mise à jour d'Android Nougat. Sans être trop technique, cela signifie vraiment une chose pour vous: même lorsque le système applique une mise à jour, vous n'avez plus à attendre qu'il redémarre. Nous parlons 15-20 secondes et vous êtes de retour à cela. Les PC Windows prennent une éternité pour installer les mises à jour
Configurer une nouvelle machine est un jeu d'enfant grâce aux paramètres synchronisés
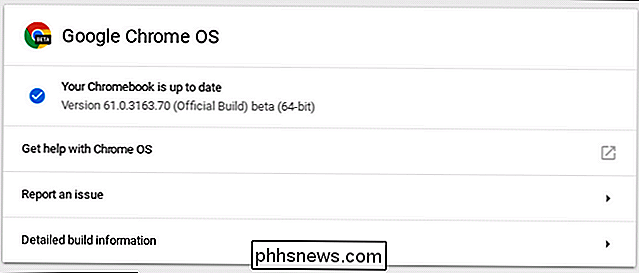
Vous savez quand vous avez un nouvel ordinateur et que vous devez
heures
à ton goût? Avec les Chromebooks, cela ne se produit pas: tous vos paramètres sont synchronisés sur tous les appareils. Une fois que vous avez configuré
un Chromebook, vous êtes bon. Enfer, même vos paramètres (y compris les extensions et applications) sont synchronisés à partir du navigateur Chrome sur Windows ou Mac. Ainsi, par exemple, j'ai eu six Chromebooks différents et j'utilise Chrome sur mon bureau Windows. Lorsque je me connecte à un nouveau Chromebook pour la première fois, je le laisse généralement seul pendant environ 15 minutes. Tous les paramètres de mon ancienne installation de Chromebook et Windows Chrome sont synchronisés avec le nouveau livre. Cela inclut les applications installées, les extensions, les icônes dans l'étagère et même le fond d'écran. C'est littéralement une transition sans heurt. Et si je trouve une nouvelle extension qui tue pendant que je suis sur mon ordinateur Windows, elle se synchronisera sur mon Chromebook dès que je l'installerai. Le tout est facilement la transition la plus transparente entre les appareils que j'ai jamais utilisés. Tout est automatique, se passe en arrière-plan et se produit instantanément. Mais si vous n'aimez pas la synchronisation des données entre les appareils, tout est granulaire: vous pouvez contrôler ce qui est synchronisé et ce qui ne l'est pas.
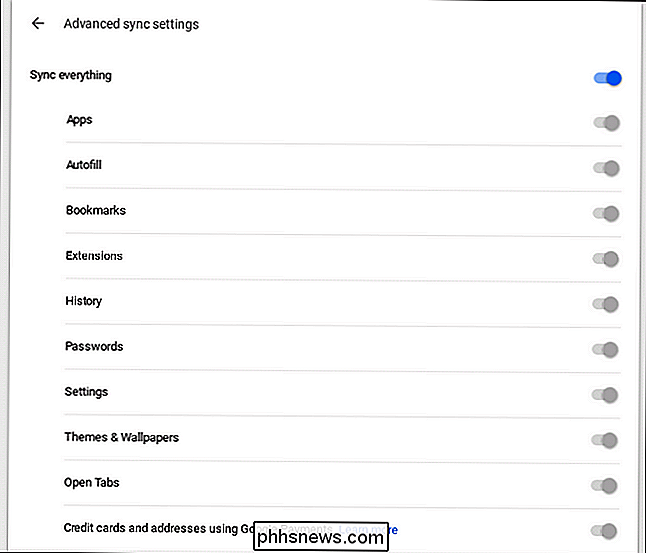
Sécurité instantanée, toujours active (et pas de virus)
C'est sans doute la principale raison pour passer à un Chromebook: moins de problèmes de sécurité. La raison en est multi-fold
Pour commencer, tous les logiciels tiers passent par Google d'abord. Il est hautement improbable que vous receviez un virus, non seulement parce que vous utilisez Linux, mais parce que si ce n'est pas dans le Chrome Web Store (ou Play Store pour les appareils équipés d'applications Android), il n'est pas installé. Les extensions de navigateur ont leurs propres problèmes de confidentialité, mais dans l'ensemble, les Chromebooks sont beaucoup plus sûrs que les machines Windows.
En outre, chaque page Web s'exécute dans un sandbox virtuel, ce qui signifie qu'elle est éloignée du reste du système. Si une menace existe sur une page, elle n'existe que
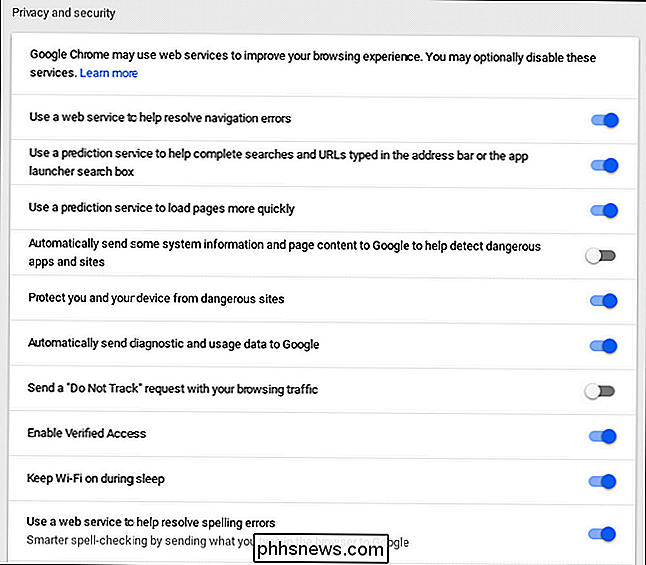
sur cette page
. Il ne peut pas accéder au reste du système.
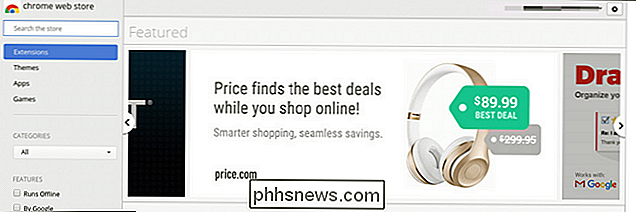
Au-delà, tous les Chromebooks disposent de ce qu'on appelle Verified Boot . Cela vérifie essentiellement l'intégrité du système d'exploitation chaque fois que l'ordinateur démarre. Si quelque chose est détecté comme corrompu ou autrement, il réparera automatiquement le système. Parfois, cela peut signifier que vous devez nettoyer le système - le terme utilisé pour une réinitialisation d'usine sur un Chromebook -, mais vous serez de nouveau opérationnel en un rien de temps grâce à la synchronisation d'appareil que j'ai mentionnée précédemment.
Maintenant, tout cela dit, je comprends que les Chromebooks ne sont pas pour tout usage. Est-ce que je vais suggérer un Chromebook pour un graphiste, un ingénieur du son ou un éditeur vidéo? Non. Pas même proche. Mais qu'en est-il d'un étudiant, d'un utilisateur général ou même de votre mère? Absolument. En fait, je dirais qu'il n'y a pas de choix meilleur pour ce groupe.

Comment arrêter l'impression recto verso par défaut dans macOS
L'impression recto verso est géniale en théorie, car elle utilise moins de papier pour les documents de plusieurs pages. C'est aussi frustrant quand vous oubliez de désactiver l'option lorsque vous n'en avez pas besoin. macOS rend l'impression recto verso par défaut pour les imprimantes prises en charge.

Comment sauvegarder et restaurer des notes autocollantes dans Windows
Si vous utilisez l'application Notes autocollantes de Windows, vous serez heureux de savoir que vous pouvez sauvegarder vos notes et même les déplacer vers une autre PC si tu veux. La manière dont vous le faites dépend de la version de Windows que vous utilisez. Tout comme son équivalent dans le monde réel, l'application Windows Sticky Notes facilite la prise de notes où vous les verrez, directement sur votre bureau.



